今回はグラフィックボード(グラボ)のオーバークロックユーティリティ
MSI AFTER BURNERの便利な使い方について見ていきます。次回 Geforce RTX3080 の熱問題について、このツールを使うので、その前振りです。
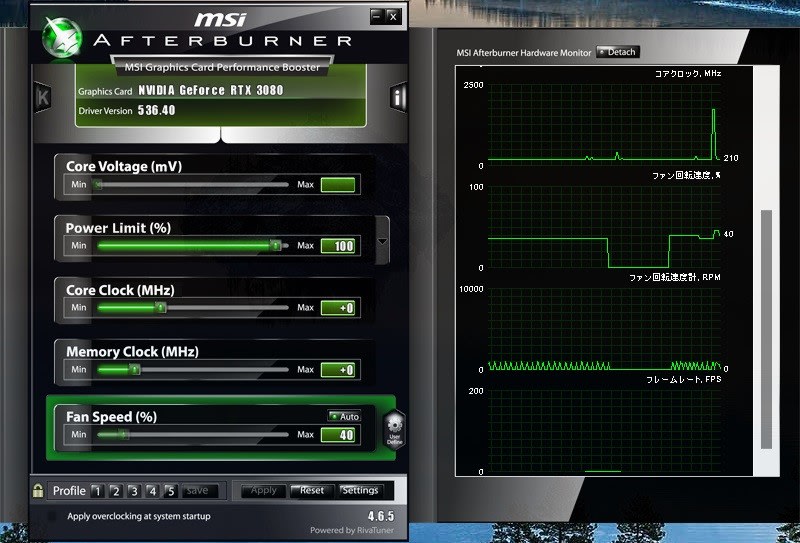
MSI AFTER BURNERは、MSIの製品ですが他メーカーのグラボでも使用可能です。メインPCで使用しているグラボは ZOTAC GAMING GeForce RTX 3080 Trinity ですが問題なく使えています。
ただし、ゲーミングノートPCのようにTDPの問題で一部機能がロックされ変更できなくなっている場合があります。
今回はグラボのファンコントロールとオーバークロックの登録方法を中心に使い方を解説します。
AFTER BURNERはさまざまなスキン(見た目)が予め用意されています。
スキンによってボタンの位置が異なるので、今回は「Default MSI Aferburner v3 skin」を使って説明します。
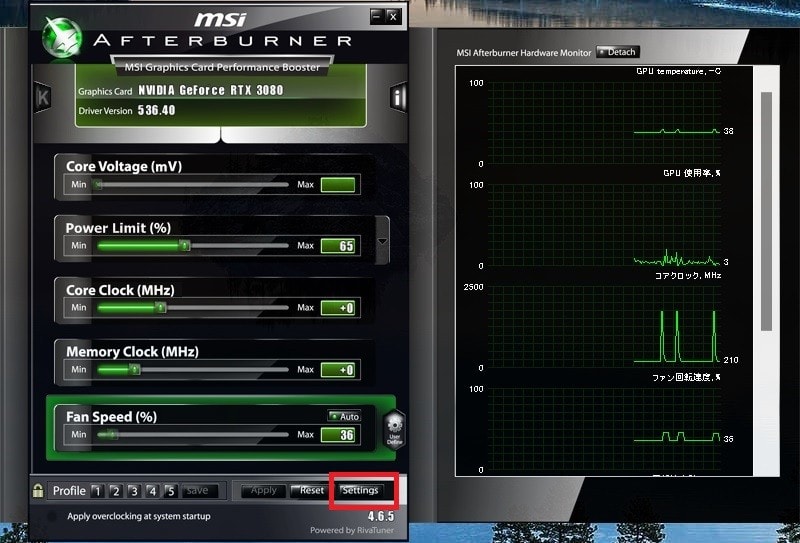
スキンの変更は、Settingボタン→ユーザーインターフェイスタブから行えます。
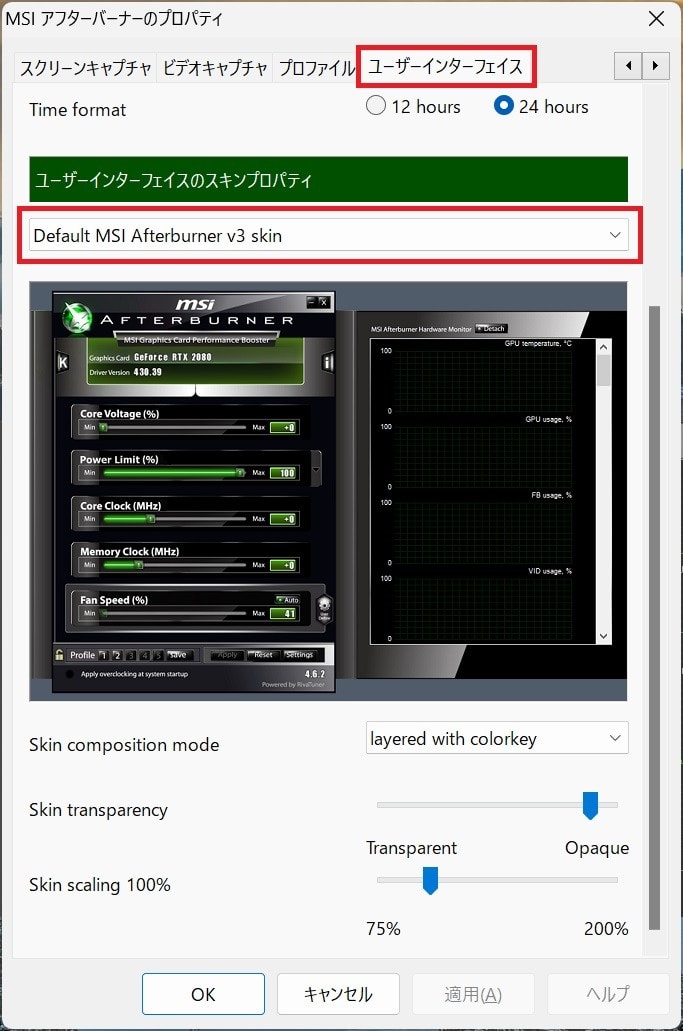
ファンコントロール
・Setting ボタン→ファンタブをクリック
・ユーザー定義ソフトウェアによる自動制御を有効にするをチェック
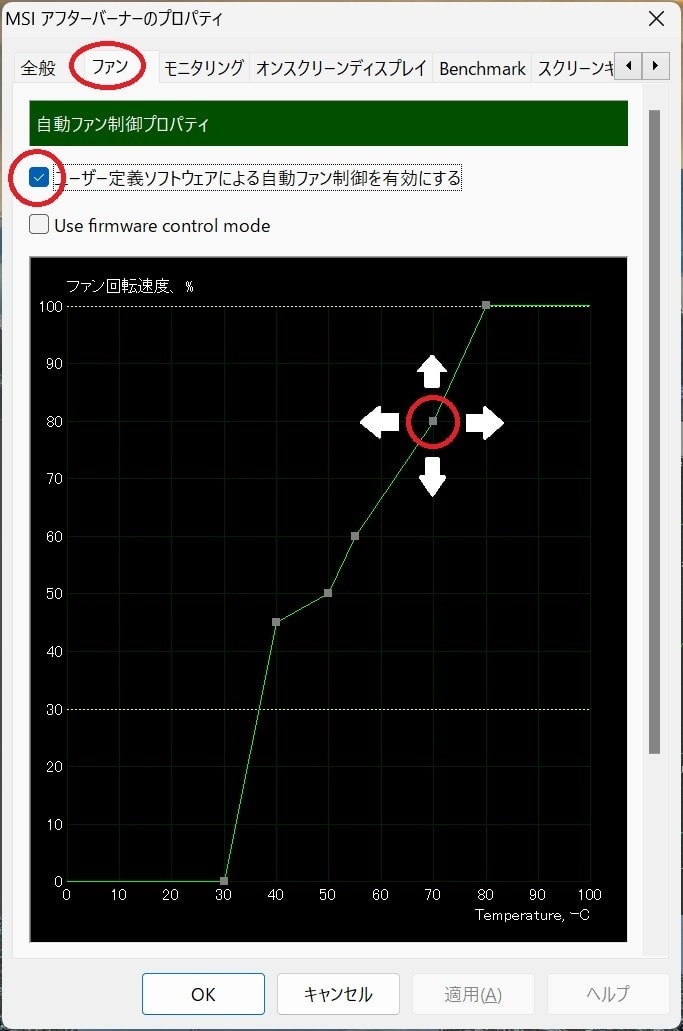
・グラフ上のハンドル(■)を上下左右にドラッグ
※GPU温度の変化でファンの回転速度(%)を制御します
・OK ボタンをクリックして確定
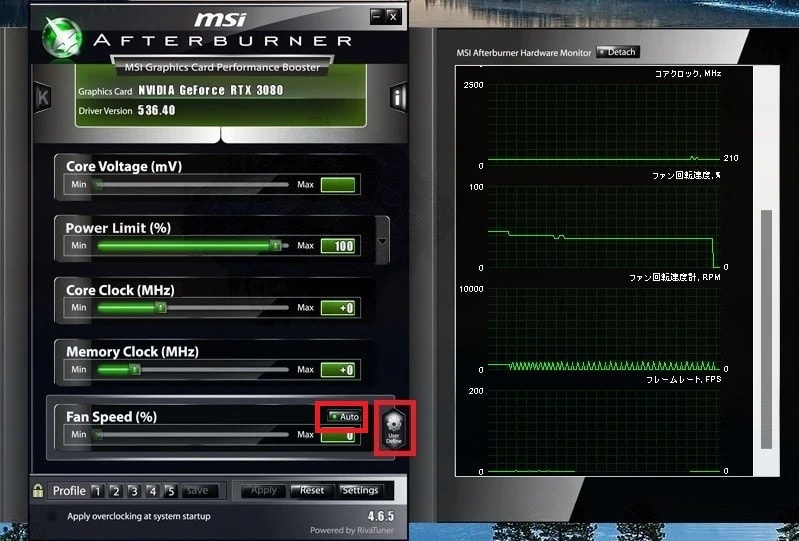
・Auto ボタンをクリック
※オフにすると Fan Speed(%)を固定できます。
・⚙ ボタンをクリック
※オンにするとユーザー定義ソフトウェアに従ってファンが制御され
オフにするとグラボのBIOSによって制御されます。
オーバークロック
・Power Limit(%)Core Clock(MHz)Memory Clock(MHz)を変更
※下の例は電力制限して消費電力の削減と発熱を抑える設定にしています。
値を増やせばオーバークロック状態になりパフォーマンスアップが図れますが故障のリスクが高まります。
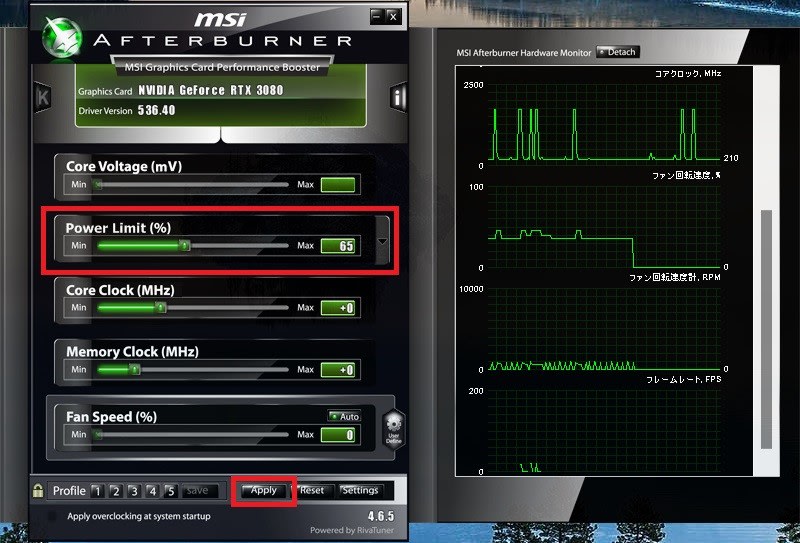
・Appry ボタンをクリックして設定を確定
※オーバークロックのコツは Power Limit(%)は 110%までとし
Core Clock、Memory Clock は 25MHz刻みで増やして様子見するのがお勧めです。発熱大きくなり過ぎたりや挙動がおかしくなったら Resetボタンを押して初期状態に戻してください。これら操作により機器が壊れる可能性があるので、オーバークロックは自己責任でお願いします。
オーバークロック設定の登録
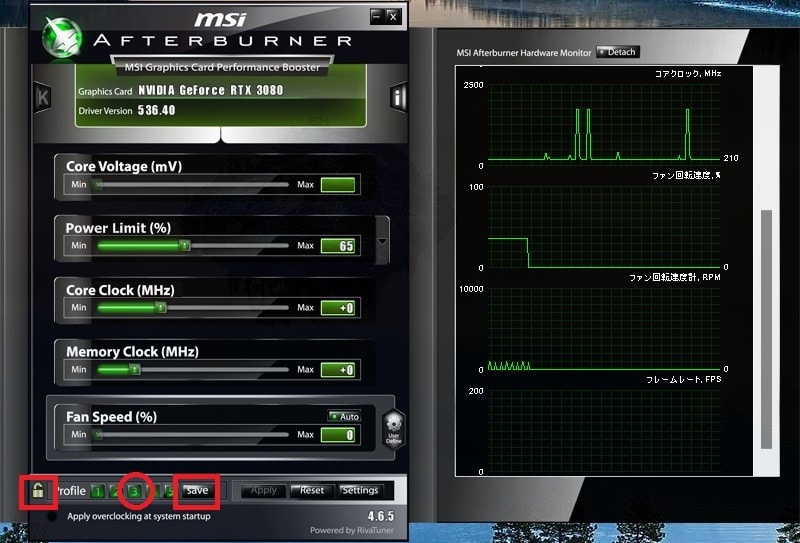
・左下の鍵マークをクリックし開錠
・Save ボタンをクリック
※Profile 右横の 1~5 のボタンが緑色で点滅します
・登録したい番号のボタンをクリック
・左下の鍵マークをクリックし施錠
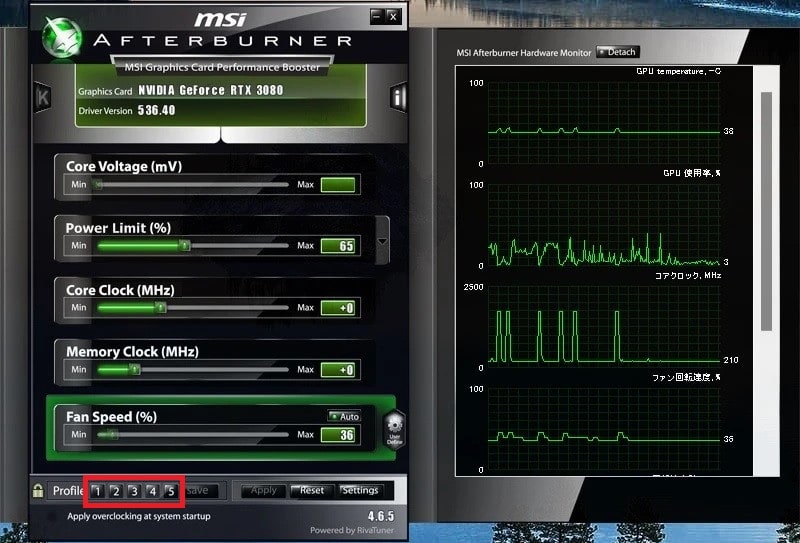
・設定、保存した内容を適用したい場合は該当するボタンをクリック
・Appry ボタンをクリックして設定を確定
PC起動時に設定した内容を適用
・Setting ボタン→プロファイルタブをクリック
・Hardware Settings をチェック
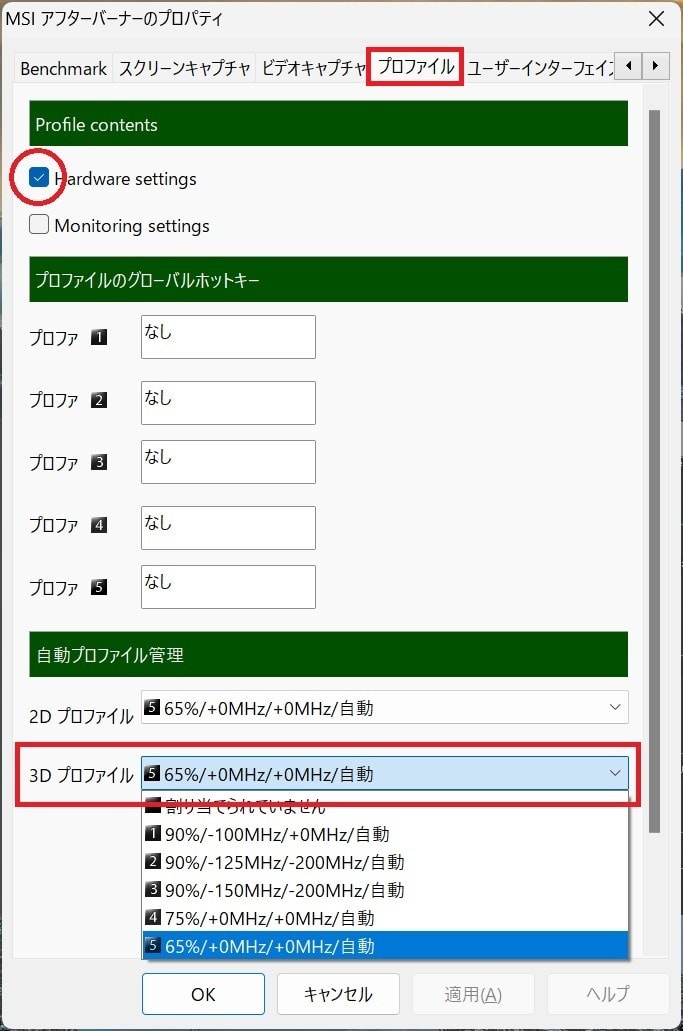
・適用したい3D プロファイルをドロップボックスから選択
・OK ボタンをクリック
基本的な AFTERBURNER の使い方は以上です。
次回、この AFTERBURNER を使って RTX3080 の熱問題を解決したいと思います。

















