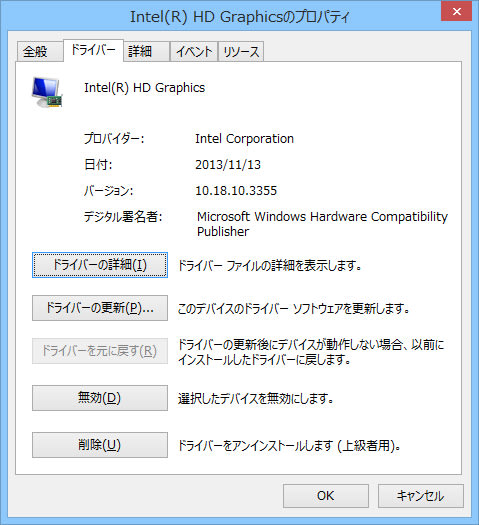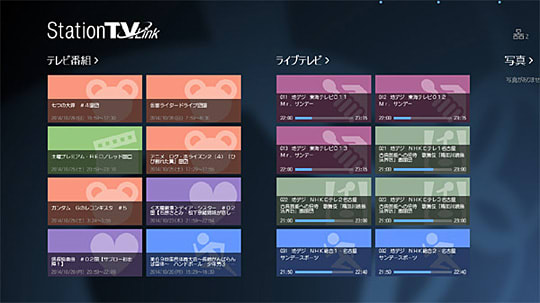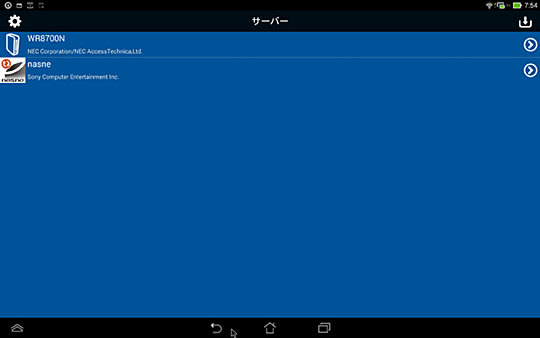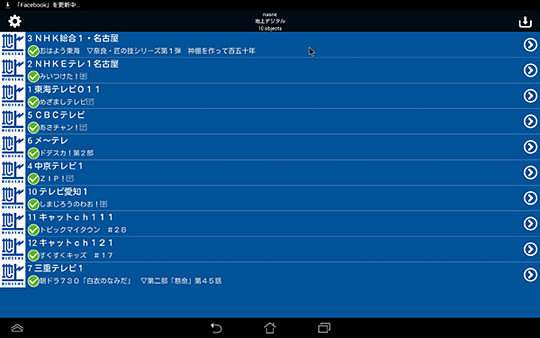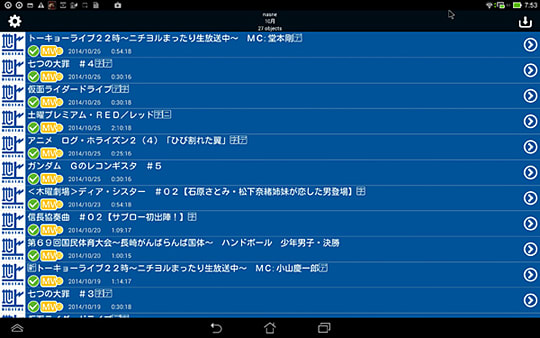Headwolf FPad3 が届いて1週間…
日常用途やエミュレーターなどを使い大体の性能が見えてきました。
今回はいままで使用していた、HUAWEI MediaPad M3 32GB と比較してのレビューします。8インチタブレットのご購入を考えていらっしゃる方の参考になれば何よりです。
まずは基礎体力検査として、定番のAntutuベンチを回してみました。
MediaPad M3 Android7.0
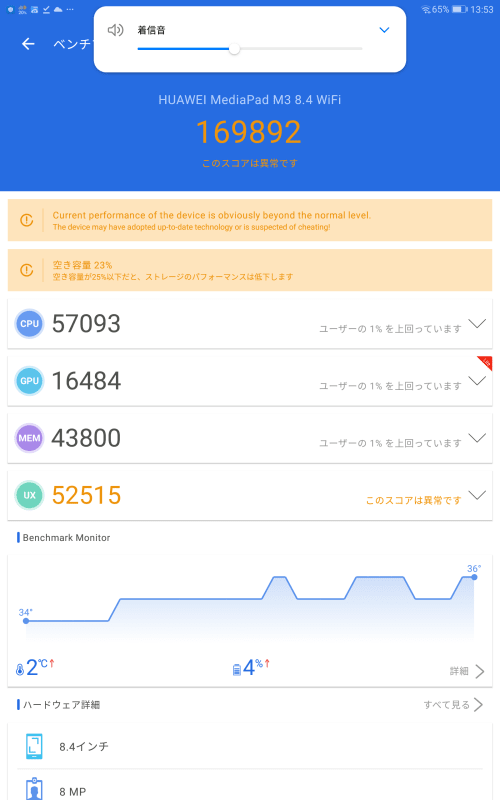
6年以上の前の機種とはいえ、16,9892点と現行のエントリーモデルより高いスコアを記録しました。当時のハイエンド寄りのスペックは伊達ではありませんでした。
FPad3 Android13
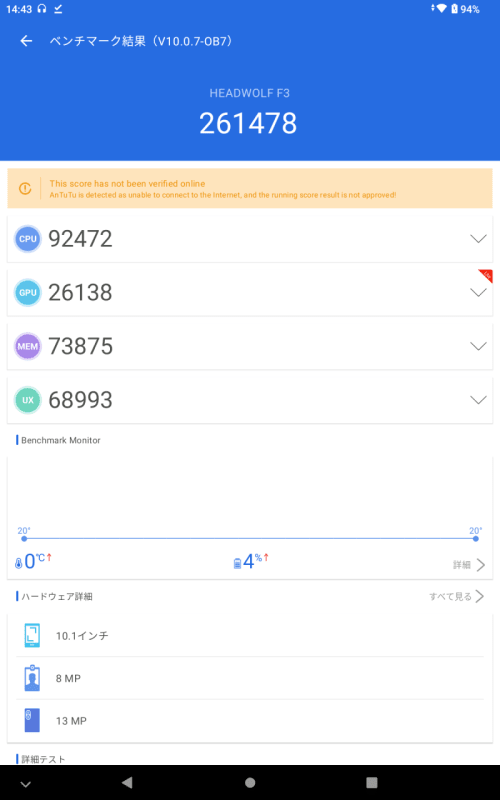
こちらは最新のOSを採用したミドルに近いエントリーモデル。
16,999円とは思えないスコア、26,148を叩き出し MediaPad M3 と比べ1.5倍以上のスコアを記録しました。時代の流れを感じます。
次に一番よく使う Chormeブラウザで重めなサイト PC Watchを閲覧し、YouTubeで高解像度(1920x1080dpi)な動画を視聴してみました。
PC Watch の閲覧ですが、両機種ともにスクロールで引っ掛かり、指に追いてこない場面が散見されました。ただし FPad3の方が指の追従性がよく、MediaPad M3 はストレスを感じるレベルの引っ掛かりだったので、かなり改善されました。また、Yahooのサイトは情報量が多いのに引っ掛かることなくスクロールするので、一般用途で不満に思う場面は少ないと思います。
FPad3でのYouTube視聴はとても快適で満足しています。画面の最大化や縮小表示の切り替えも殆ど待たされずサクサク動作します。
MediaPad M3も YouTube視聴はそこそこ快適なのですが、OSが古いせいか時々映像がガクガクになり酷いとアプリが落ちます。YouTubeを再起動しなければならない事が増えてきました。最悪OSを再起動しないと直らないこともありました。
仕事で使用している 4年前の10.5インチ i Pad proでは PC Wacth サイトの閲覧も非常に快適で、指に吸い付くような操作感は絶賛に値します。大きく重いのでゴロ寝で使うのは厳しいですが…
次にゲームでの使用感ですが…
Androidタブレットではエミュレーターを使いレトロなゲームしかしないので、動作が重めのPSP エミュ(PPSSPP )と PC98のエミュ(NP2)を使い操作感を比べてみました。
まずPPSSPPですが、MediaPad M3ではレンダリング解像度を実機と同じ1倍にしても時折コマ落ちが発生しサウンドのノイズがのることがありました。
FPad3ではレンダリング解像度を2倍に上げても問題なく遊べました。
ただし、FPad3でもバックエンドが Vulkanであることが前提で、OpenGLだと派手にコマ落ちします。素直に新しいAPIを使えということですね。
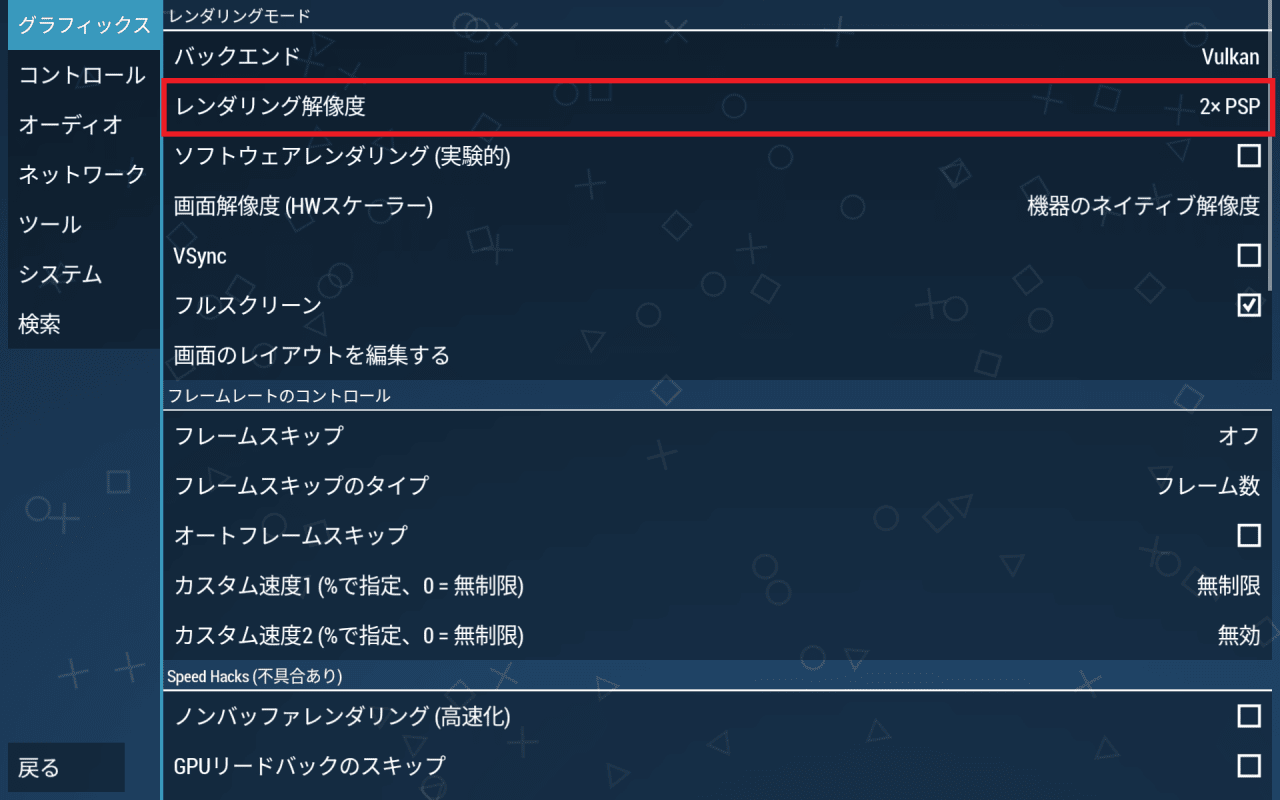
レンダリング解像度を 1倍と2倍の時とで画像を比べると…
x1倍

x2倍

x1倍

x2倍

x2の方が圧倒的に解像度が上です。
画像を拡大して周りの建物を見ると違いが良くわかります。
さすがにx3倍では快適に動作せずコマ落ちが発生しました。
次に NP2ですが、動作が少しマシになった…程度です。
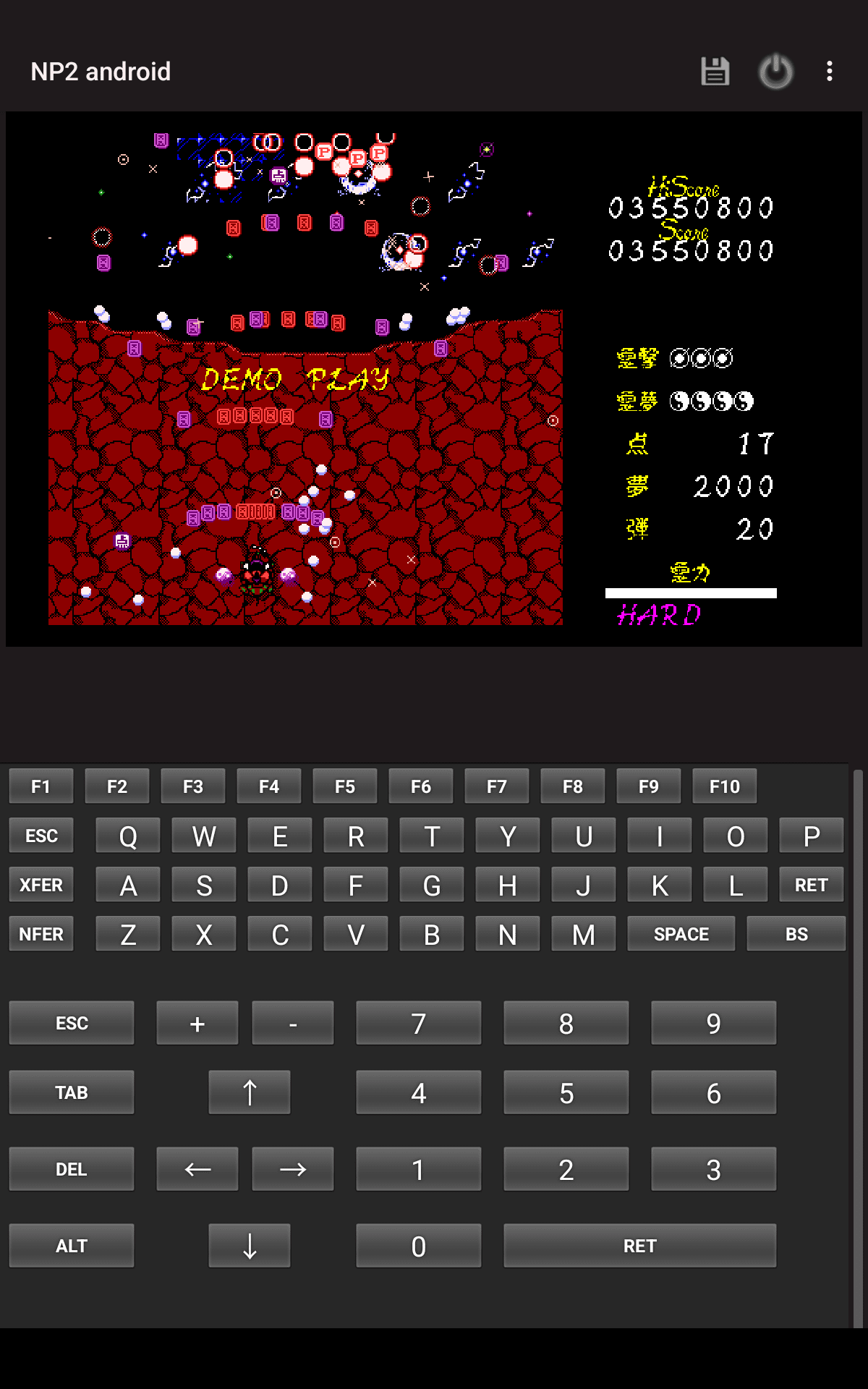
旧東方のシューティングゲームが限界(それでもサウンドのテンポがおかしくなる)で、骨塵などはコマ落ちが酷く快適とは程遠いものでした。アドベンチャーゲームや、シミュレーションゲームならいけると思います。
これは NP2 が古く(NP2kai でも変わらないと思う) OSに最適化がされていないからと考えられます。SOCが多少速くなっても意味なさそうです。
最後に FPad3に乗り換えて、良かった点、悪かった点をまとめたいと思います。
まずはSOCの性能を持っているモバイル端末で比較
10.5inch i Pad pro(Apple A10X)>>> FTab3(Unisoc T616 )> IdeaPad(MediaTek Helio P60T)> MediaPad M3(Huawei Kirin 950)
Antutuベンチマークや Geekbench を指標に、多くのSOCを性能を比較しているサイトがあったので、SOCの性能が気になる方は、そちらをご覧ください。
良かった点
・コスパ最高
6年以上前に購入した MediaPad M3 の半額で 1.5倍の性能
しかも最新のOS(Android13)で eMMCを128GBも搭載している
・8.4インチ高解像度液晶(1920x1200dpi)を搭載
※MediaPad M3の解像度(2560x1600dpi)には劣るが十分綺麗
・3.5mmのイヤフォンジャックがついている
・2TBまでのmicroSDXCに対応
・最初から光沢液晶保護フイルムが貼ってある
・ステレオスピーカー搭載
・無線(GPS、4G LTE・Wifi 2.4 / 5GHz・Bluetooth 5.0)に対応
・リアカメラにフラッシュがある
・Widevine L1をサポート ※Amazon Prime などを高解像度で視聴可能
・バッテリー持ちが良い(5500mAh)※連続して8時間近く使えそう
残念に感じた点
・内臓スピーカーの音質 ※低音が全く出ておらず安いラジオのような音がする
・液晶保護フィルムの映り込みが激しく指紋が目立つ
・デザインはパット見、四角い板で表面の液晶角(ベゼル部分)を押すとペコペコする
造りは MediaPad M3よりチープだが全体が金属でできている分 、Fireタブレットよりはマシ
・指紋認証が無い ※中途半端な顔認証は要らない
・メインメモリが 4GBしかない ※倍の8GB欲しかった
・USB Type-C端子が USB2.0接続で高速充電に対応していない
今回は保護用のカバーなどは購入していません。
カバーの値段も馬鹿にならないので、壊れたら買い替えればいいかなと…
コスパが素晴らしく一般用途では十分な性能なので、メインタブレットとしてガシガシと使っていきたいと思います。






















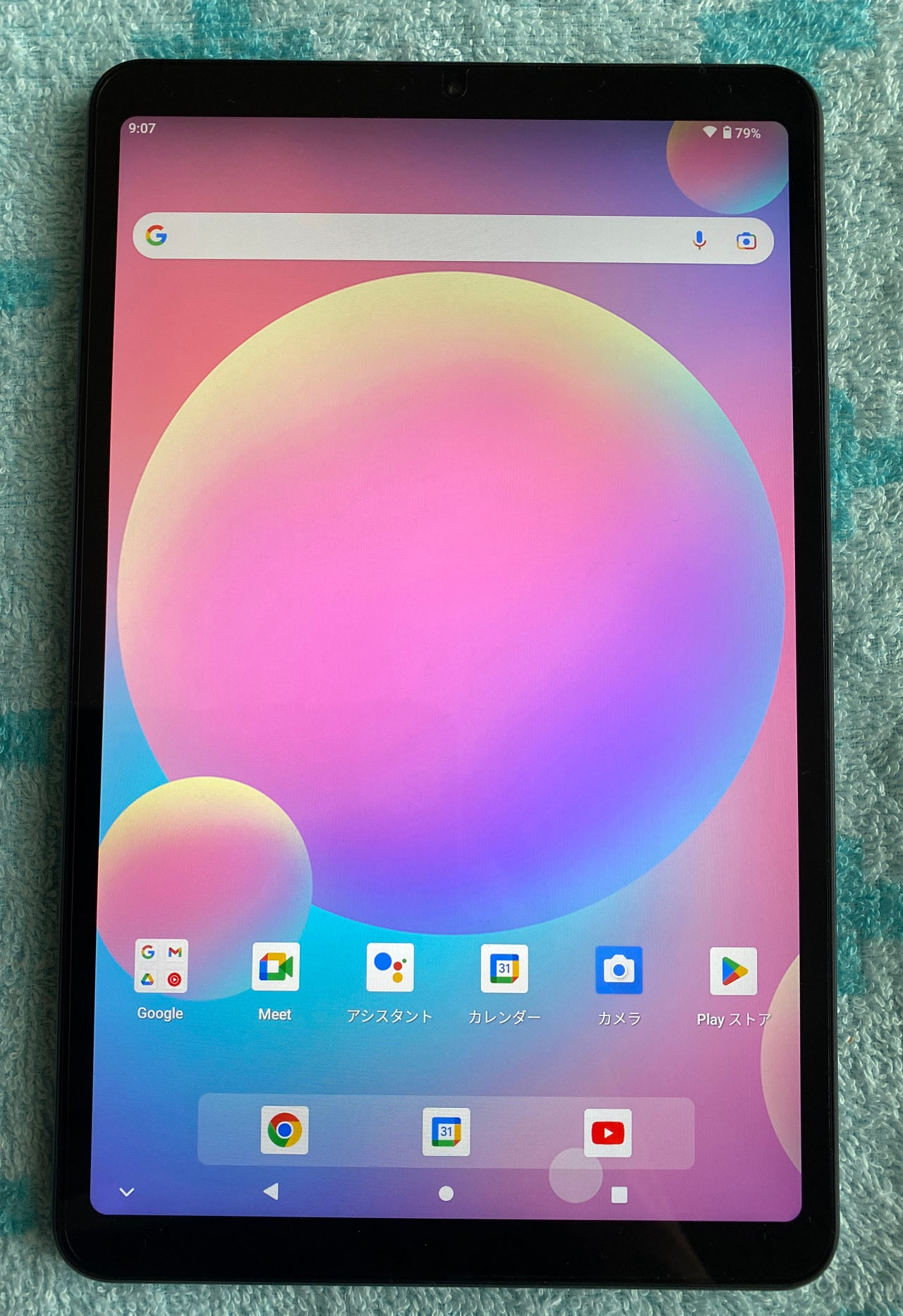


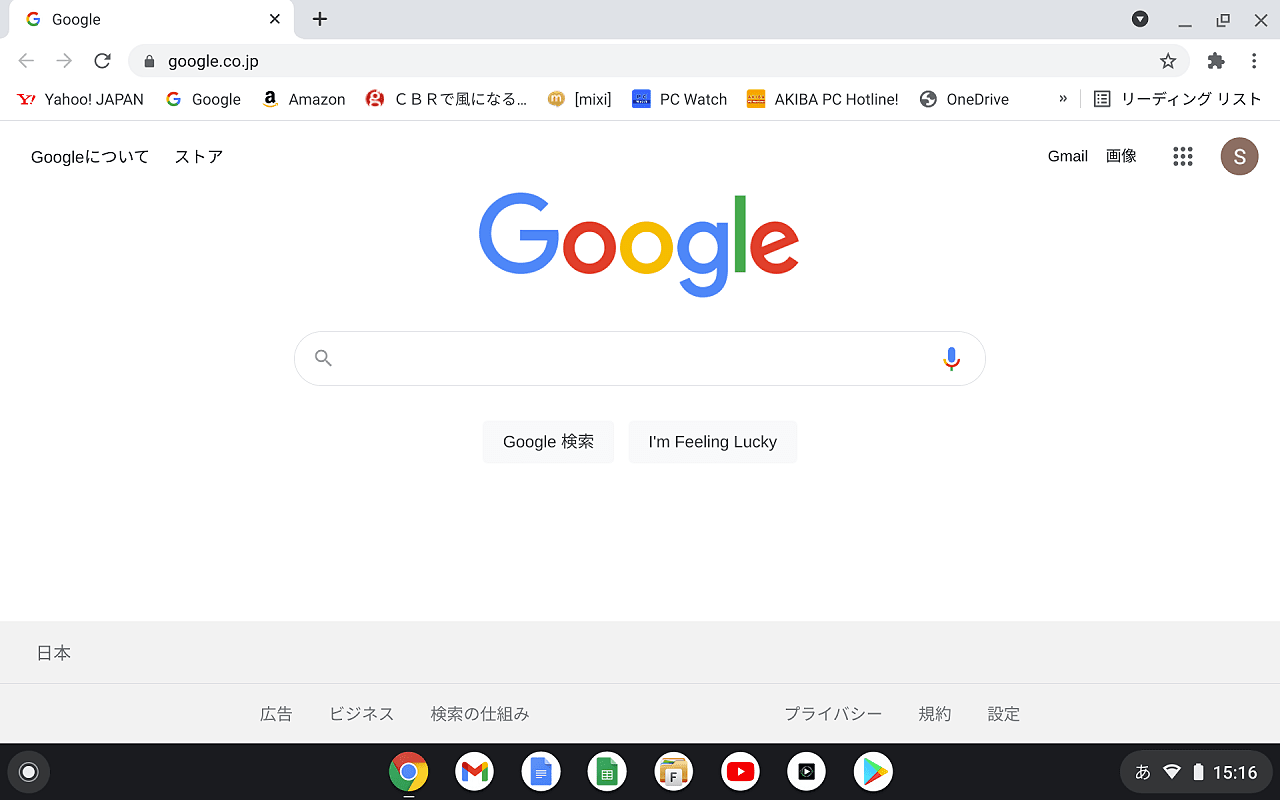
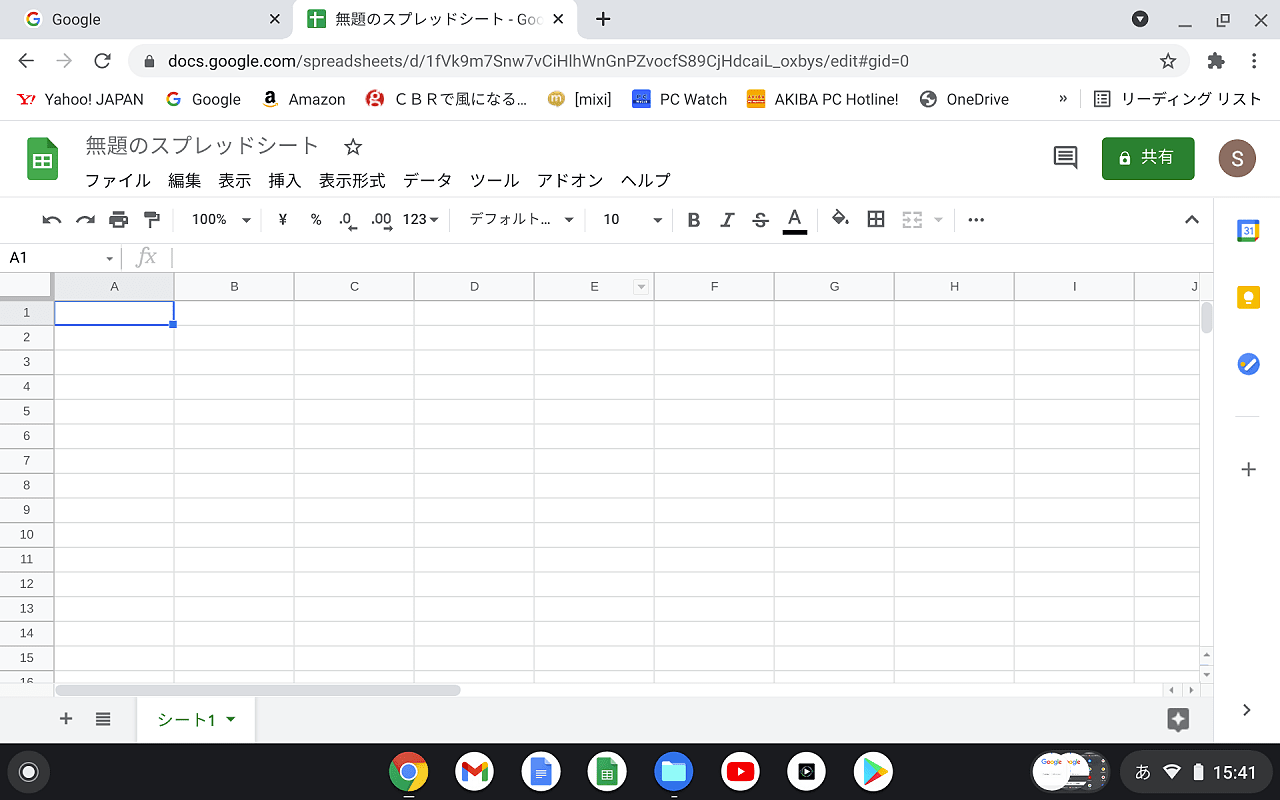

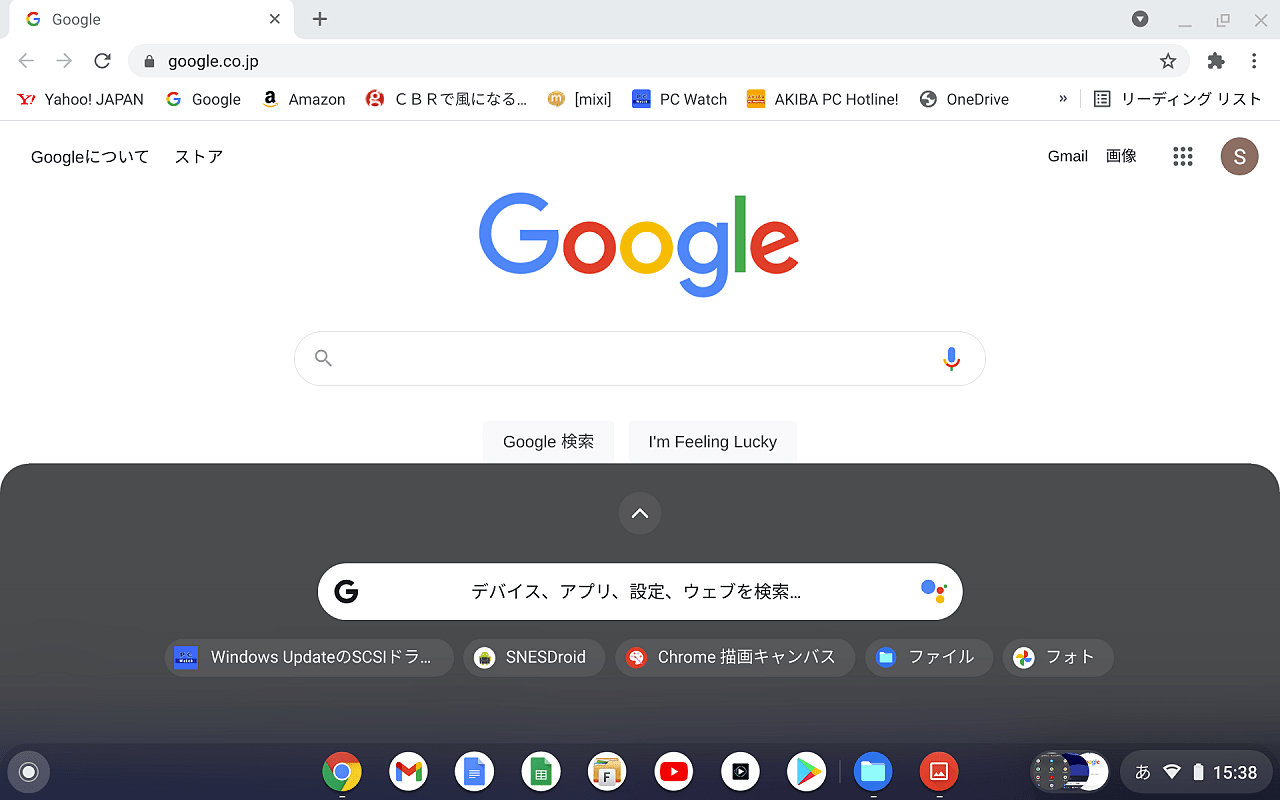




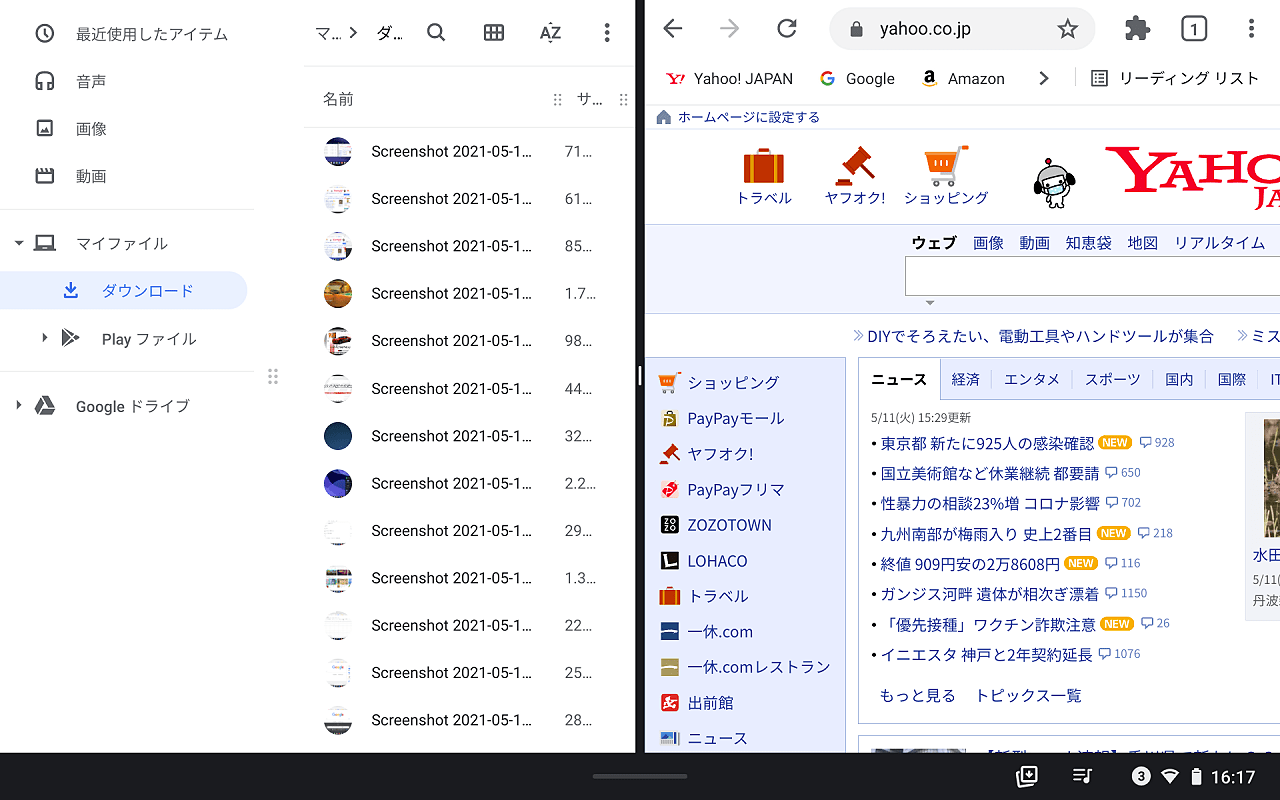

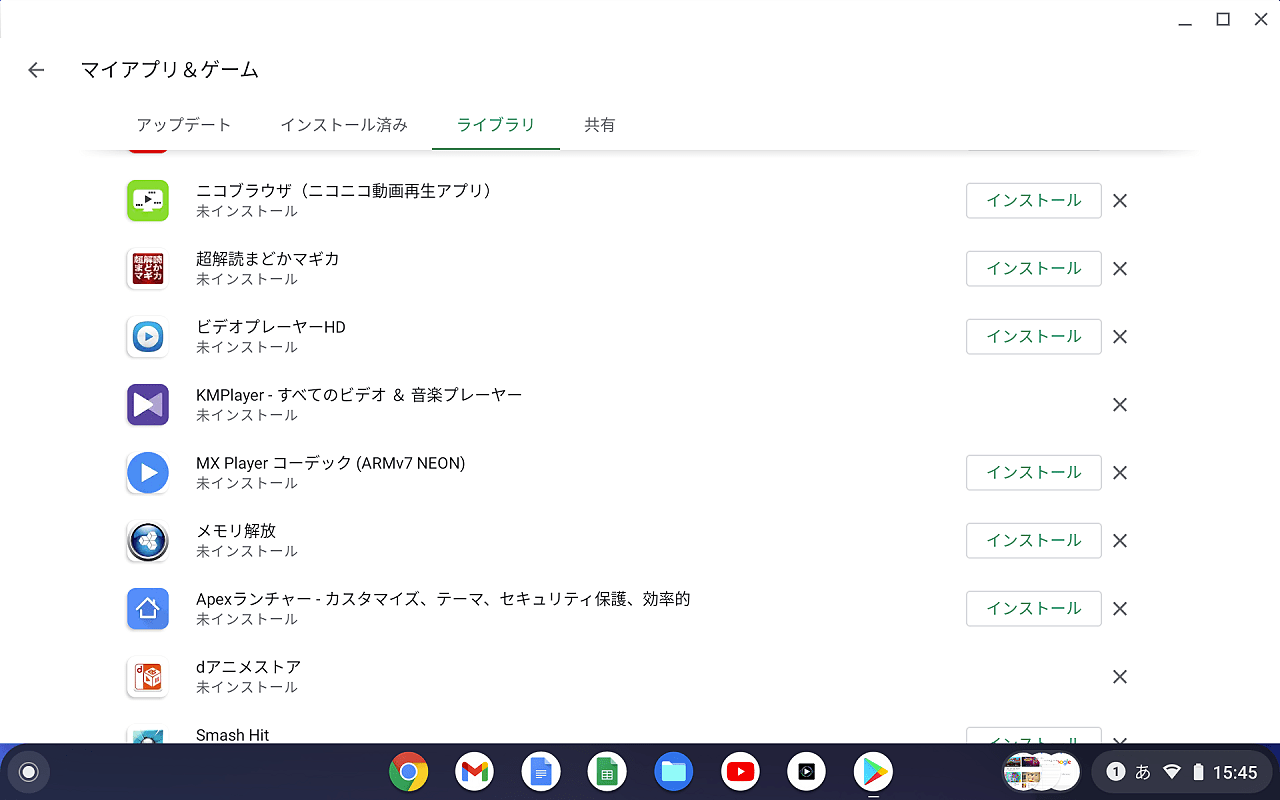
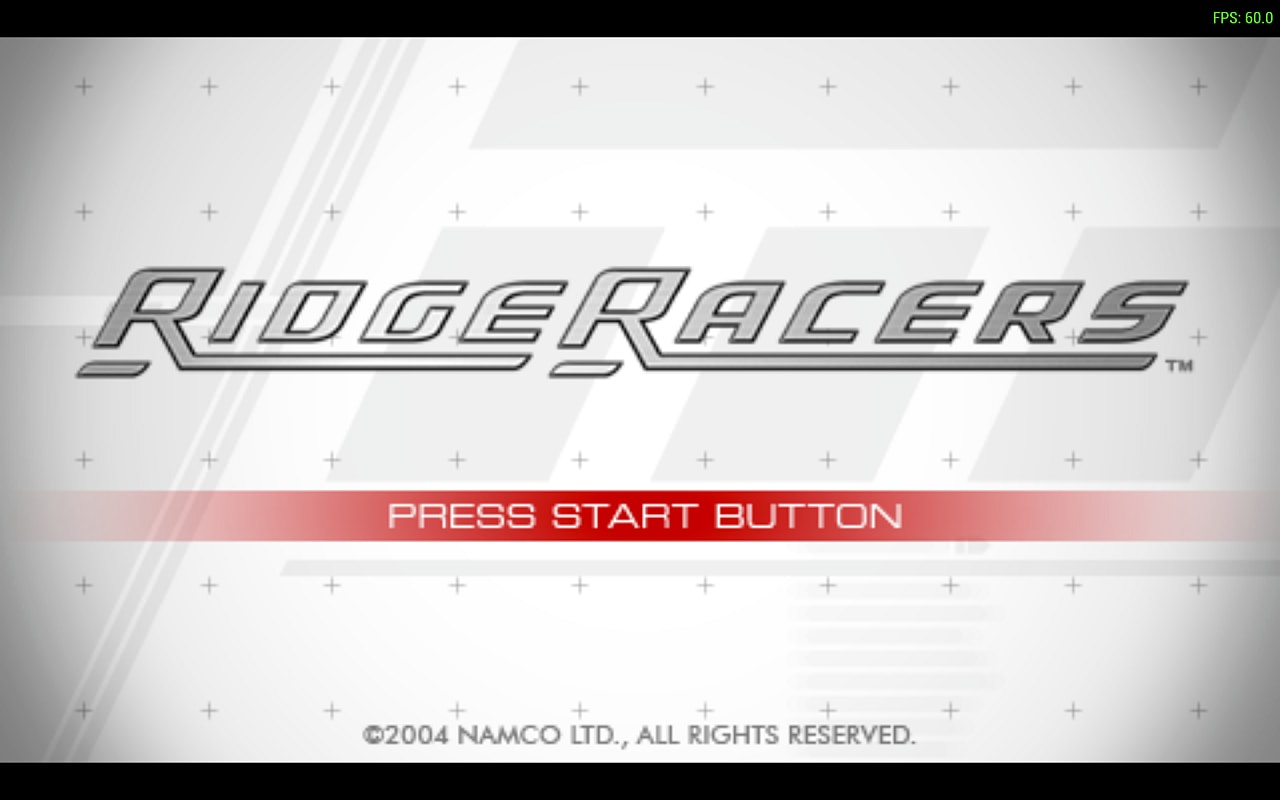



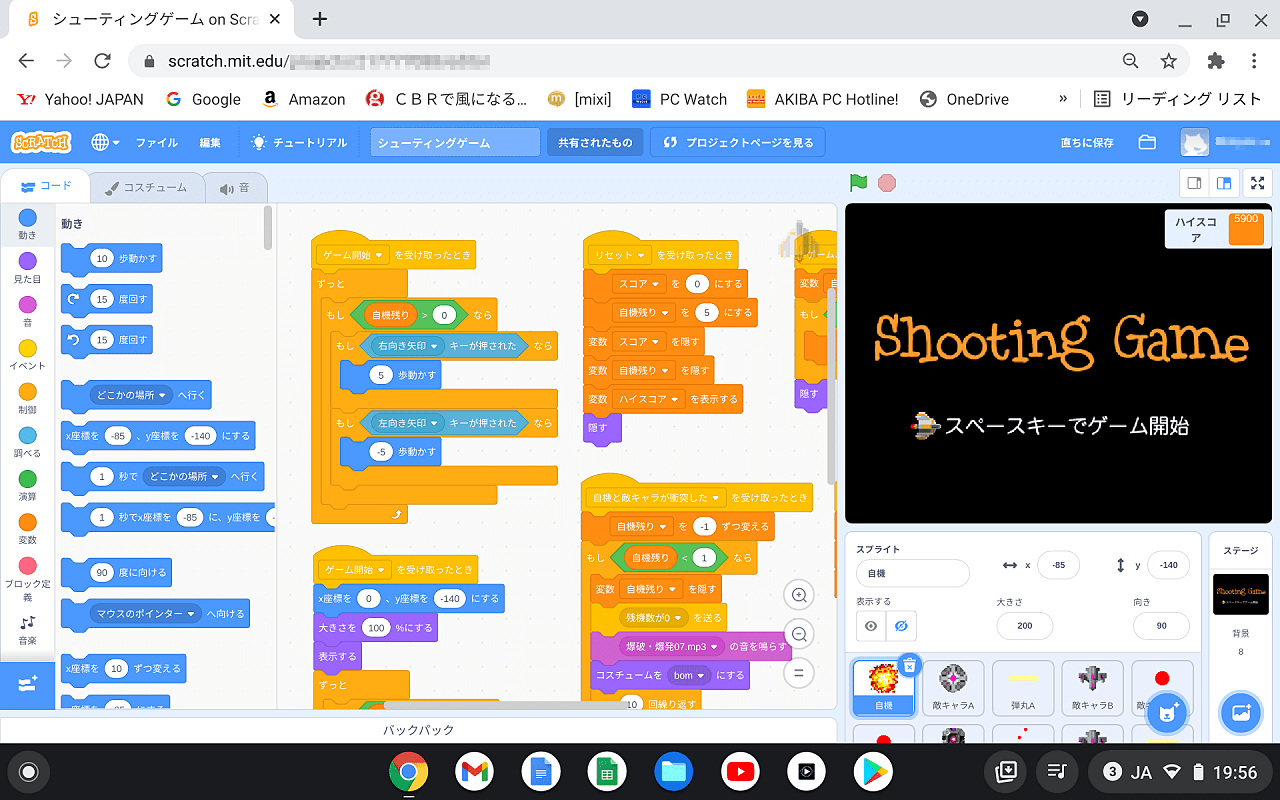
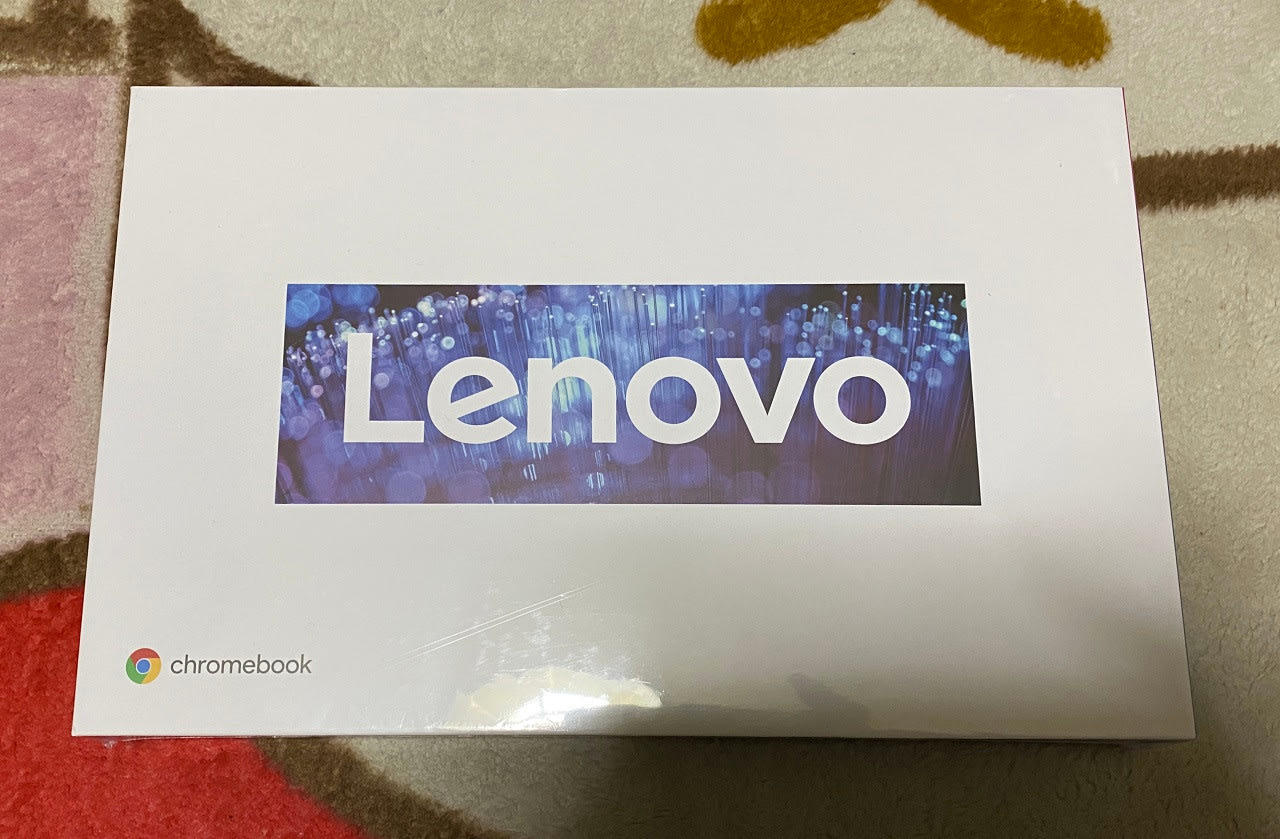










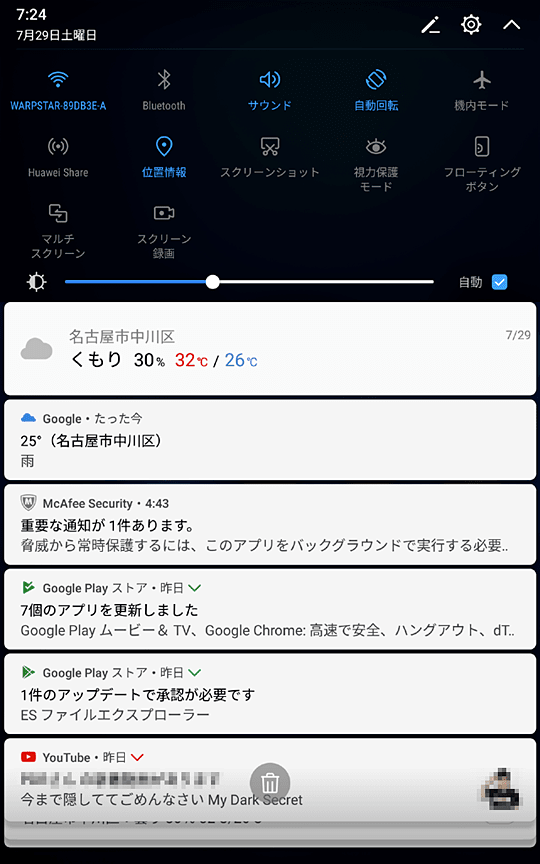
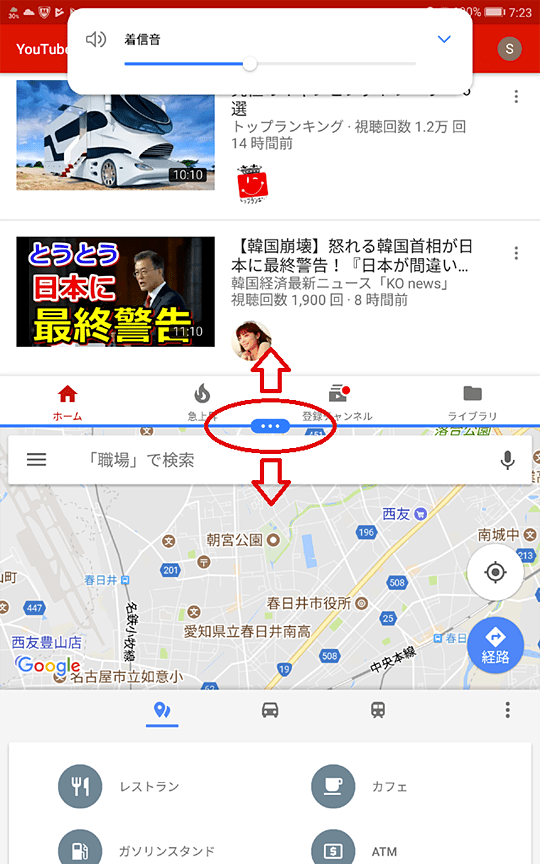
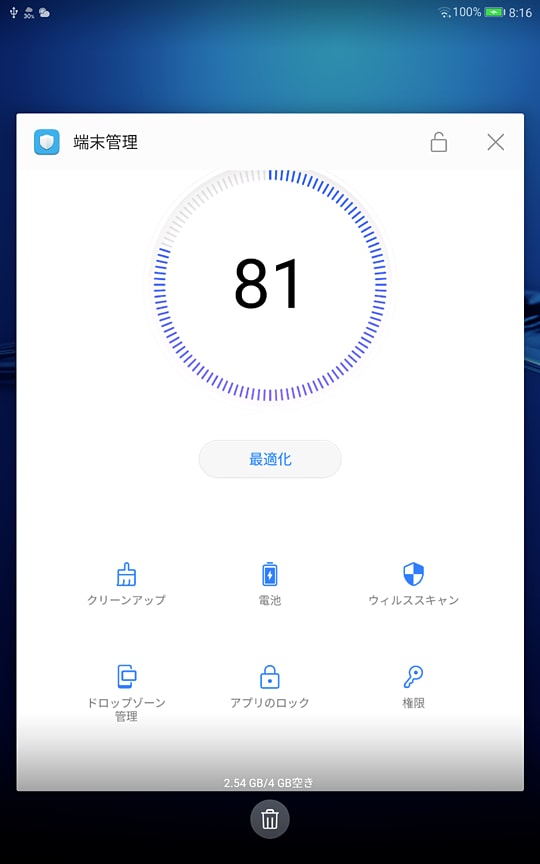













 晴れ
晴れ



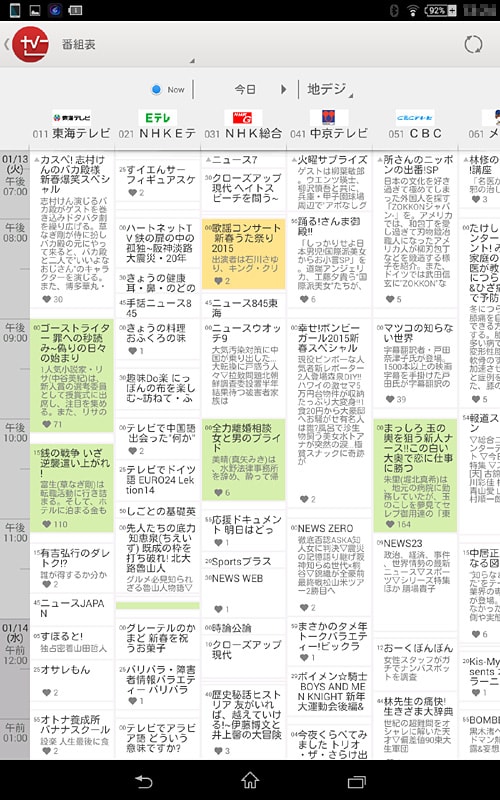



 のち
のち