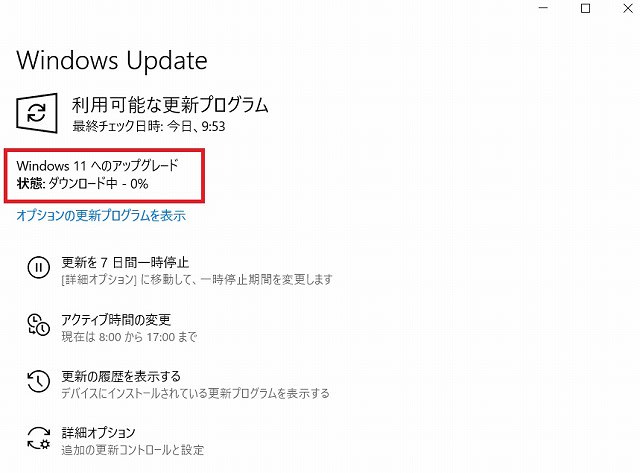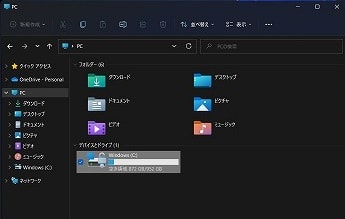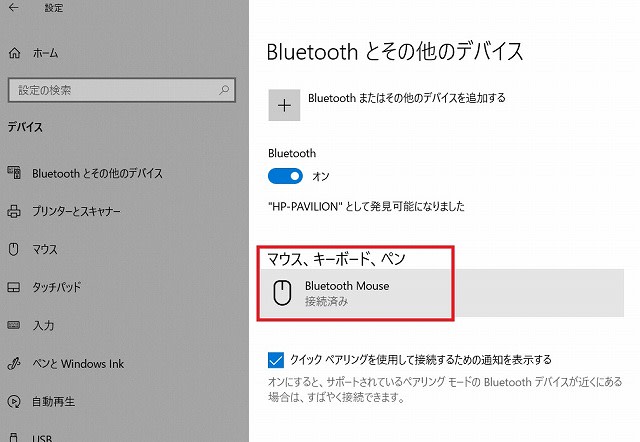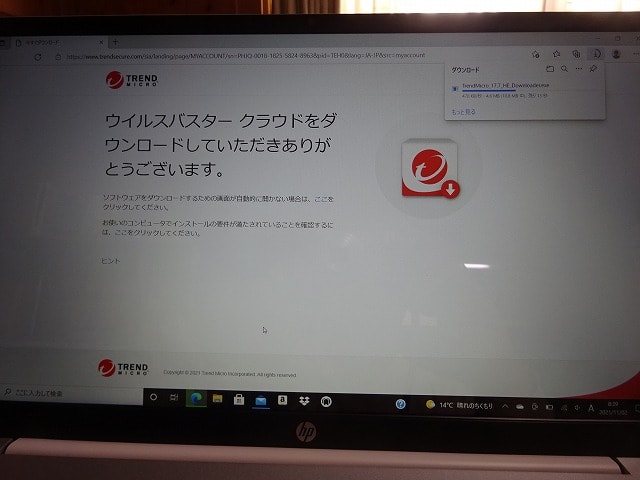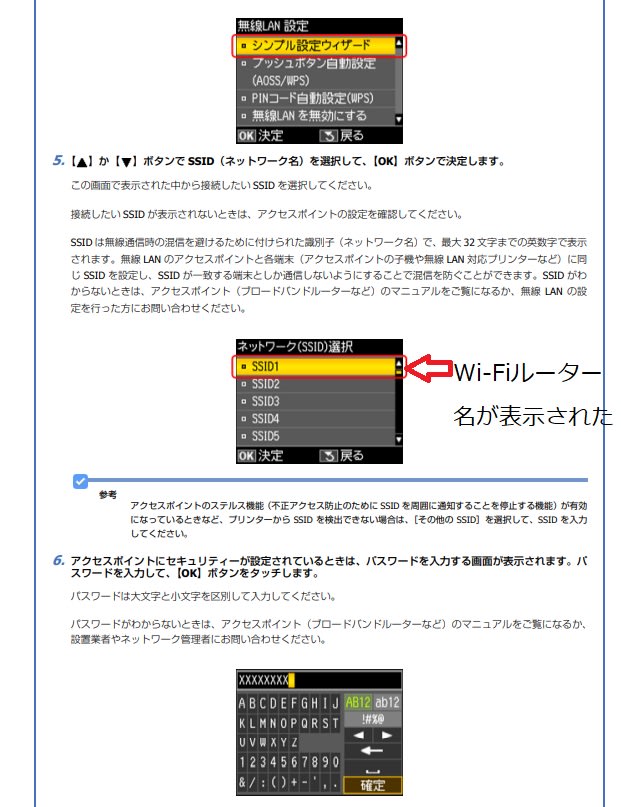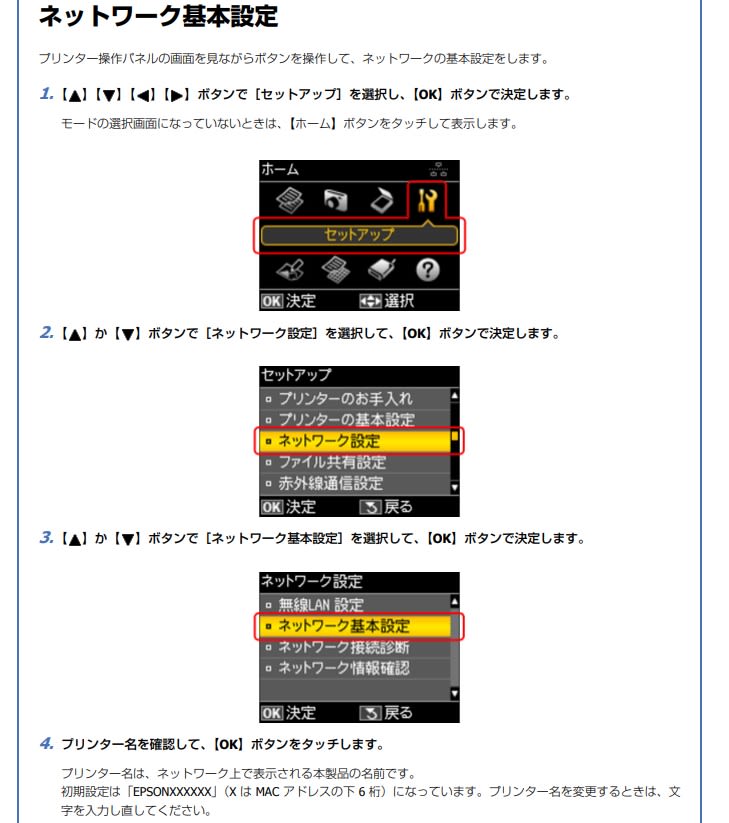わが家の通信環境はとても古いです。
回線:フレッツADSL(フレッツ光はサービスエリア外)
無線LANルーター:WHR-HP-G300N(BUFFALO製2009年8月発売)
おまけにパソコンも古いものばかりでした。
今月やっと、ノートパソコンを1台新しくしたところです。
その勢いで今回、10年以上前の無線LANルーターを新しくすることに。
購入したのは、BUFFALO製WSR-3200AX4S/DBKというもの。
Wi-Fi6に対応した機種の中ではスタンダードクラスの無線LANルーター、ということだそうです。
さっそく、これまで10年以上使ってきた無線LANルーターと取り換え、ノートパソコンやスマホは無事にWi-Fiでつながりました。
ところが、問題発生。
プリンターとの接続が、何度やってもうまくいかずエラーが出るばかり。
プリンターは、エプソン製EP-803A(2010年9月発売)で、これもまた古い機種です。(画像はウェブサイトから)
今までWi-Fi接続で便利に使っていたのに、最新の無線LANルーターにしたらつながらないとは…。
どうにもあきらめがつかず、日を改めていろいろやってみるうちに別の接続方法でやっとつながりました。
プリンターの場所が無線LANルーターに近いことと、プリンターは移動させないことから、無線LANルーターにLANケーブルで接続したのです。
一応これで、解決したことにしました。
それにしても、分からないことばかりでした。
以下は、その顛末を記録のために…。
① プリンターEP-803Aで無線LANルーターに接続する設定(その1)
操作パネルで、セットアップ→ネットワーク設定→無線LAN設定、と進んでシンプル設定ウイザードを選択すると、新しい無線LANルーターのSSIDが表示されました。
次にパスワードを入力して確定…。
すると、エラーが発生したとメッセージが出て接続できませんでした。
繰り返しトライしても結果は同じ。
ネットワーク接続診断をすると…。
印刷してみるとパスワード(セキュリティーキー)がNGで、確認するようにと表示されていました。
間違いはないのですが…。
② プリンターEP-803Aで無線LANルーターに接続する設定(その2)
気分を変えて、無線LANルーターのAOSSボタンを使っての自動設定にもトライしました。
ところが。
これもまた結果は同じ、エラーが出て接続ができませんでした。
③ 無線(Wi-Fi)にこだわらず、プリンターと無線LANルーターを有線(LANケーブル)接続することを決心。
でも、つながりませんでした。
④ 2日間、悩みながらブルーな日々を送る。
⑤ 設定の初期化をする!
操作ガイドのQ&A「ネットワーク接続できない」にあるネットワークガイドを見てねという記述に従うことにしました。
読み進めると、初期設定に戻してやり直しましょうとのこと。
よし、やってみよう!
これで、初期化できたはず。
⑥ 無線LANルーターにLANケーブルでつないでネットワーク基本設定をする。
TCP/IP設定で自動設定を選択して完了。
⑦ ネットワーク接続診断、情報確認で接続状態を確認する。
操作パネルで、ネットワーク接続診断をすると「正常に接続されていますよ」との表示!
ネットワーク情報確認でも、接続されていることが分かりました。
⑧ Wi-Fi接続のノートパソコンでプリンターが動かせることを確認。
初期化が功を奏したのか、プリンターが使えるようにはなりました。
以上、素人のドタバタ劇でございました。