わが家のアルファード・ハイブリッドGTのナビは、1年ほど前に地図データの全面更新をしています。
このときは、いつもお世話になっているネッツトヨタ愛媛さんにお願いしました。
2年間は無料でアップデートできますが、やっていませんでした。
そこで。
やる気を出して、自分で更新にチャレンジです。
物忘れがひどいので、メモ代わりに…。
題して、
『懇切丁寧、ナビの地図データ更新の手順』
ー つながらないナビ、パソコンを使って更新の場合 ー
1.必要なものの準備
◆ インターネットのできるパソコン
◆ 車検証
◆ USBまたはDVD-R(今回はUSB)
◆ 飲み物(なくても可)
2.TOYOTAマップオンデマンドのサイトにアクセス
まずは、データをダウンロードするため専用サイト(TOYOTAさんのHPのアクセサリー)にアクセスします。
(1)「最新版地図ソフト」の中の「最新版地図ソフト 更新情報」を選択

(2)「G-BOOK/G-Link対応ナビをご利用の場合」を選択
今どきはT-Connectナビなので、これを探すのがポイントでした。

すると、マップオンデマンドのサイトにつながります。
(3)「自分で地図を更新する」を堂々と選択
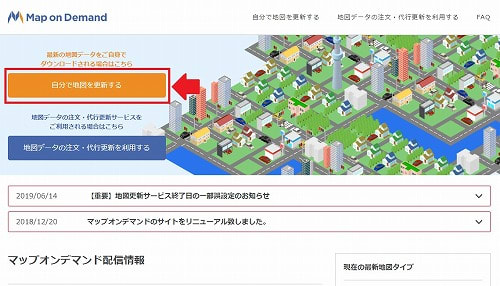
選択すると、利用にあたってとアドバイスが登場します。
「車両情報を入力する必要があるから車検証があったらいいよ」と優しさ満点です。

感謝して「閉じる」をクリック。
3.データをダウンロード
(1)ナビ情報を入力
販売店オプションのナビかどうか聞かれるので、「いいえ」を選択します。
(メーカーオプションのナビなので)
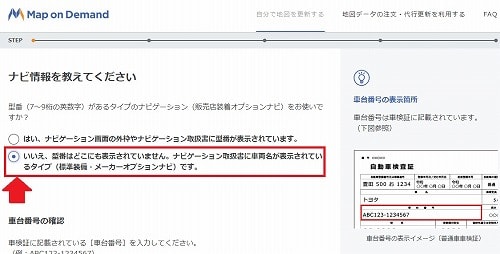
続いて、車台番号の欄に車検証に記載されている通りに入力します。
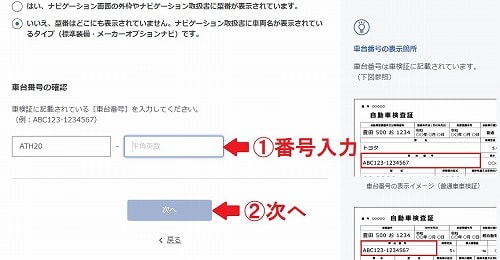
入力したら、「次へ」をクリック。
(2)メディアの選択
今回はUSBを使いたいので、素直に「USB」を選択しました。
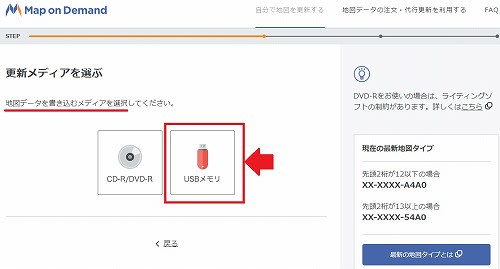
(3)地図データのダウンロード
ダウンロードしたい地域を選択します。
はじめは「すべて選択」になっていますが、今回は西日本のエリアを選択しました。
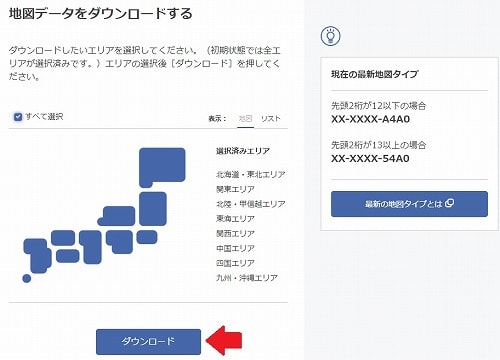
エリア(地域)を選択したあとは「ダウンロード」をクリック。
データはパソコンの「ダウンロード」フォルダに保存される仕組みです。
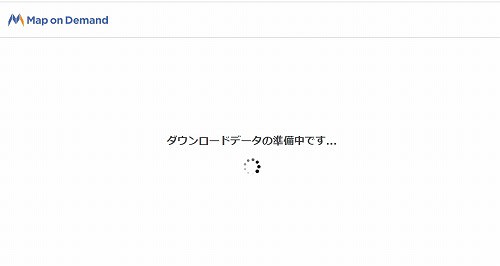
準備中の画面には、わくわくします。

ダウンロードが始まると、地図データをUSBに書き込む方法やインストールの方法の案内がリンクされた画面が出ます。
ありがたい。
たとえば…。
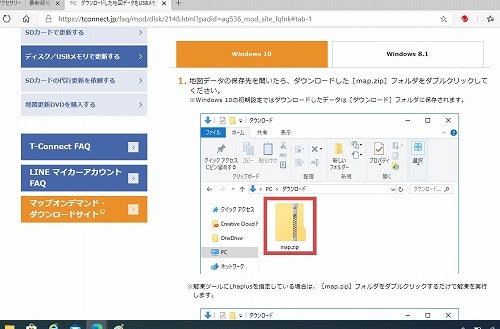
↑USBに書き込む手順も丁寧に解説。
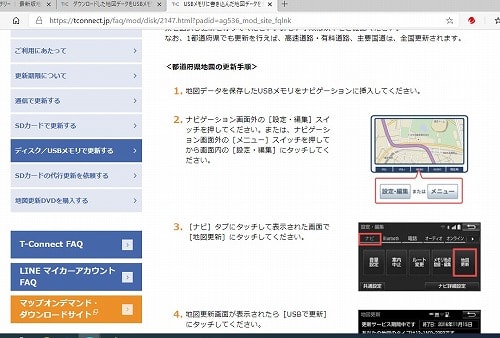
↑こちらは、インストール手順のページ。
4.USBにデータを書き込む
ダウンロードが完了したら案内の手順通りファイルを展開し、用意しておいたUSB(ほかのファイルが入っていないもの)をパソコンに差してコピーします。
これで、準備は完了。
あとは、車両での作業です。
5.ナビにデータをコピー
うれしげにUSBを握りしめて、アルファード・ハイブリッドGTに乗り込み、いよいよデータをナビへ。
(1)ナビにUSBを挿入
と思ったら、ナビにはUSBを差すようなところが見当たらない!
どこどこどこ???

はい、ここにありました。
コンソールボックスです。
スマホの充電にはよく使っていましたが、まさかナビにつながっていたとは驚きでした。
(2)ナビの起動
設定・編集のナビのタブを表示します。

その中の「地図更新」にタッチ。

G-BOOKの契約はしていないので、メディアからの更新をするわけです。
迷わず「USBで更新」にタッチ。
(3)地図データのコピー
地図更新の画面に表示された都道府県のリストから、3つ以内を選択。

そして、「開始」にタッチ。
はじめに地元愛媛県と、香川県、高知県を選択しました。

↑無事に、コピーが始まったようです。
(4)あとはナビにお任せ
ここまでくると、あとは気長にナビ任せです。

3県の更新準備に3時間半もかかるようです。
もちろん、走行には全く影響ございません。
マニュアルによると、更新準備が完了するとお知らせがあり、その後地図更新がおこなわれます。
今後、ほかの都道府県も更新したいので、リストから選んで「開始」の(3)の作業を何度も繰り返すことになります。
いつ完了するか…、想像もつきません。
何はともあれ、地図更新に取り掛かったことは事実であります。
長文にお付き合いくださった皆様に感謝申し上げます。










