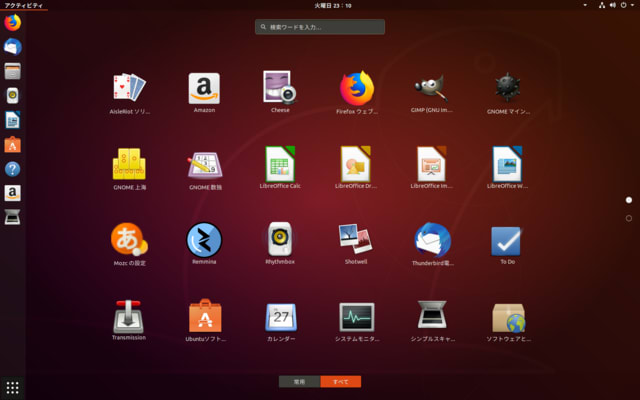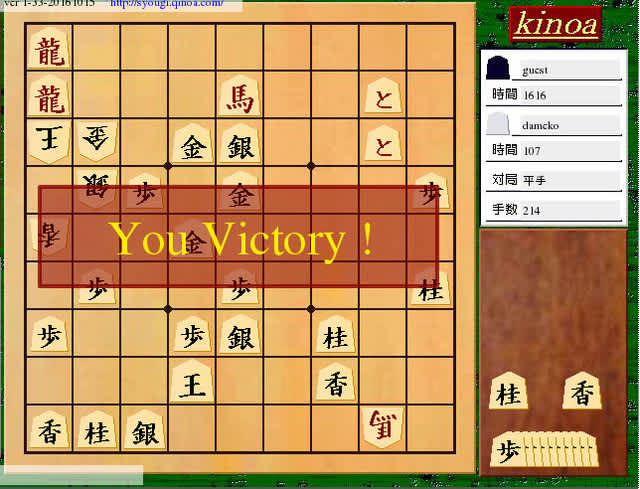自分は、現在PCを5台所有していますが、新しいものは1台もありません。でも、すべて実用的に有効活用出来ています。
一番新しいものでも2014年製のLenovoのG500という格安のCPUがcelelon1005Mでメモリ8GB、HDD容量が250GBのwindows8.1機種で5年前の機種です。これは、2016年にWIN10に無償アップグレードしましたので、最新の機能が使えます。事務用としてはメモリが8GB搭載しているので必要十分の処理速度でストレスがありません。
次に2番目に新しいものでも2010年製のNECの一体型のVALUESTARでCPUがcore i5のM460というものでwindows7機種です。モバイル型ですのでcore i5とはいってもベンチマークテストが2340点で3Dゲームをプレー出来るような用途では使えませんが、事務処理が非常に快適にできますし動画編集もエンコードがWindows7では比較的速く出来るので重宝しています。
3番目は、HP社の11年前のデスクトップ機種でOSはVISTAです。下図のcore2Quad CPU=Q6660の機種で詳細は下記記載の通りです。2.4GHZで4つのエンジンですからある程度は速いです。CPUのベンチマークが2976点で上記のM460よりは若干程度速いです。しかしながら、VISTAではWEBブラウザのクロームやFIREFOXのサポートが終了して読み込めないサイトが多くなってきている上に、今まで使えていたFREEソフトも不具合が出てきて困ることがありますし、VISTA機種では一般的にCPUの能力の割にはOSが重たい傾向があるようで、処理速度が遅く案じますので自然とストレスが溜まります。なので、最近、UBUNTU18をインストールして活用しています。これは快適に動作しています。
4番目は、2018年9月ごろに自作したデスクトップ機種でOSはXPです。CPU=Intel® Core™2 Duo CPU E7200 @ 2.53GHz × 2 ですがCPUのベンチマークテストでは1850点です。メモリは3GB搭載しています。事務処理用には必要十分です。
5番目は、2005年ごろに購入したパソコン工房のオリジナルノートPCで、windoqwsXP機種です。CPUは1.3GHZのシングルコア、メモリ256MBのモバイルセレロンです。今となっては、非常に貧弱なパワーですが、昔のゲームが98,95互換モードでプレー出来るので重宝しています。
6番目は、PC-9821NW150です。OSはwindows95を98にアップグレードしたものです。CPUはpentium2 33MHZ メモリが32MBです。HDD容量は2GBしかありません。今となっては、歴史的な価値はあるものの実用には程遠い骨董品ですが、昔のWindows3.1や95,98時代のゲームがプレー出来るので重宝しています。