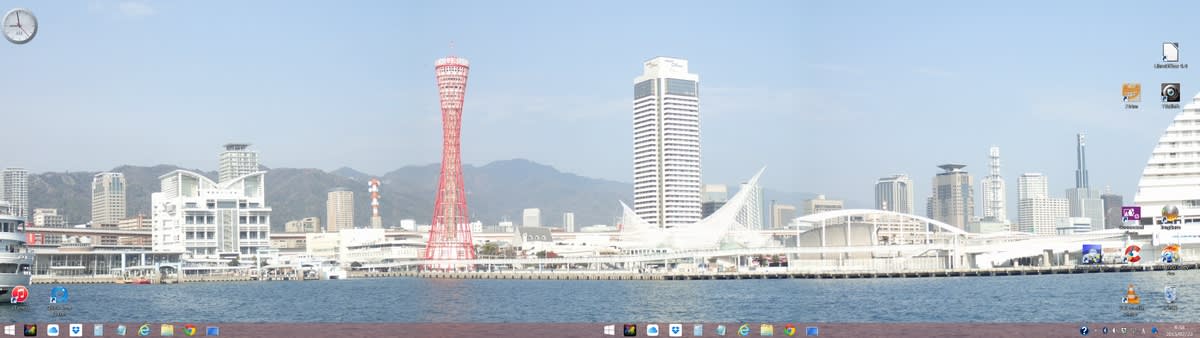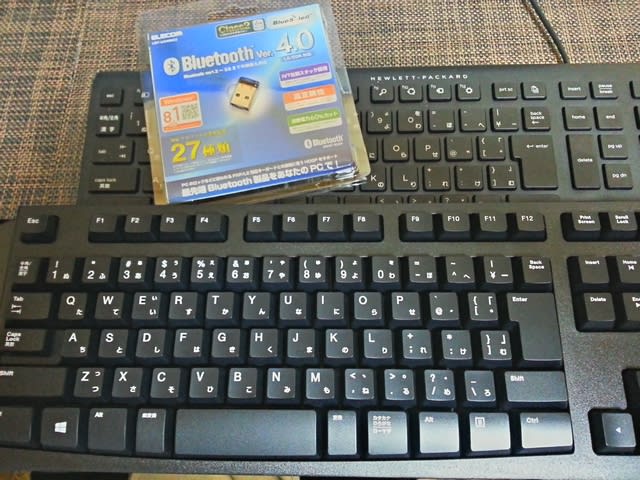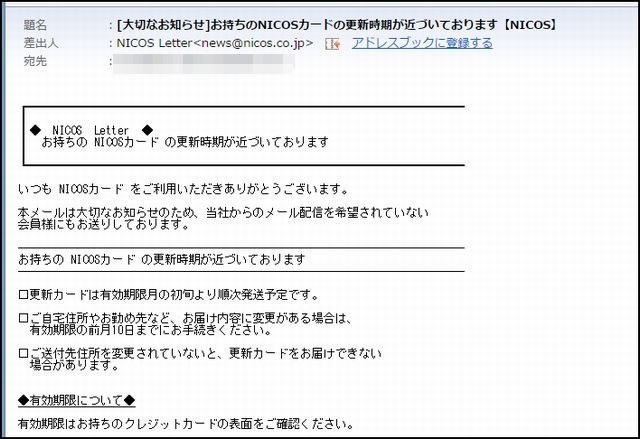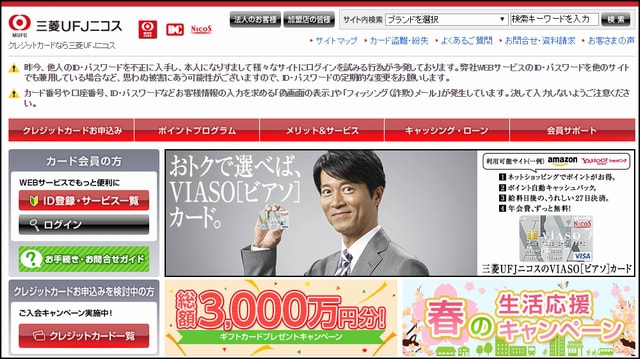新しい学習リモコン、eRemote-3 RM-Proを使って3ヶ月ほど経ちました。
今回は、少し前に紹介したeRemoteのリモコンアプリについて、追加でレビューします。
eRemote-3 RM-Proは、 Broadlink JAPAN(株式会社リンクジャパン)が販売する中華製のクラウドリモコンです。
Wi-Fiに接続したユニットから登録した赤外線を発することで、家電をアプリ(Android/iOS)から操作できます。操作するアプリは、GooglePlayやApple storeからダウンロードします。
ここではAndroid用アプリのe-Controlを使い説明しています。
こうしたネットワーク対応リモコンを使うメリットは、
1.たくさんあるリモコンの集約
2.ネットワーク経由で家電を操作
が主なものですね。
うちにある、液晶テレビ・デッキが2台・BOSE・ネットワークメディアプレーヤー・エアコン・照明を登録して使っています。
ラックの2段目にある黒い三角のおにぎりみたいな装置がeRemoteです。USB電源につないでいます。
同じ段に手前からBOSEのアンプ、DVDとBluerayデッキ、上段にテレビです。
日本の家電は優秀なので、多少見通しが悪い場所に設置しても問題ありませんが、奥のウーファースピーカーの上に置いた中華NMP(Madia Wave3D)なんかは、近くから赤外線を発しないと応答しないことがありますのでそちらに寄せて設置しています。(これはeRemoteの問題ではなく、オリジナルのリモコンでも同じです)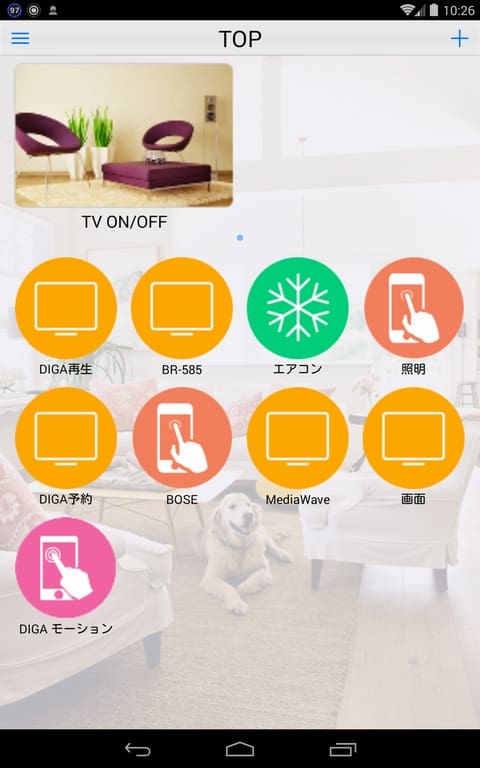
基本は予めデザインされたリモコン画面に、それぞれの機能を学習させていきます。「シーン」という、登録済のアクションから、各メニューをまたがってマクロ操作も可能になっていますので、「照明オン、テレビオン、デッキオン」というような一斉操作も可能で、これは便利です。待機時間を考えて、0.5秒からディレイ設定もできます。
Bluerayデッキを例に紹介すると、予め標準的な操作ボタンが配置されたメニュー画面に、ひとつひとつ操作を登録していく設定の仕方が基本になります。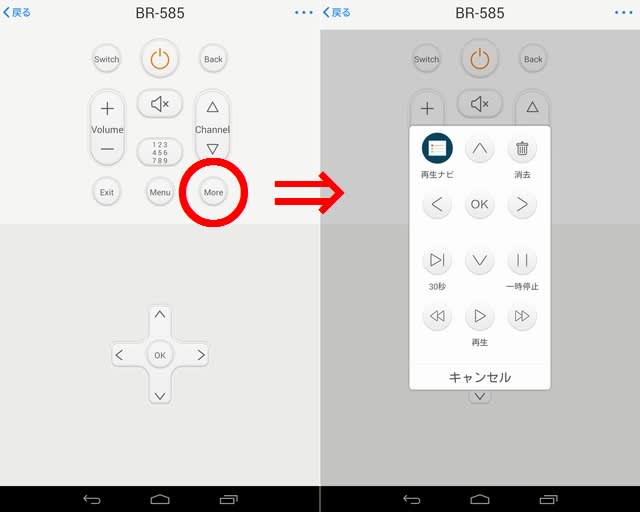
これはBluerayデッキの操作画面ですが、私の場合は音声はBOSEから出力しているので、左画面の「Volume」にはそちらのリモコンからUP/Downを登録してあります。
つまり、ひとつのリモコン画面で、複数のオリジナルリモコンの操作を合体させることができます。これがメリットの「複数リモコンの集約」ですね。
更に細かい操作は、「More」から次画面に登録していきます。
こちらは12個の丸いアイコンに、使いたい機能をひとつずつ登録する形になっています。再生や巻き戻し・・・おっと最近は「巻き戻し」とは言わないんですよね、テープじゃないんだから。Reviewやスキップを登録しておきます。
しかし、ここでプリセットされたメニューでは限界がきます。更に更に深いメニュー、例えばDVDなどディスク再生での操作やdボタン、録画の「翌日、前日操作」などが限られたボタン数では登録しきれません。
【ここがちょっと残念】
今のリモコンはボタン数も多くたくさんの機能が詰め込まれています。それらをこのような学習リモコンに展開する場合、めったに使わないけど絶対要るものが登録から漏れてしまうため、別の画面で登録しておく必要があります。
従ってメニューからメニューに渡るとき、いったんトップまで戻る手間があります(リモコンから他のリモコンを呼び出すショートカットが欲しい)
自由配置ができるリモコン画面もあるのですが、こちらは十字型になっている上下左右ボタンなどのパーツがなく、丸アイコンをひとつずつ並べていかねばなりません。
左は、操作するボタンの少ないBOSEを自由配置で置いたものです。音量の上下、ミュート、電源しか必要ありませんので。
しかし、大きなアイコンがありませんので画面を見ずに操作することが難しいです。そもそも指先に感じる物理的ボタンの感触がありませんので必ず目を落として操作しなくてはなりません。
右はプリセットされたエアコンの操作パネルです。ダイキンのエアコンですが予め登録されたものの中にありました。室温とネットからみた?地域の外気温が表示されています。
エアコンはまだあまり使っていませんが、外出先からも操作できるので暑い季節には帰宅前に冷房をかけておくことができるでしょう。但し、eRemoteに内蔵されている温度計はアバウトなので、ペット用にオン・オフする場合はリスクがあるかもしれません。オプションで室温をモニターするものやカメラもあるようなので、確実にオン・オフさせる必要がある方は、そういったバックアップシステムを併用したほうがいいと思います。
(旅行先からうっかりタップしたら、今、エアコンオンなのかオフなのか迷う事になりかねません)
【意外に使いやすいジェスチャー機能】
リモコンメニューにはもうひとつ「ゼスチャー機能」というのがあります。
スマホ操作でお馴染みの、タップやスワイプという動作(ゼスチャー)に、リモコン操作を登録できます。
ここでは、DIGA(メインで使っている番組録画用)の、再生に特化した動作だけを登録してあります。
ゼスチャーは、上下左右の「スワイプ」と、「タップ」「ロングタップ」に「フリック」と「端末を振る」という動作でリモコン操作が可能になっています。
右画面で説明すると、上下は音声のボリューム、左は巻き戻し(Rev)、タップで再生、右へスワイプで30秒スキップを登録しています。
ロングタップは一時停止にしました。アイコンを押すのではなく、スマホの画面をどこでもなでれば動作してくれるので、タブレットに目を落とさずともささっと操作できる便利機能です。
録画した番組を再生しながら観ている時、CMになったら「右、右」と30秒ずつスキップし、ちょいと行き過ぎたら左にスワイプ、タップで再生が可能です。
画面にあるアクションしか登録できる数が無いので、観ながら飛ばす戻す止める、などに特化した動作だけになるのですが、地上波の映画やバラエティを観るときに便利な機能です。
※このジェスチャー操作は、独立したこの画面でしか作動しません。他のリモコン画面でも使えるならものすごく便利なのですが。
最初、登録動作のうち左下にあるアイコンの意味が全然分からず苦労しました。結果は「フリック」のようで、画面から指を離さずなぞると動作するようになりました。コツは平仮名の「く」の字を描くように滑らすと確実に動作します。
私はフリックに「録画一覧」(再生ナビ)を登録しています。再生中に「録画一覧」を押すとストップの代わりになります。
※「端末を振る」には登録していません。Nexus7のような大きなタブレットを酔っ払って振ると投げてしまいそうなので(笑)
最後に、設定メニューの中から、最新バージョン(V26)で追加されていた項目を補足しておきます。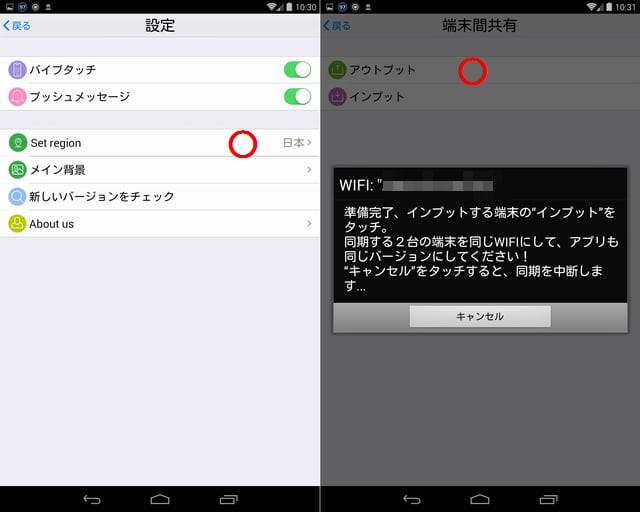
左側、設定メニューの中に「Set region」というのが追加されています。タップすると参照するサーバーを、国別に選択することが可能になっていました。
初期値が「中国」なので、ずーっと下にある「日本」を選択しなおしておきましょう。
※環境設定の変更は公式HPに記載があります。
クラウドリモコンなので、ネットワークを見に行ってさっと動作しない時があります。チャンネルくらいなら我慢できるのですがボリュームの上げ下げなど連続タップの動作時には反応が悪いとイラっとしますので。
先に上げた「ジェスチャー」のように、画面を見なくてもさっさっと操作できるものはストレスを感じることはありませんが、一時、一瞬、混雑するだろう時間帯に反応が鈍くなるタイミングがあります。
国内サーバーが設置されてからは、そのようなタイムラグはほとんど無くなったと思います。
右画面は、従来からある「端末の共有」です。一台のスマホであらゆる操作を登録したのち、この「アウトプット」で他の端末へ設定をコピーする事が可能です。
しかし、以前にも少し書きましたが、Androidからアウトプットした設定をiPad2(iOS7)へインプットすると、画面のレイアウトがついてこず一部が移行されません。
この辺りの作り込みは今ひとつだと思います。
eRemoto操作アプリには、まだ少し作りこみが甘いところがありますが、それでも全体を通してみるとよく出来ていると感じます。バージョンアップも頻繁にありますし、少しずつ改善されているので今後に期待したいと思います。
2015年4月10日 追記
レビューブロガーさんのサイトで、「eSensor」の速攻レビューが上がっていましたのでリンクを追記させて頂きました。
eSensorは、eRemoteの関連機器で、温度や照度をモニターしeRemoteと連動させ家電を自動運転させることが可能になります。別に監視ができるモニターユニットも準備されています。
Laineema デジタルハードウェア徹底レビュー
http://laineema.gger.jp/archives/4999217.html
分かりやすい記事です、発売になれば私も使ってみたいですね。



















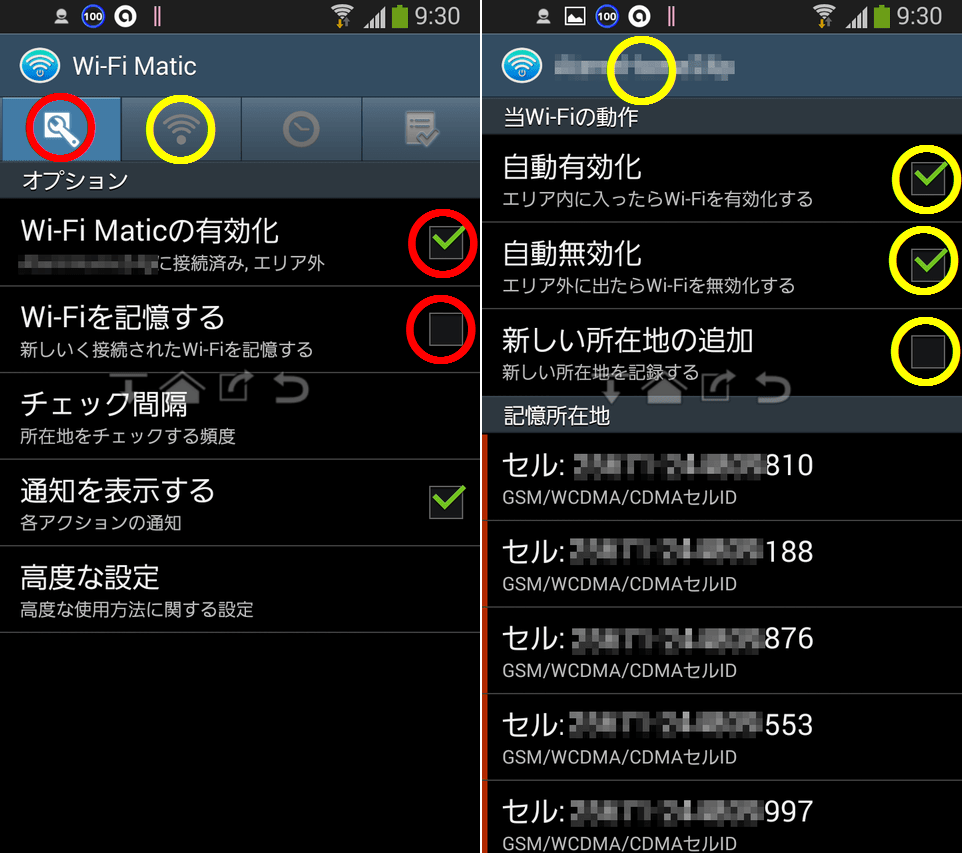
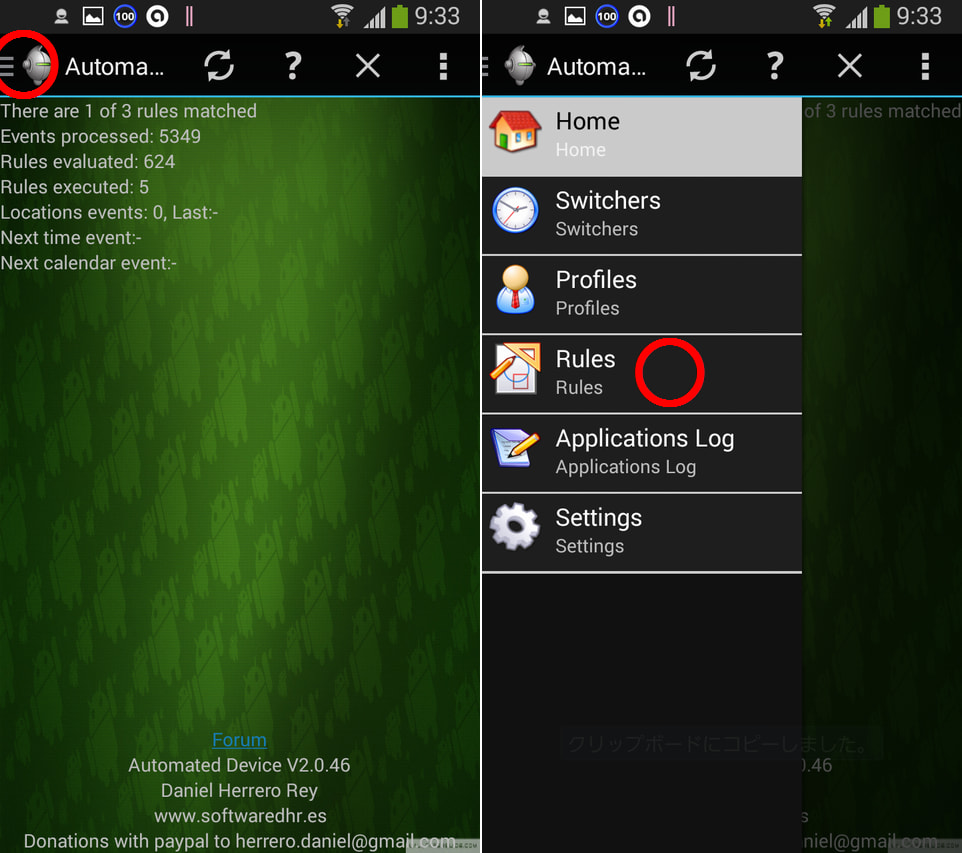

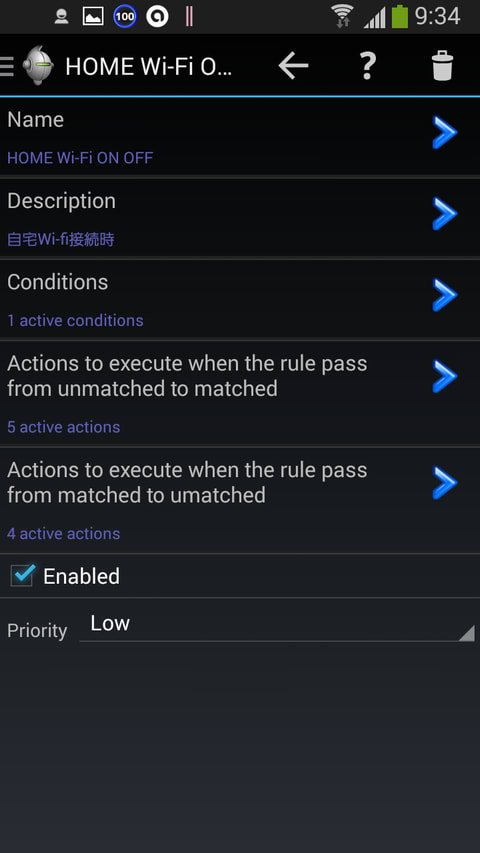
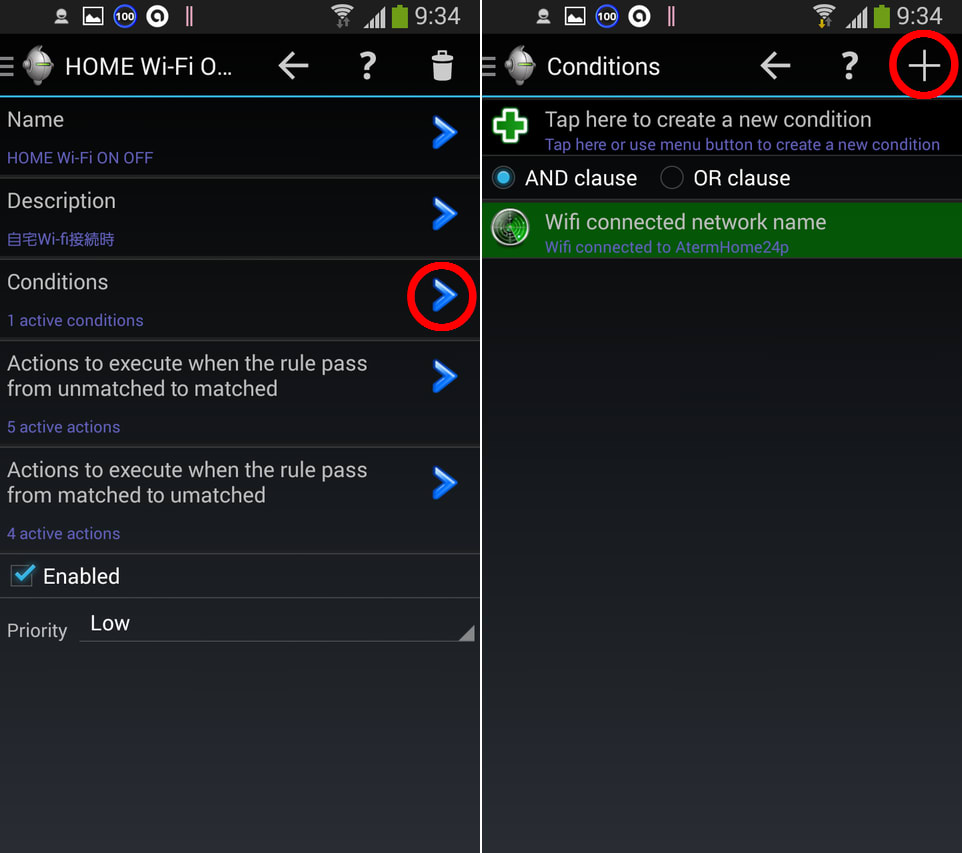
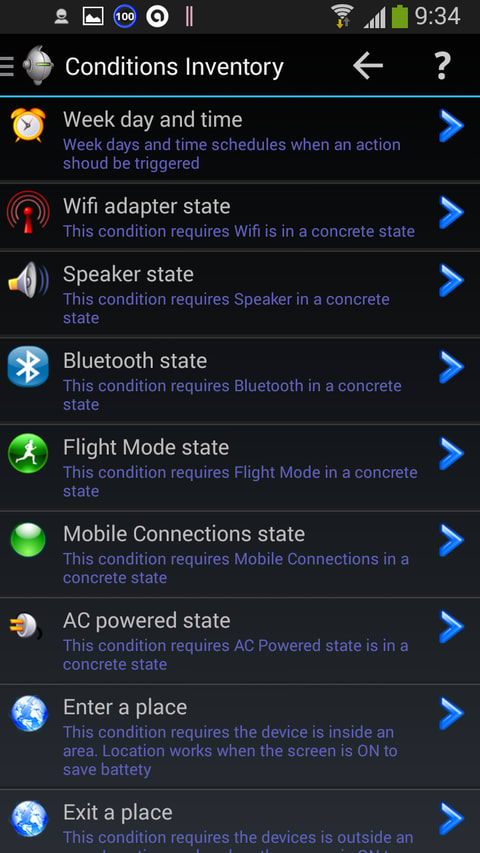
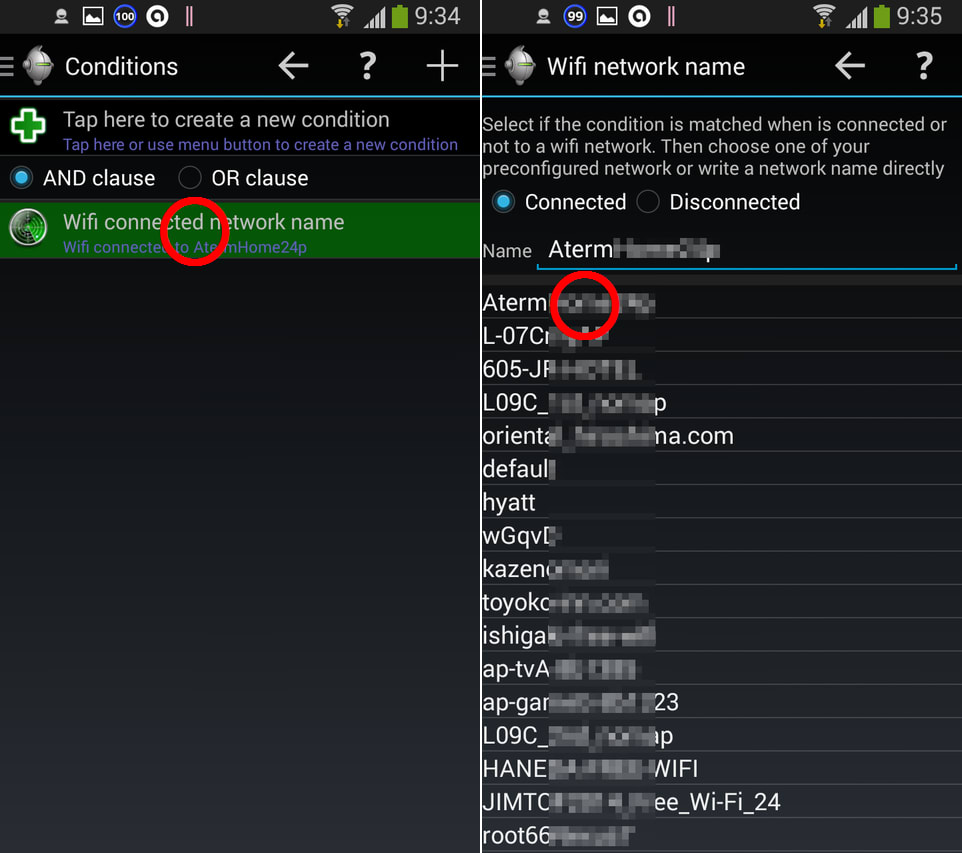


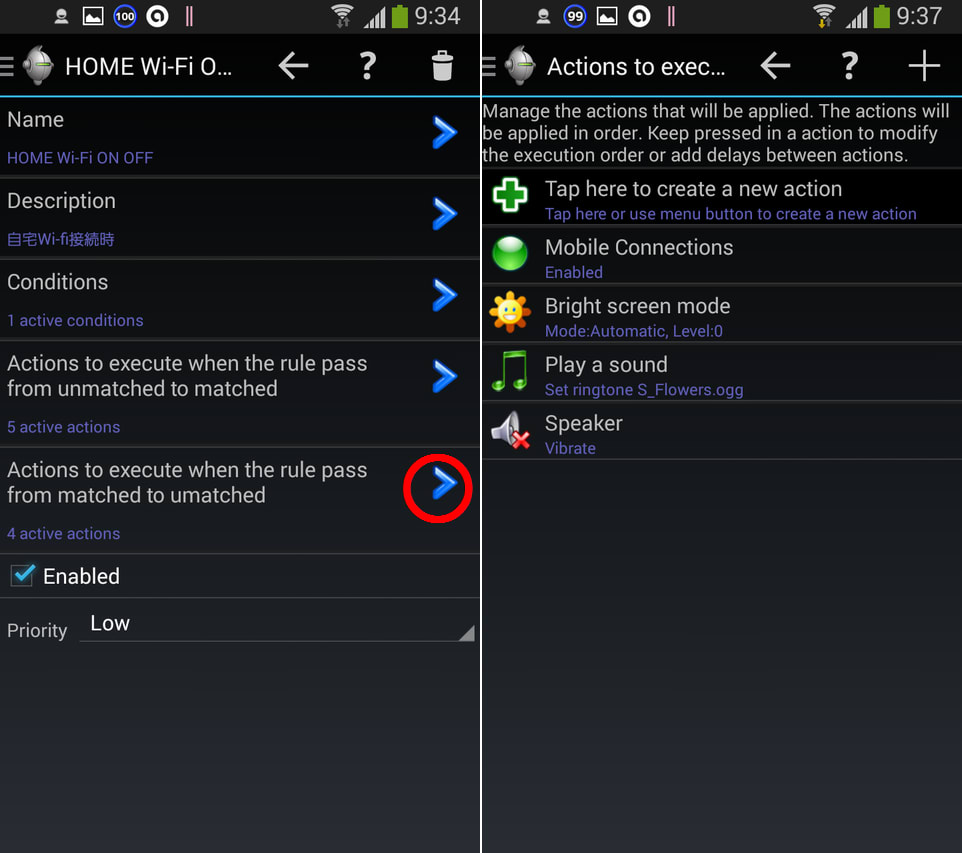
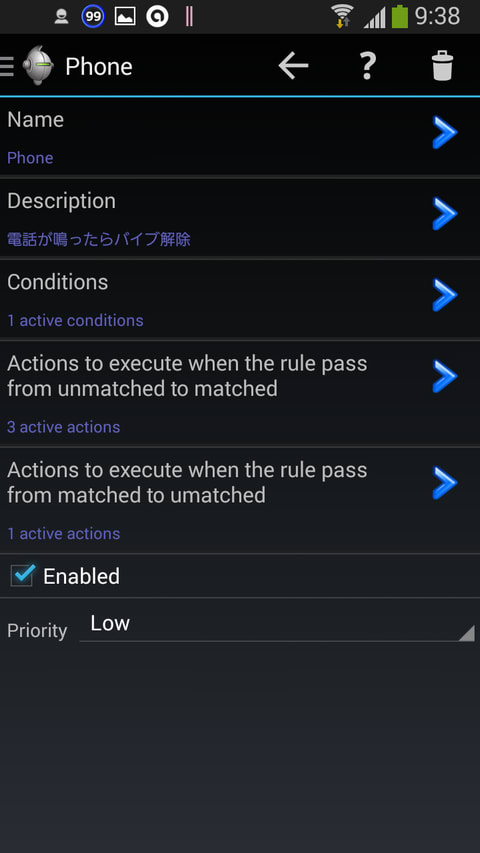
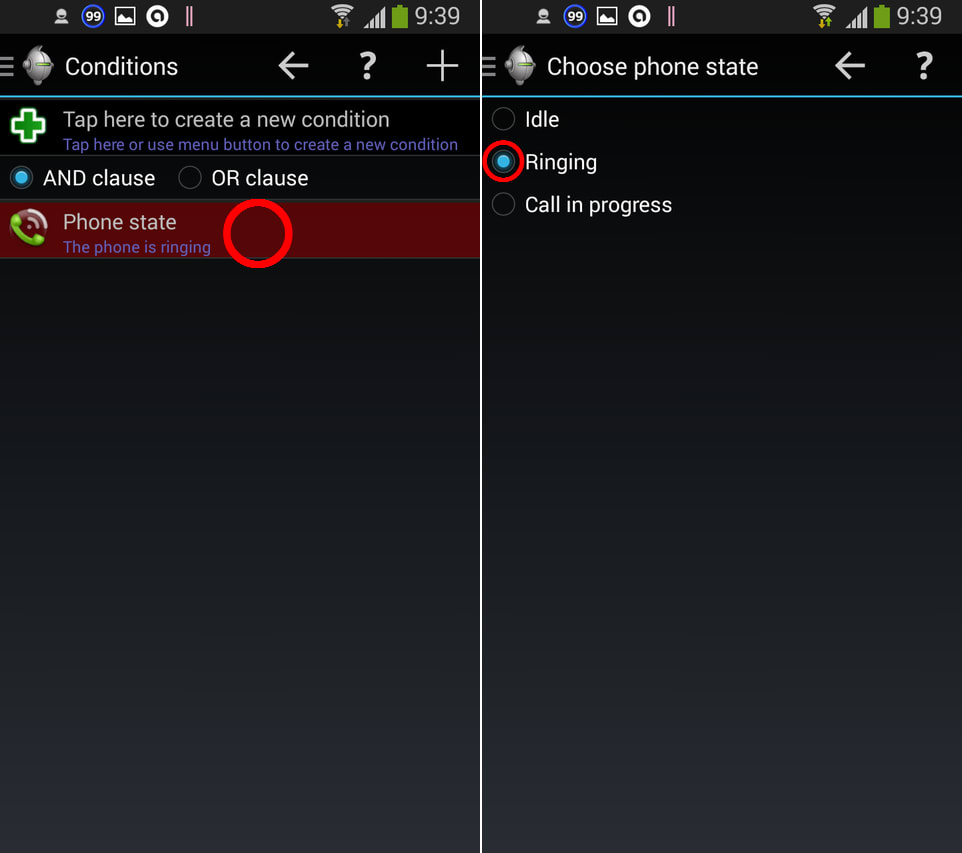
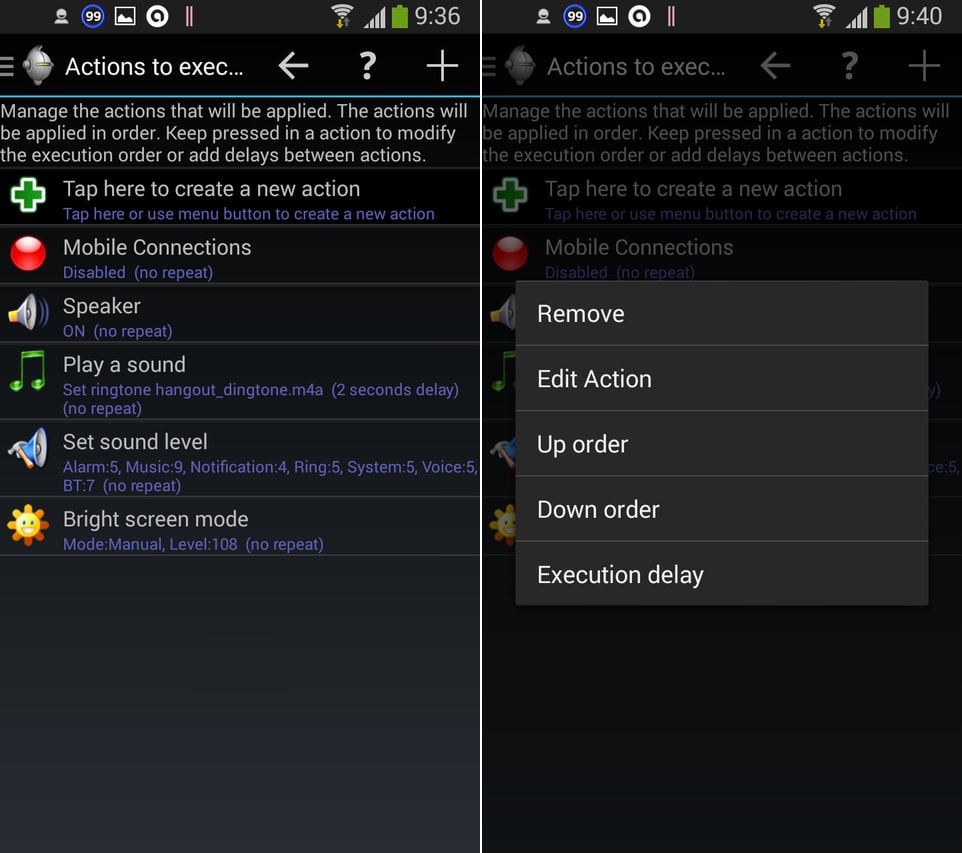







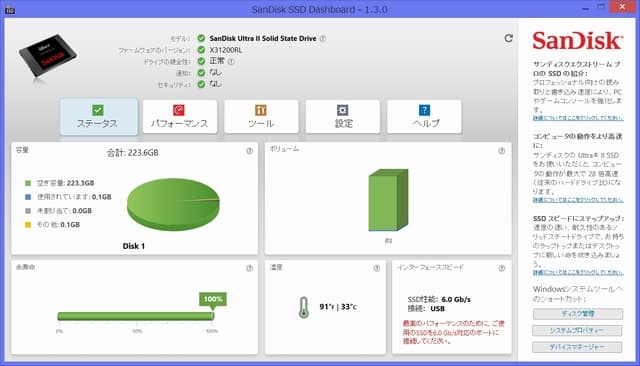

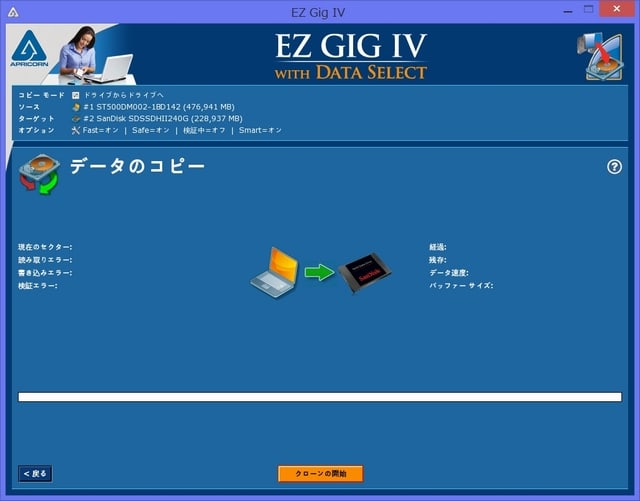





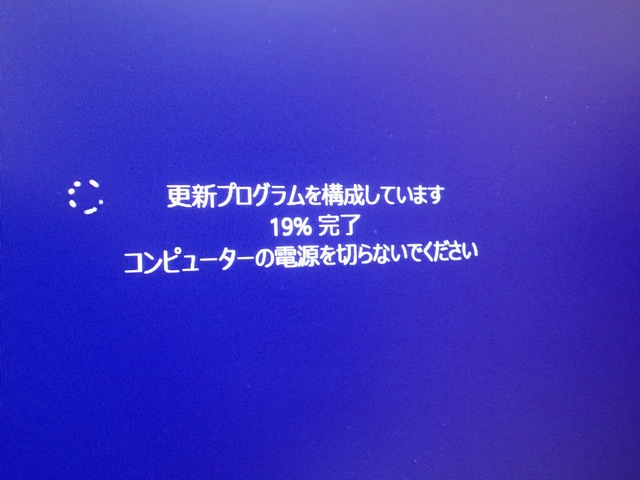
 左、旧HDD。右、SSDに換装後。
左、旧HDD。右、SSDに換装後。