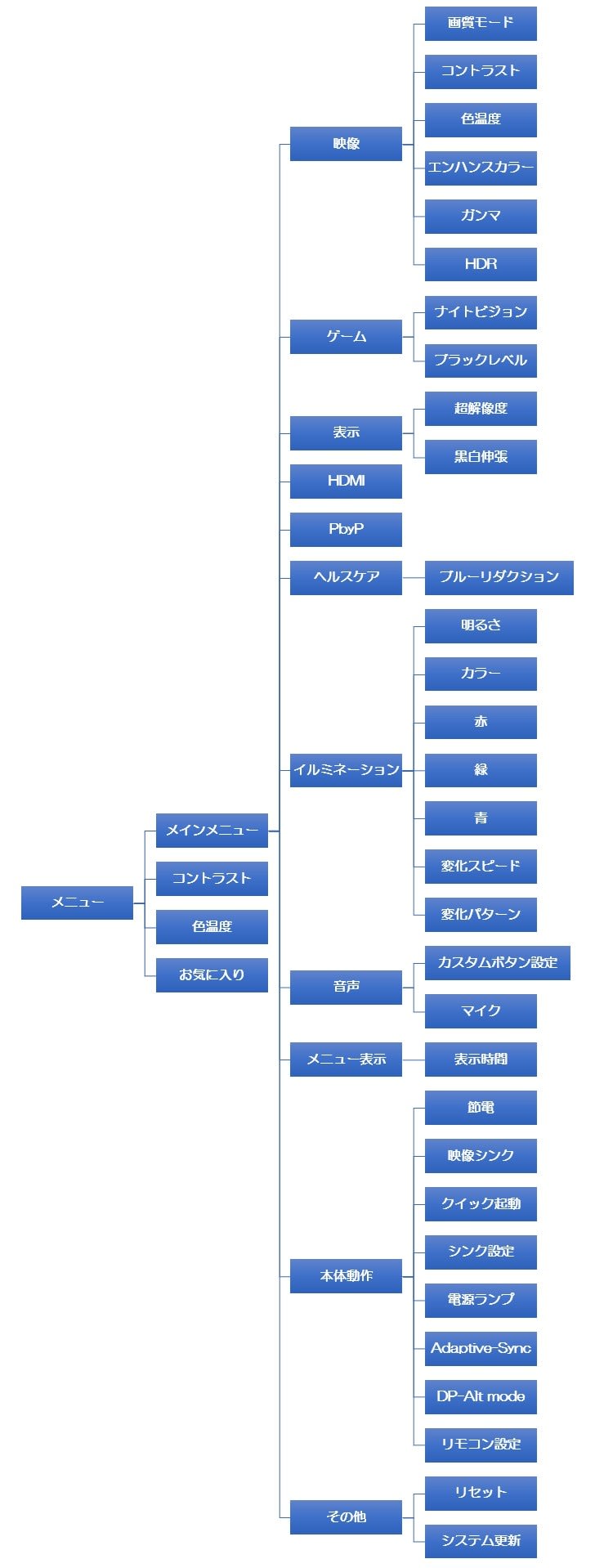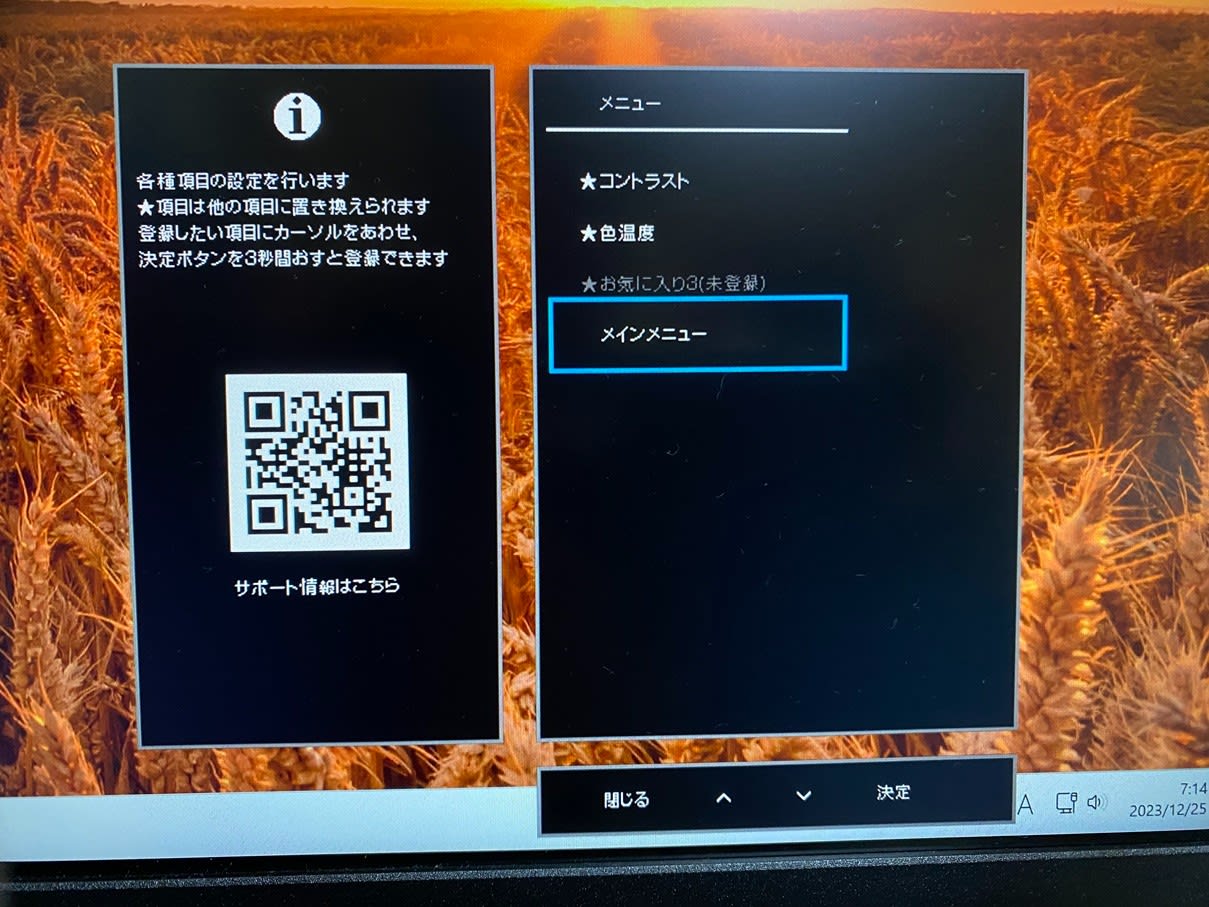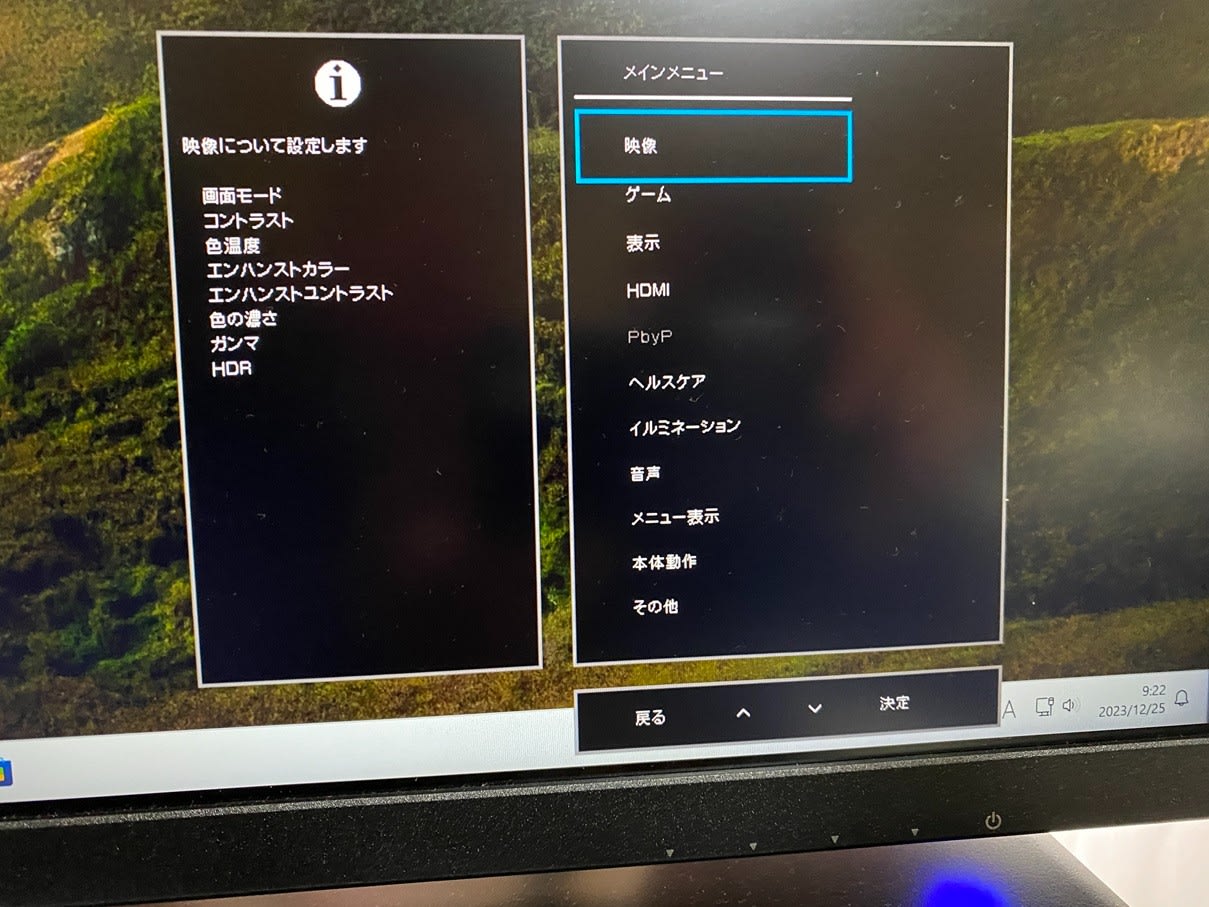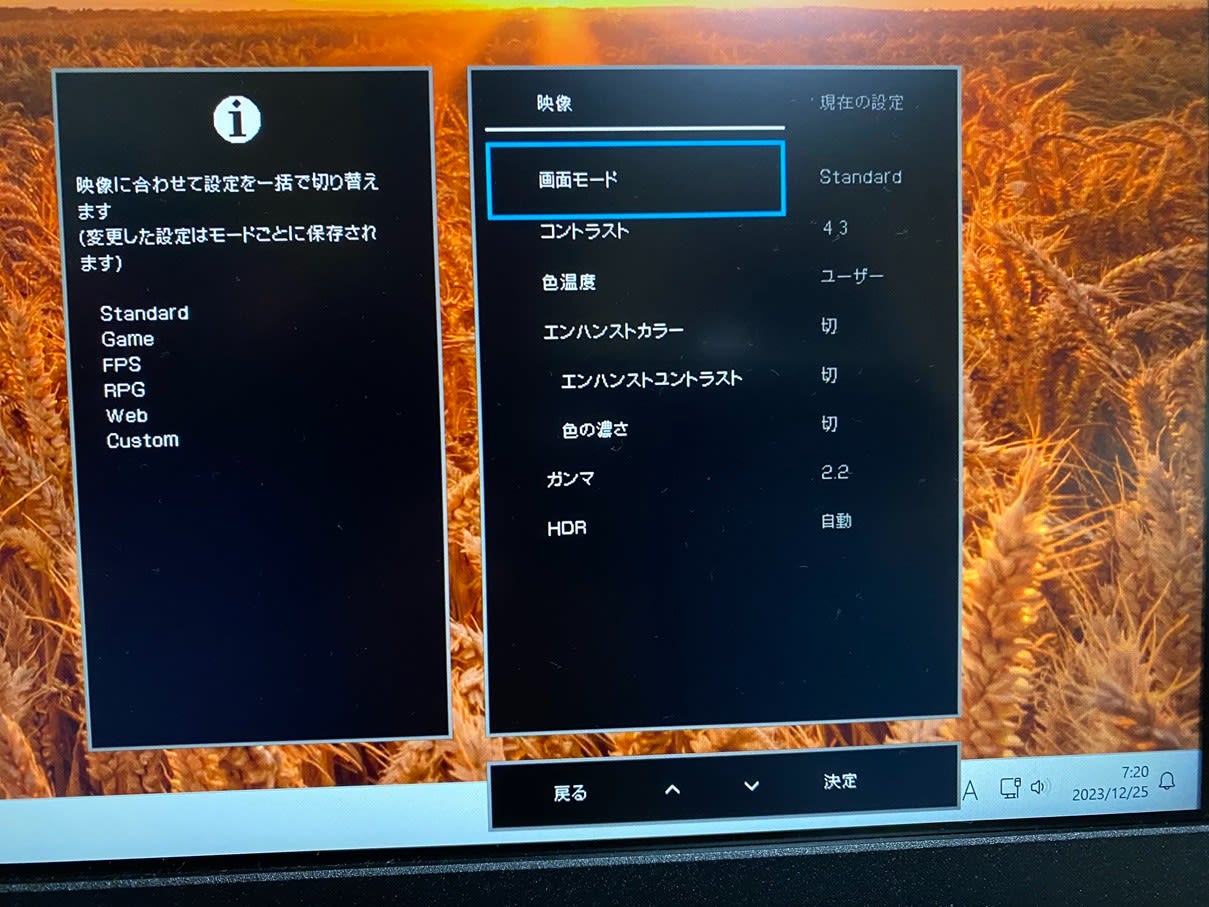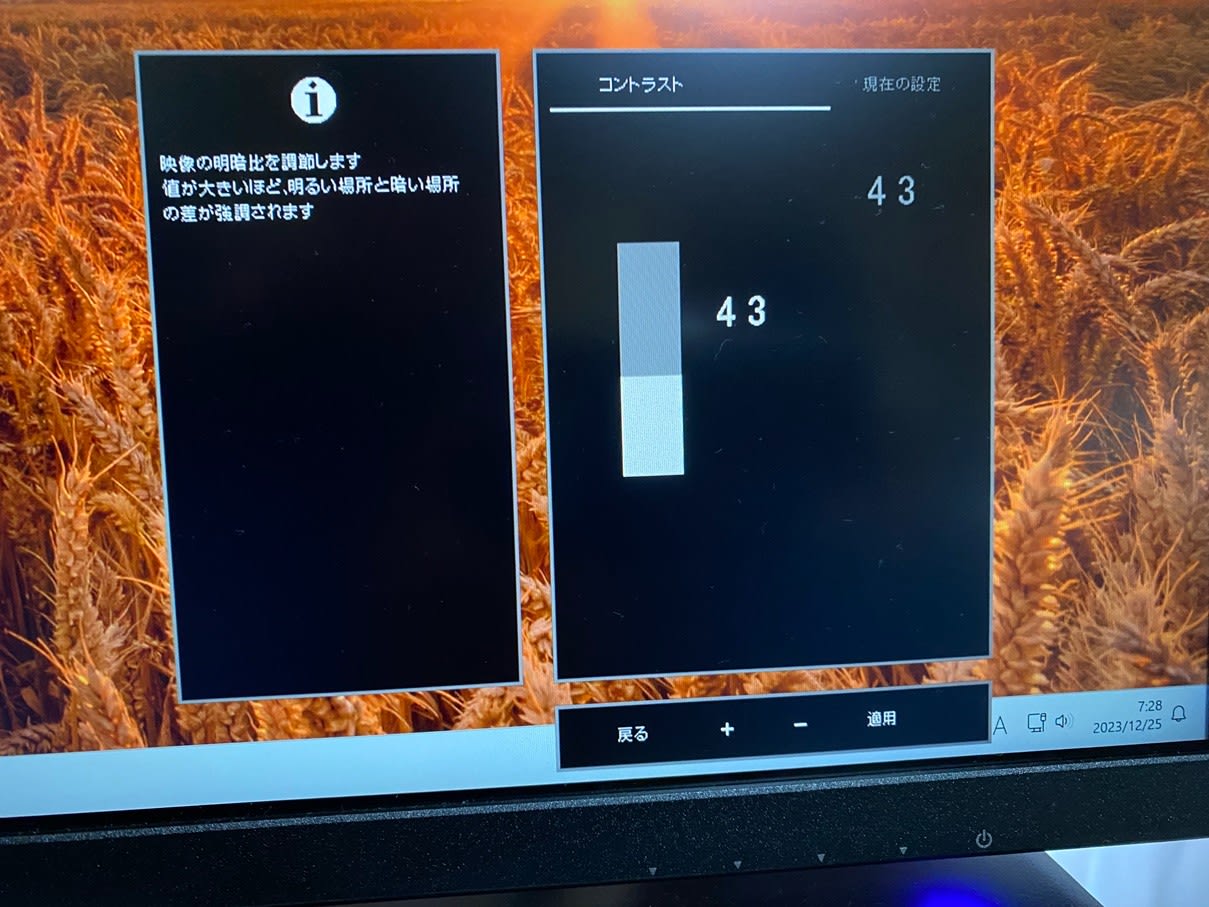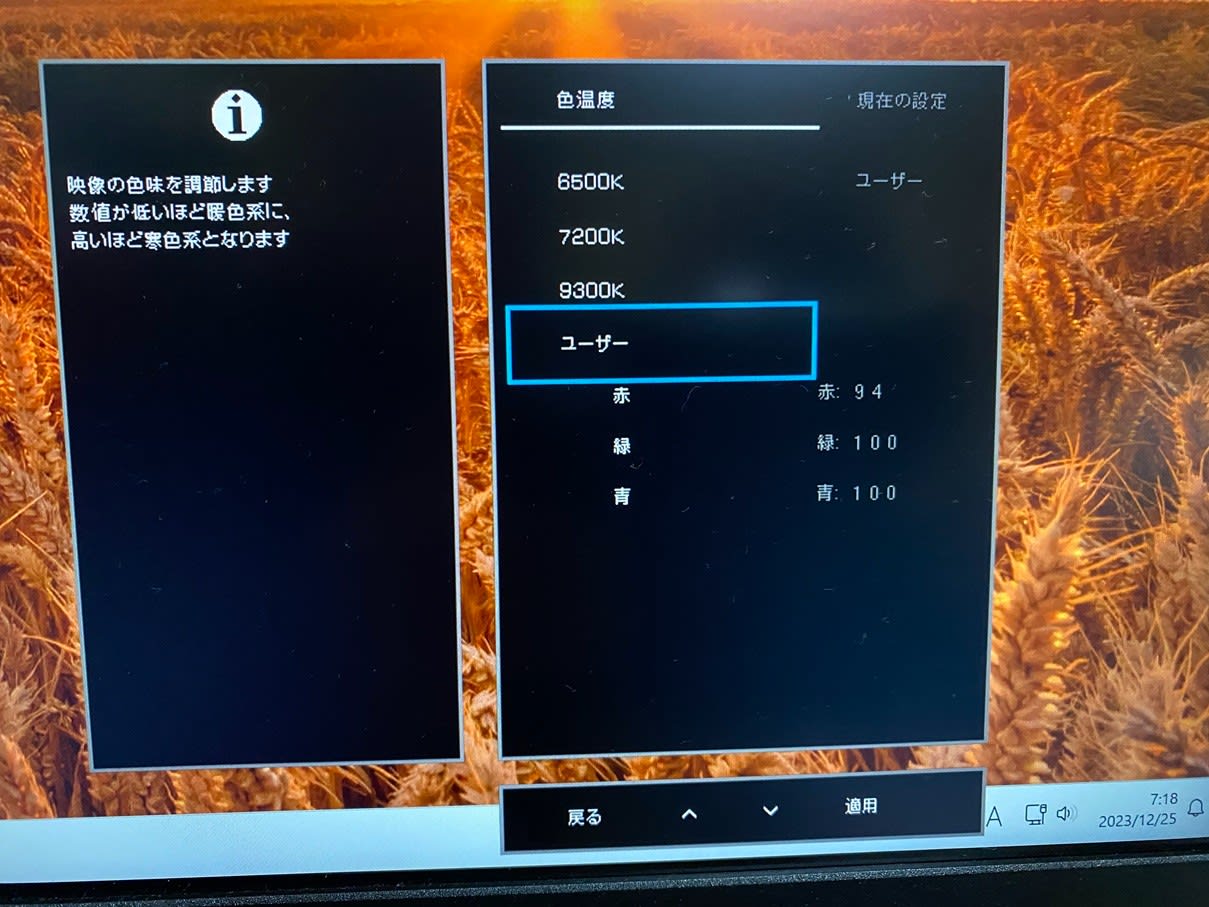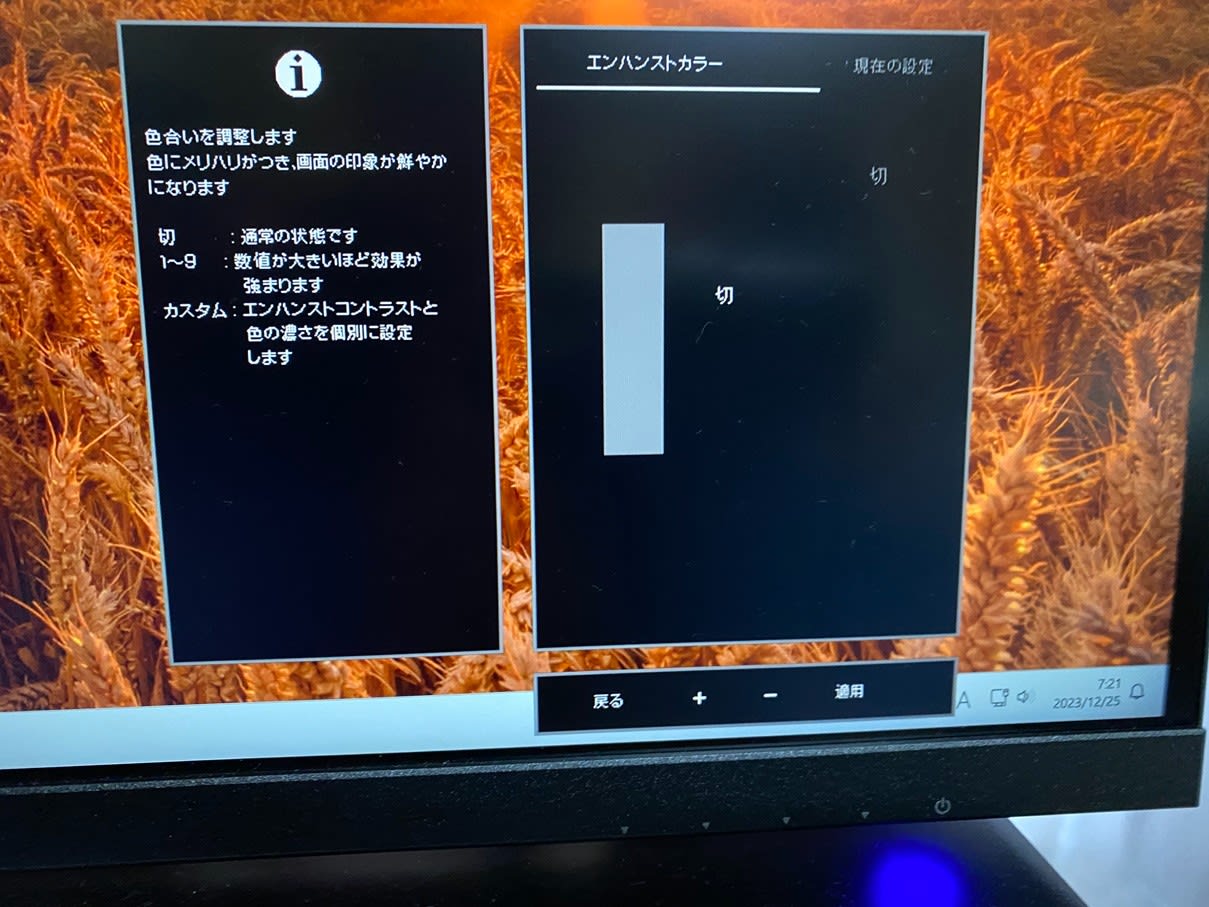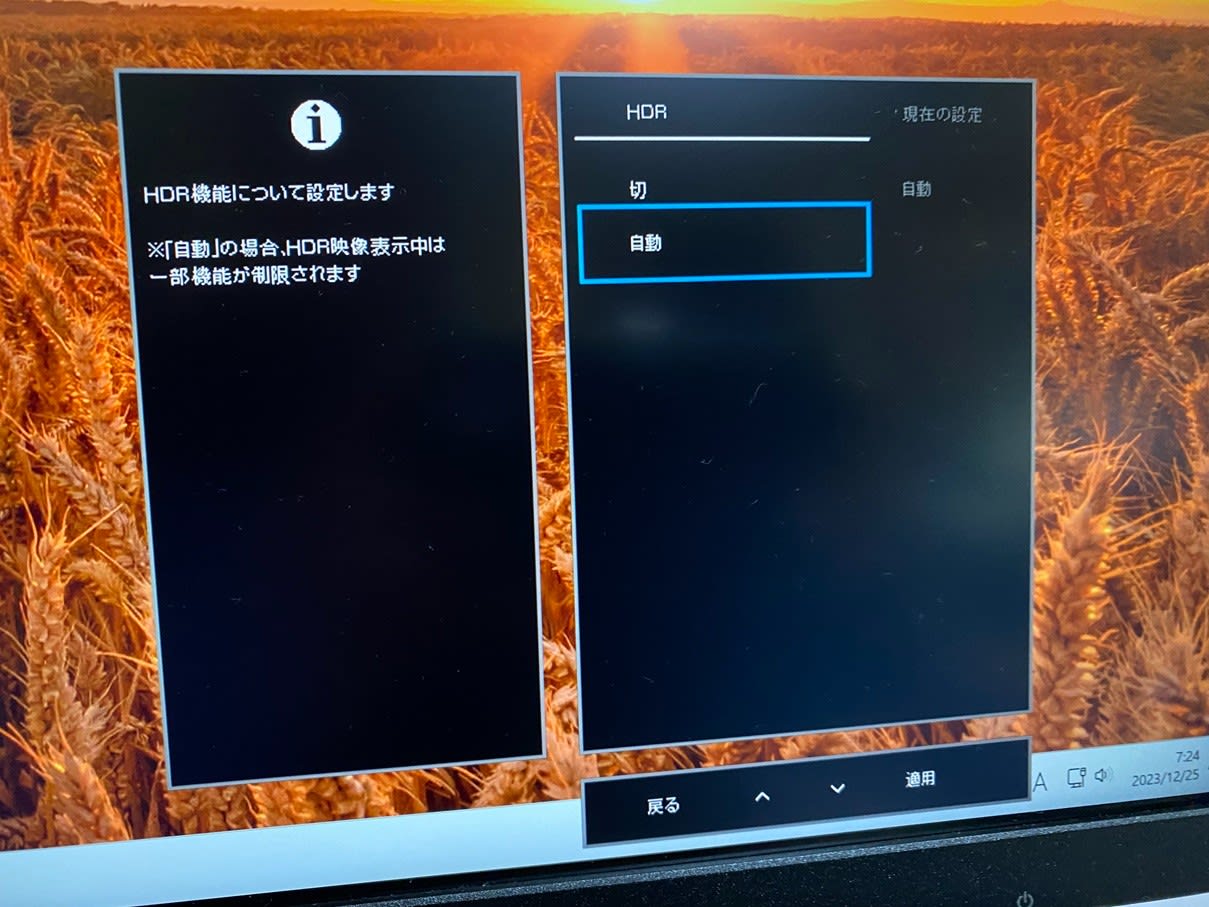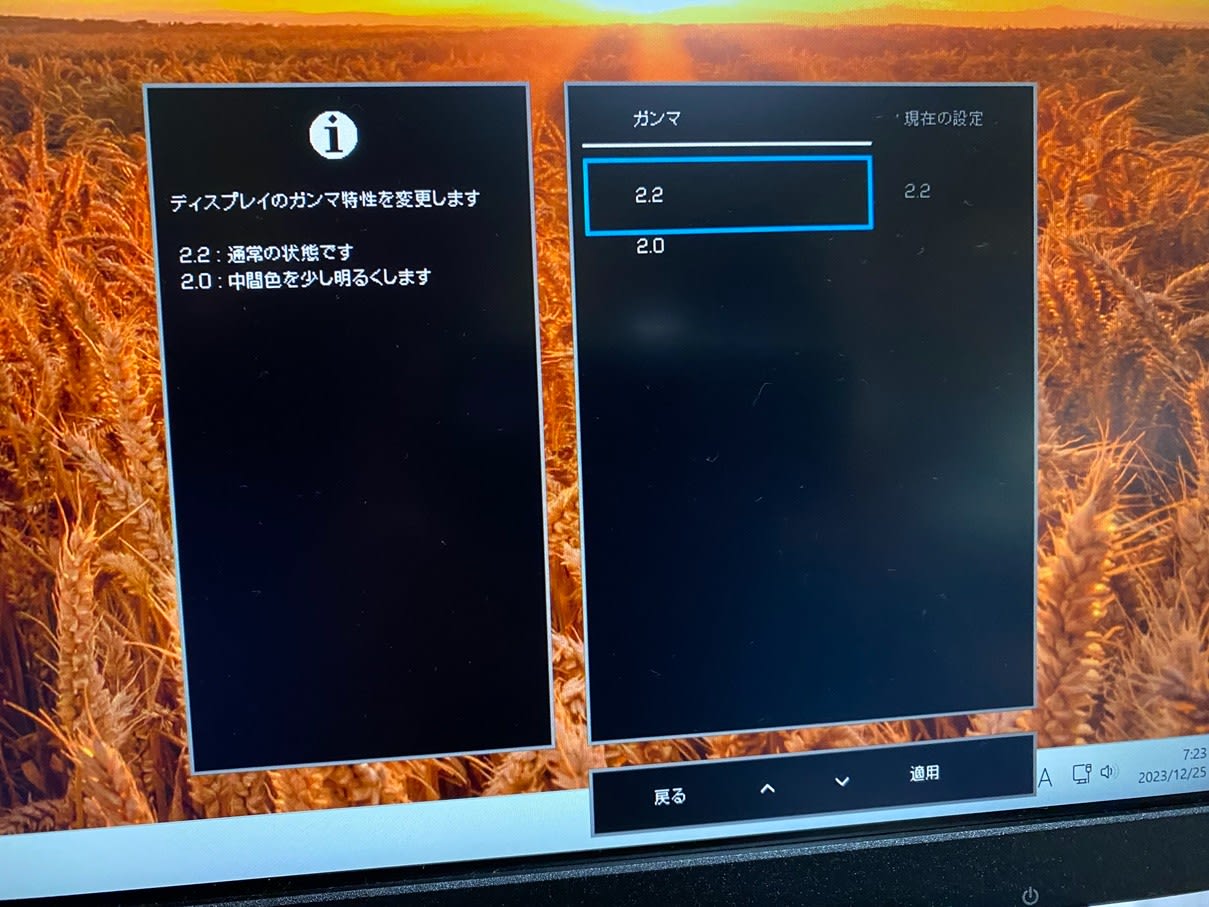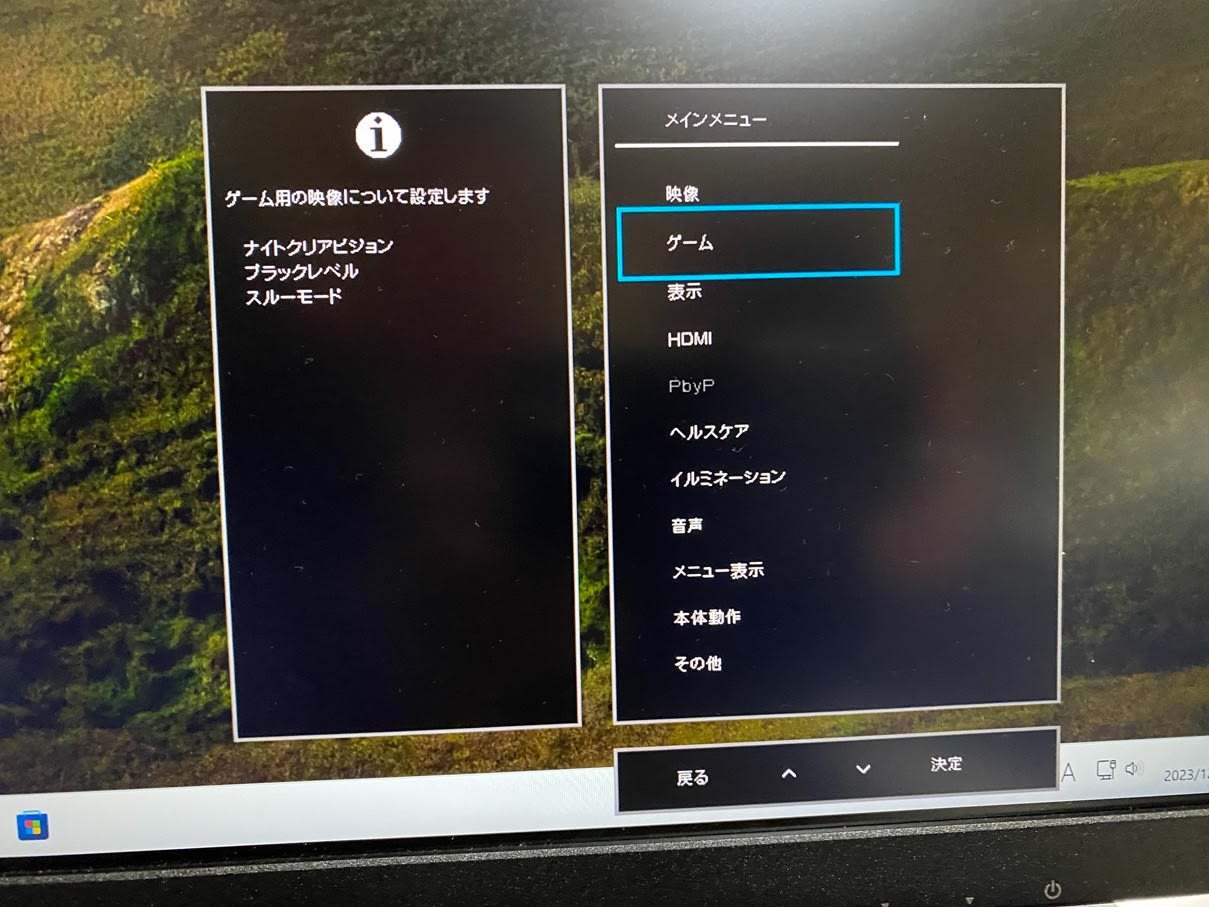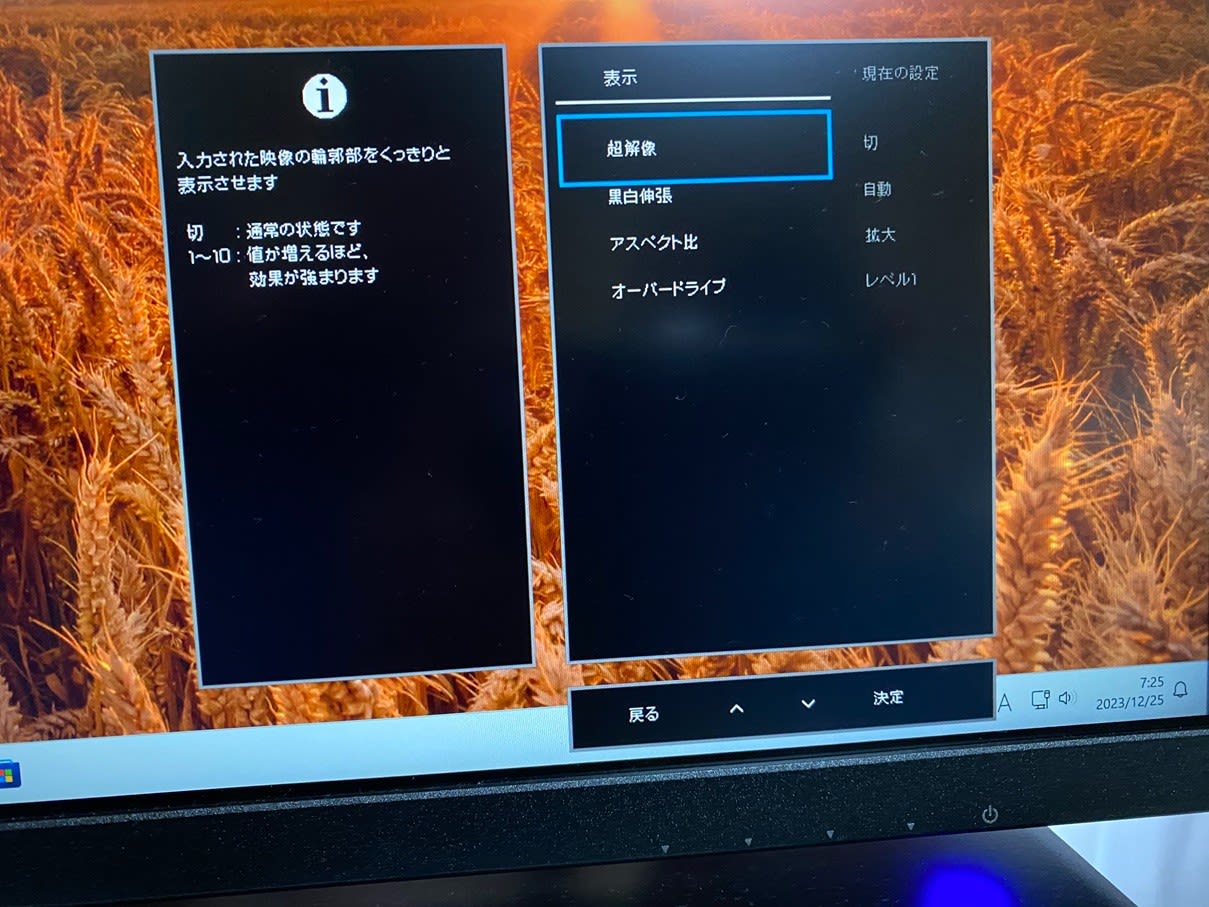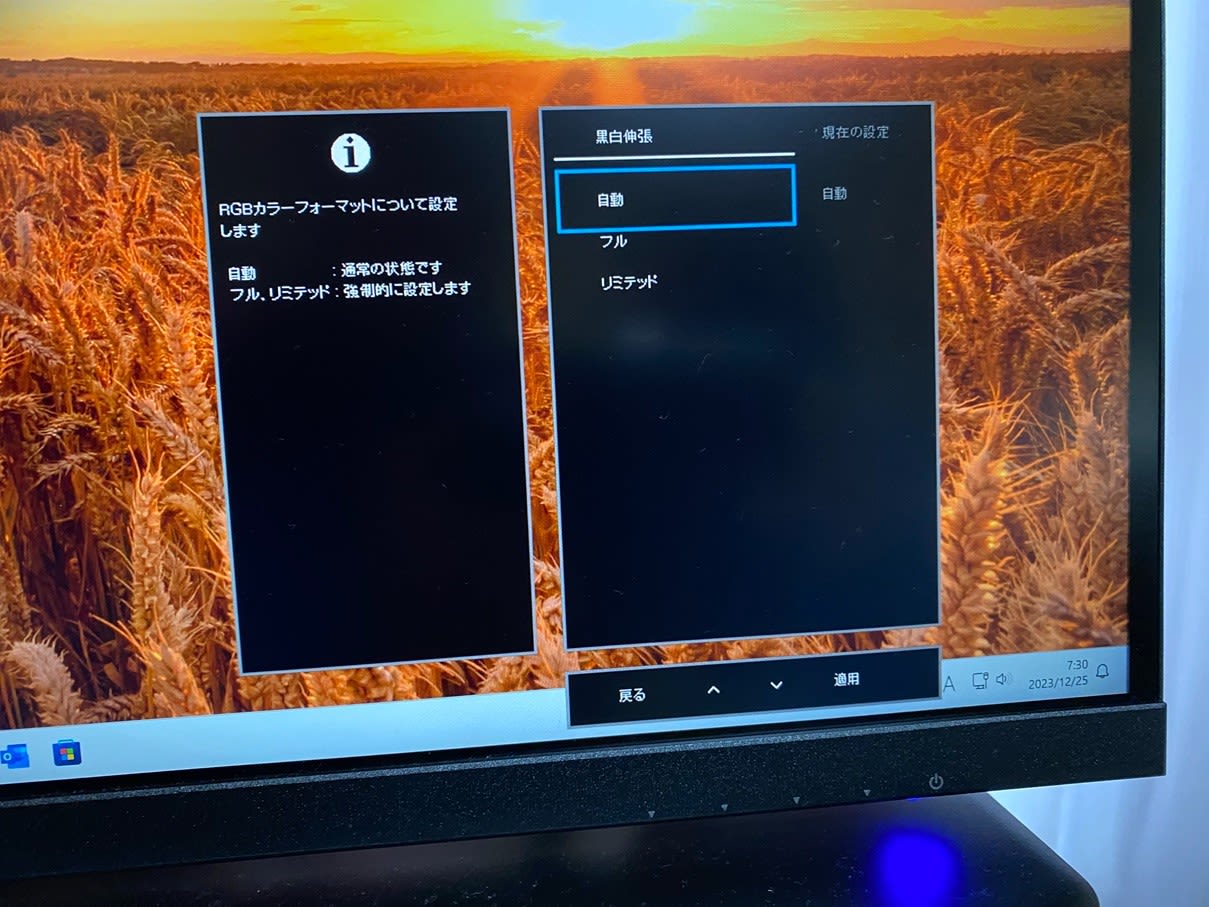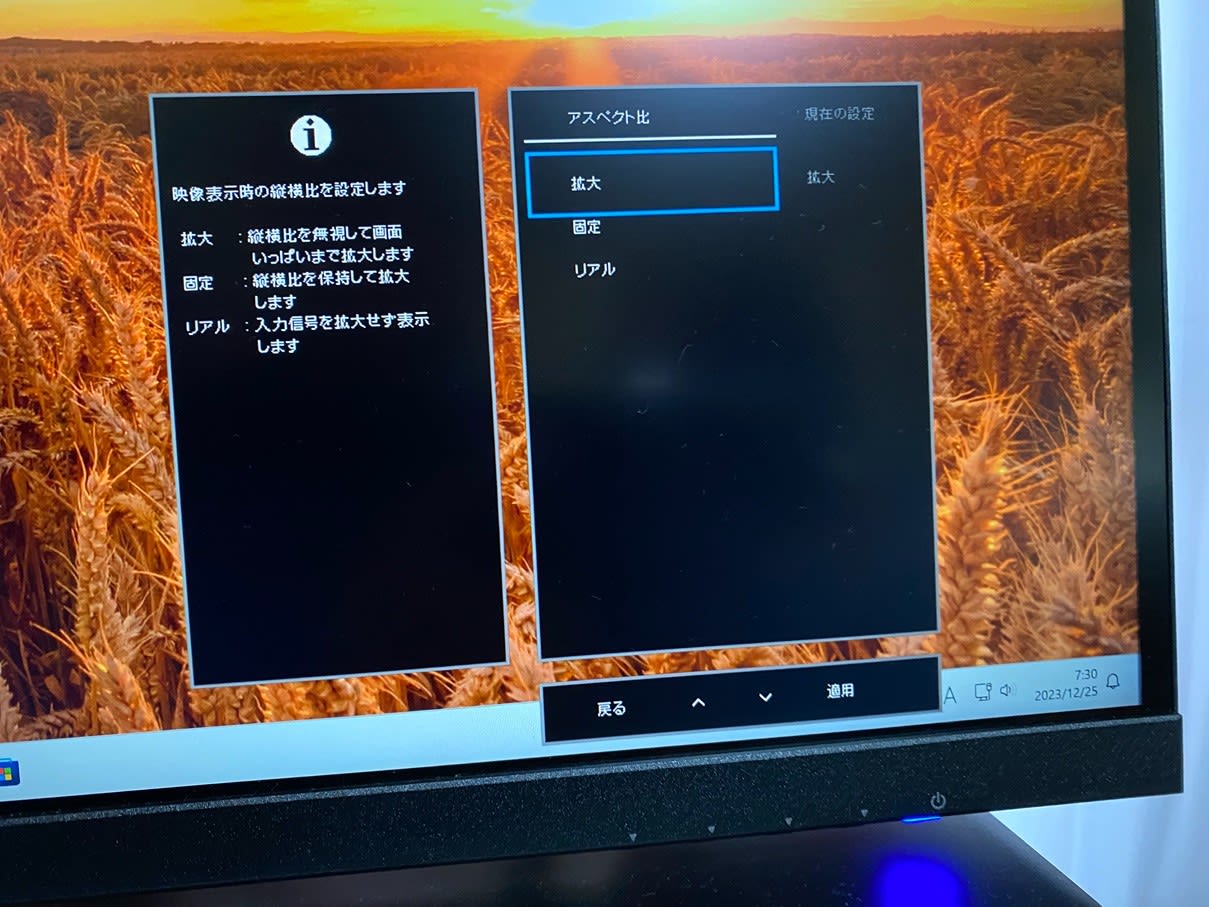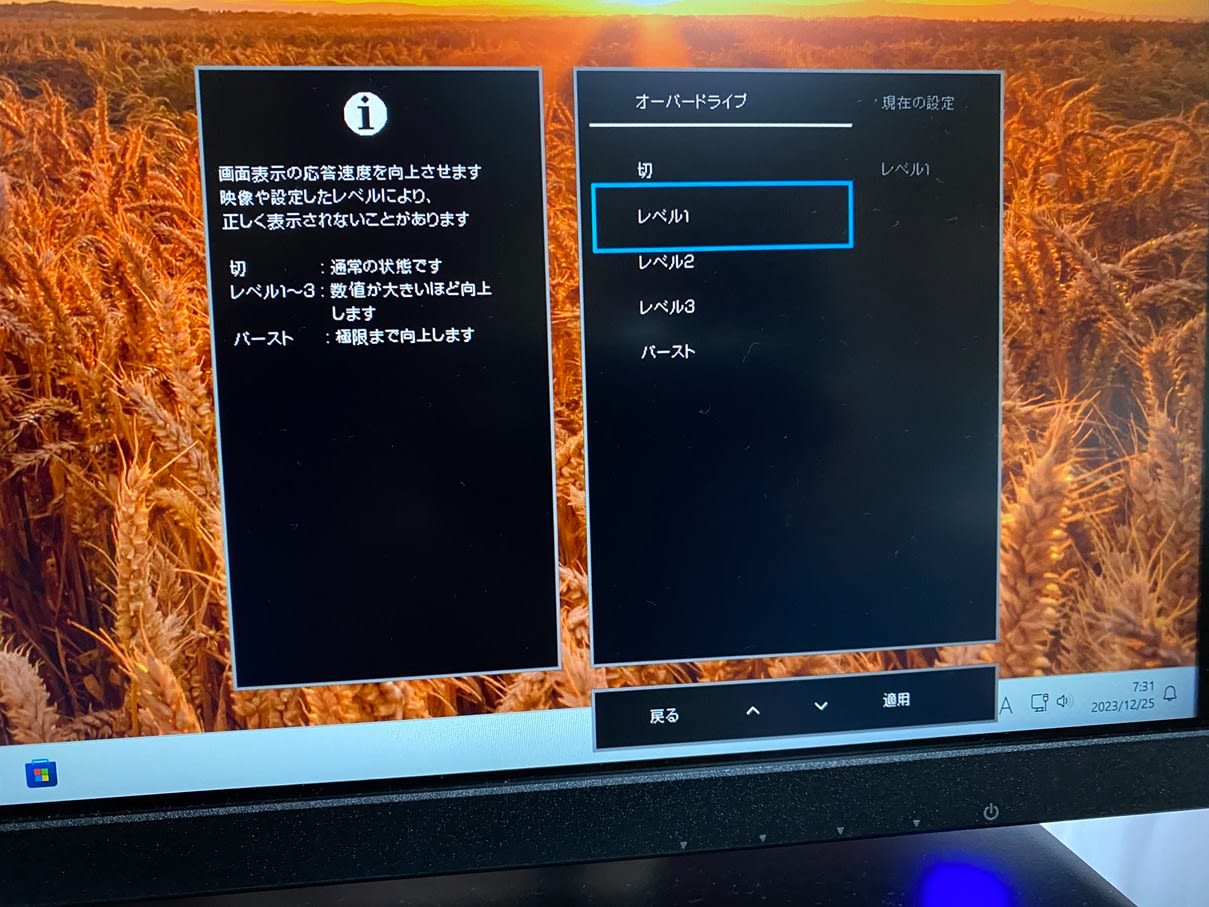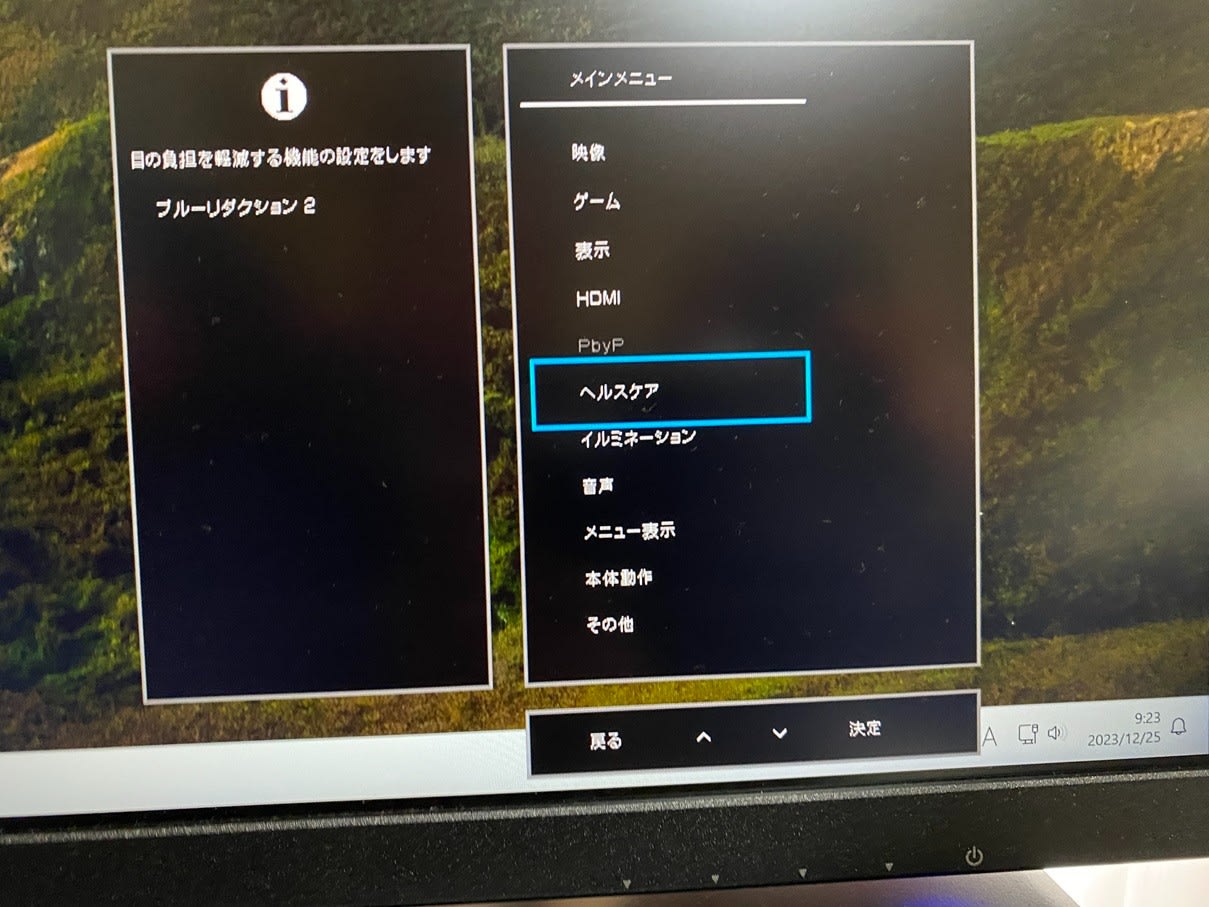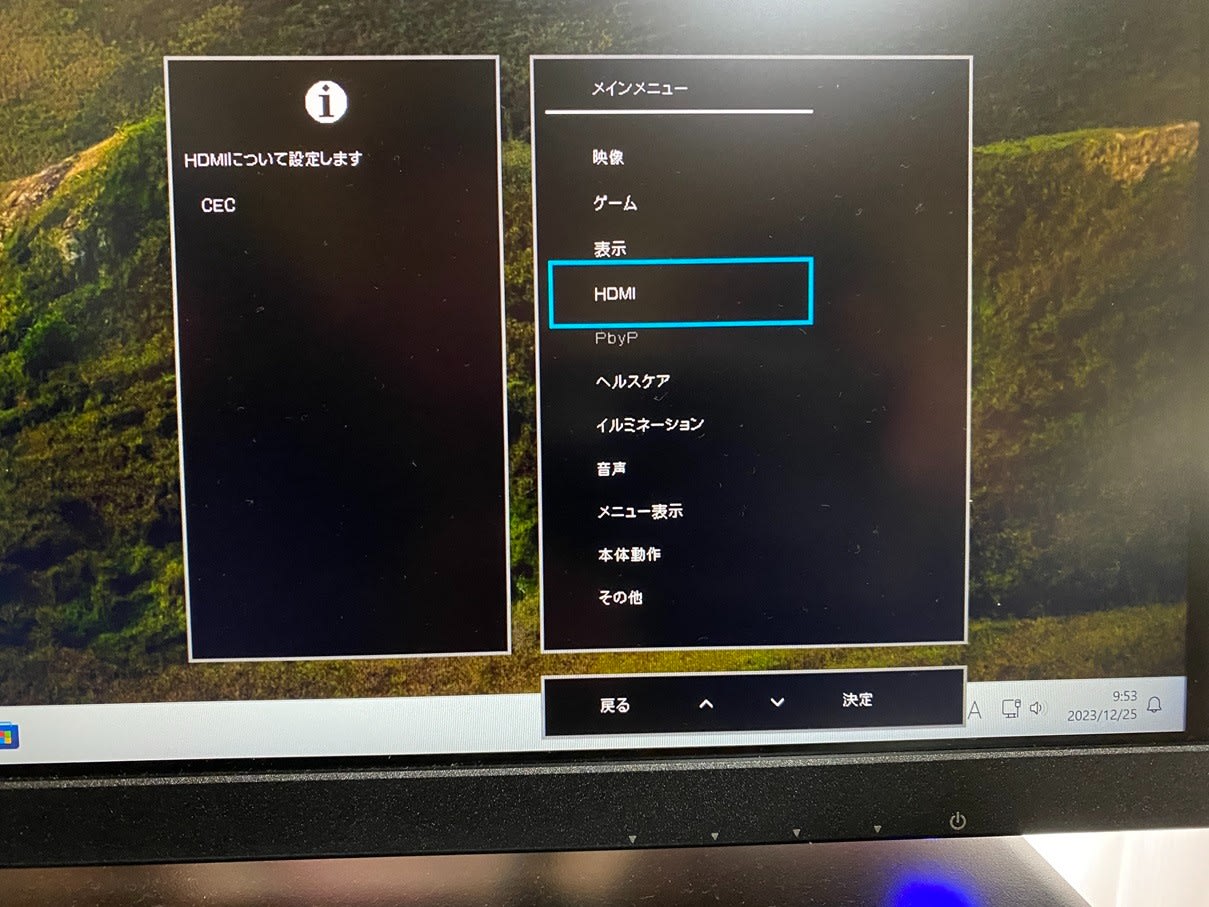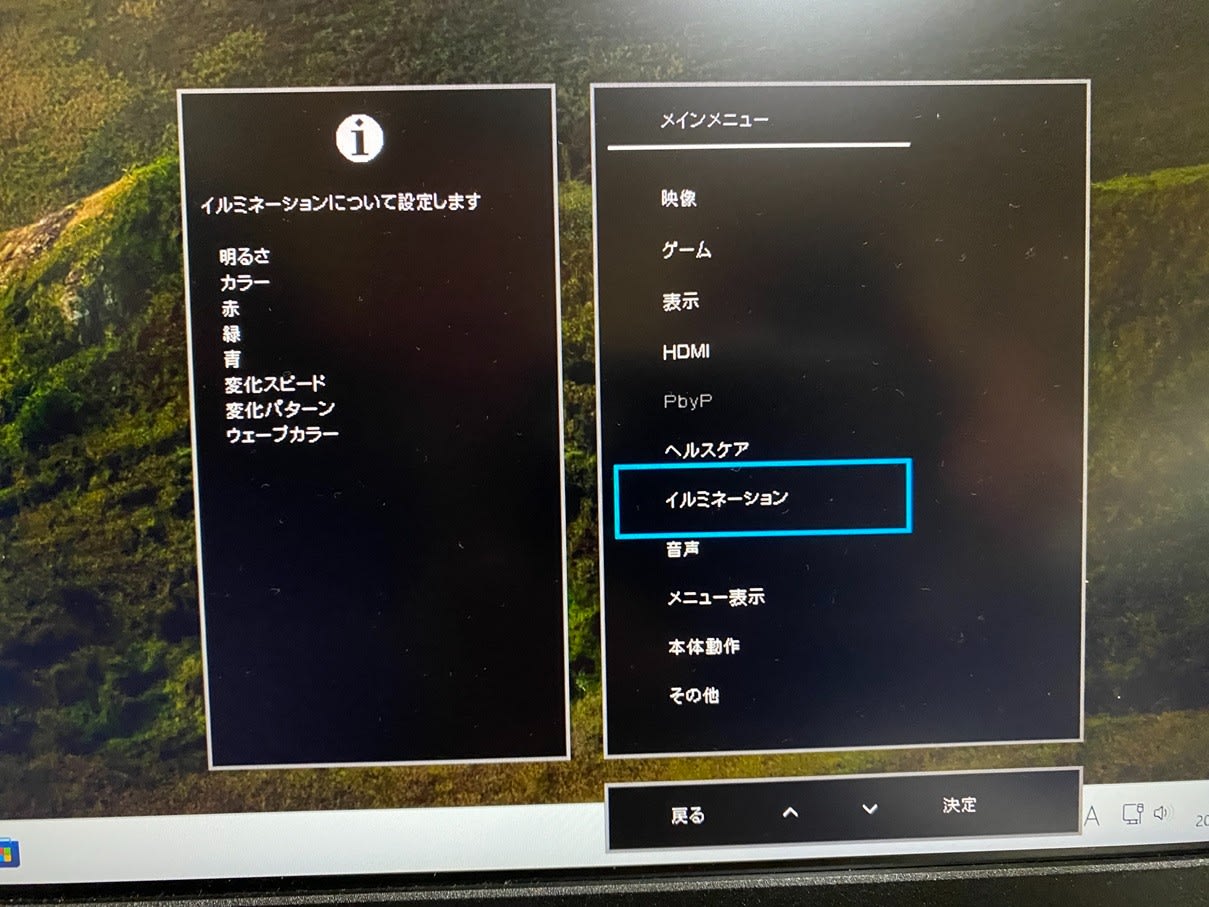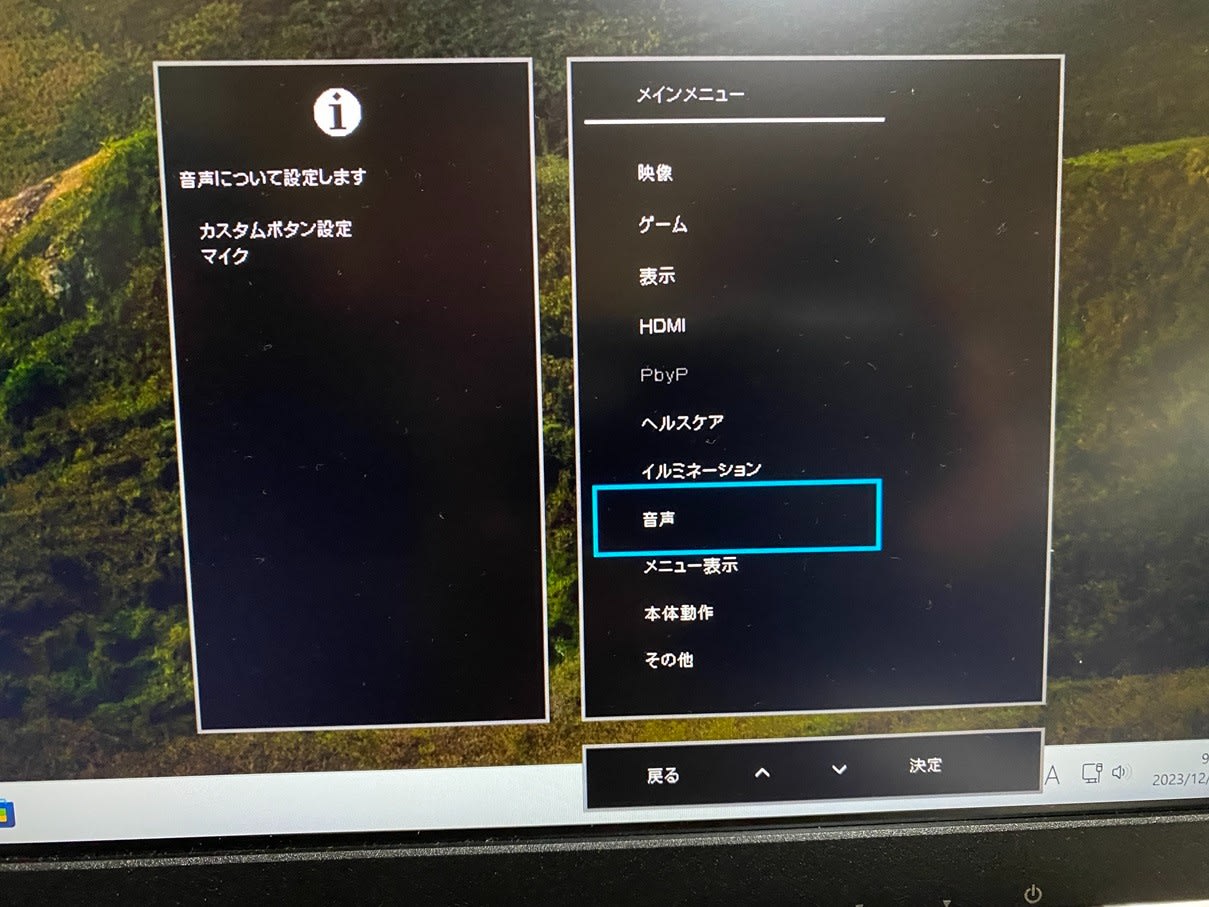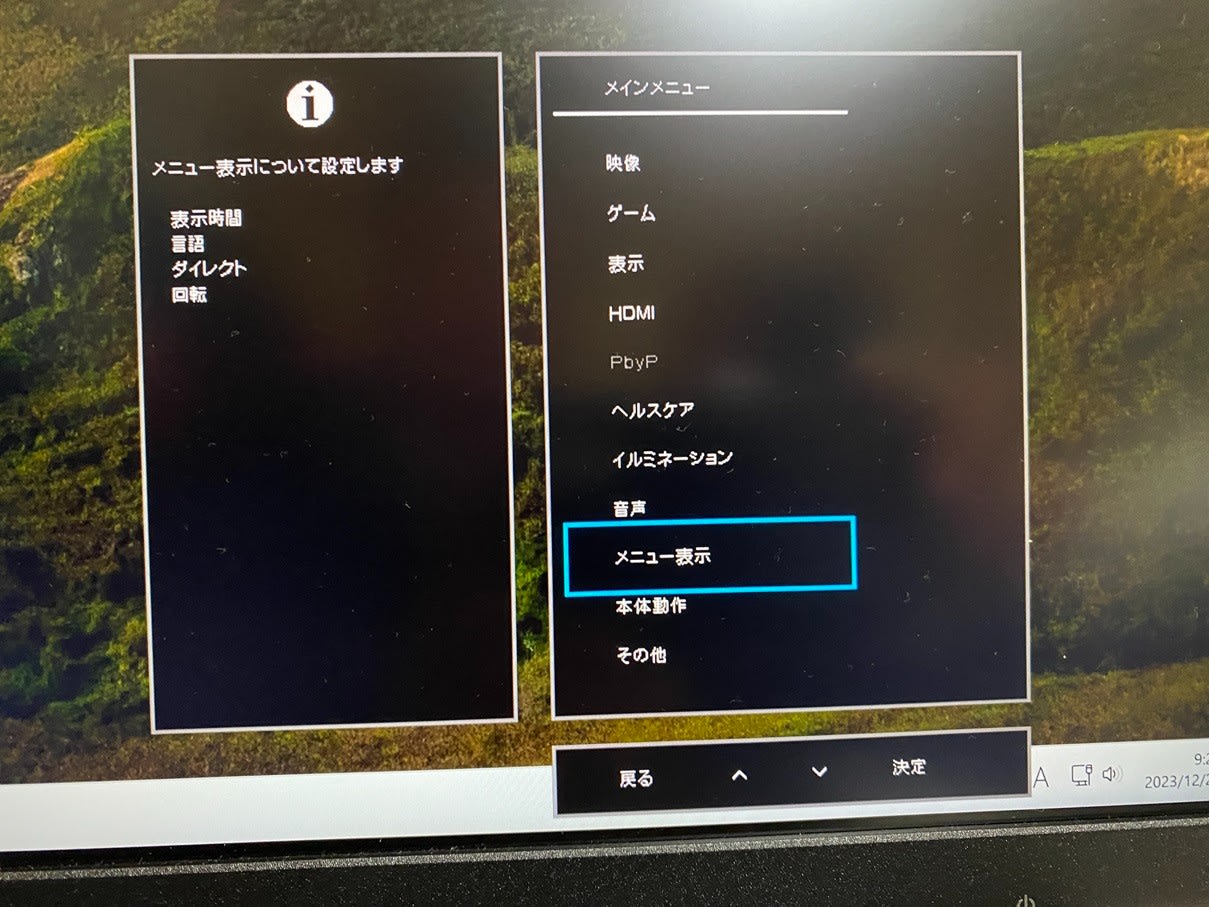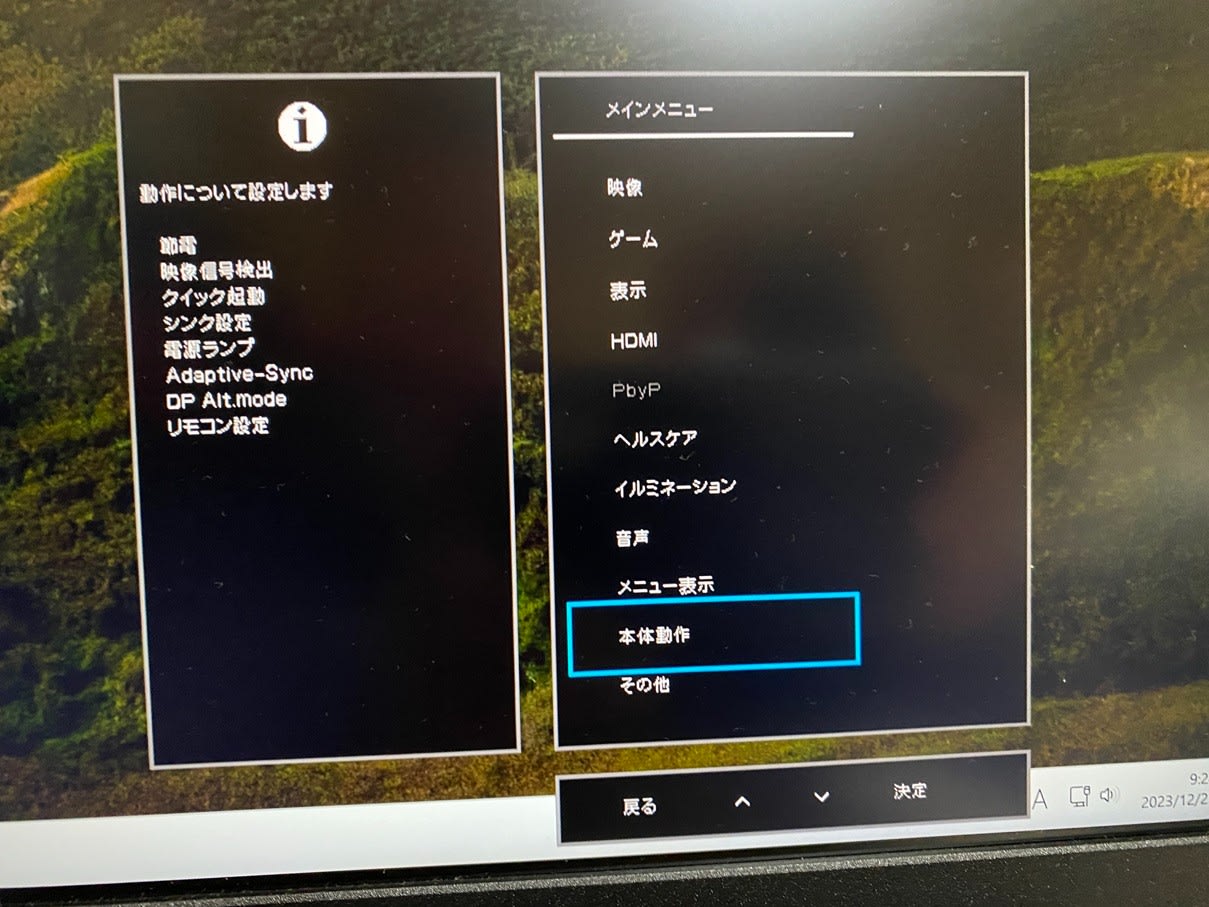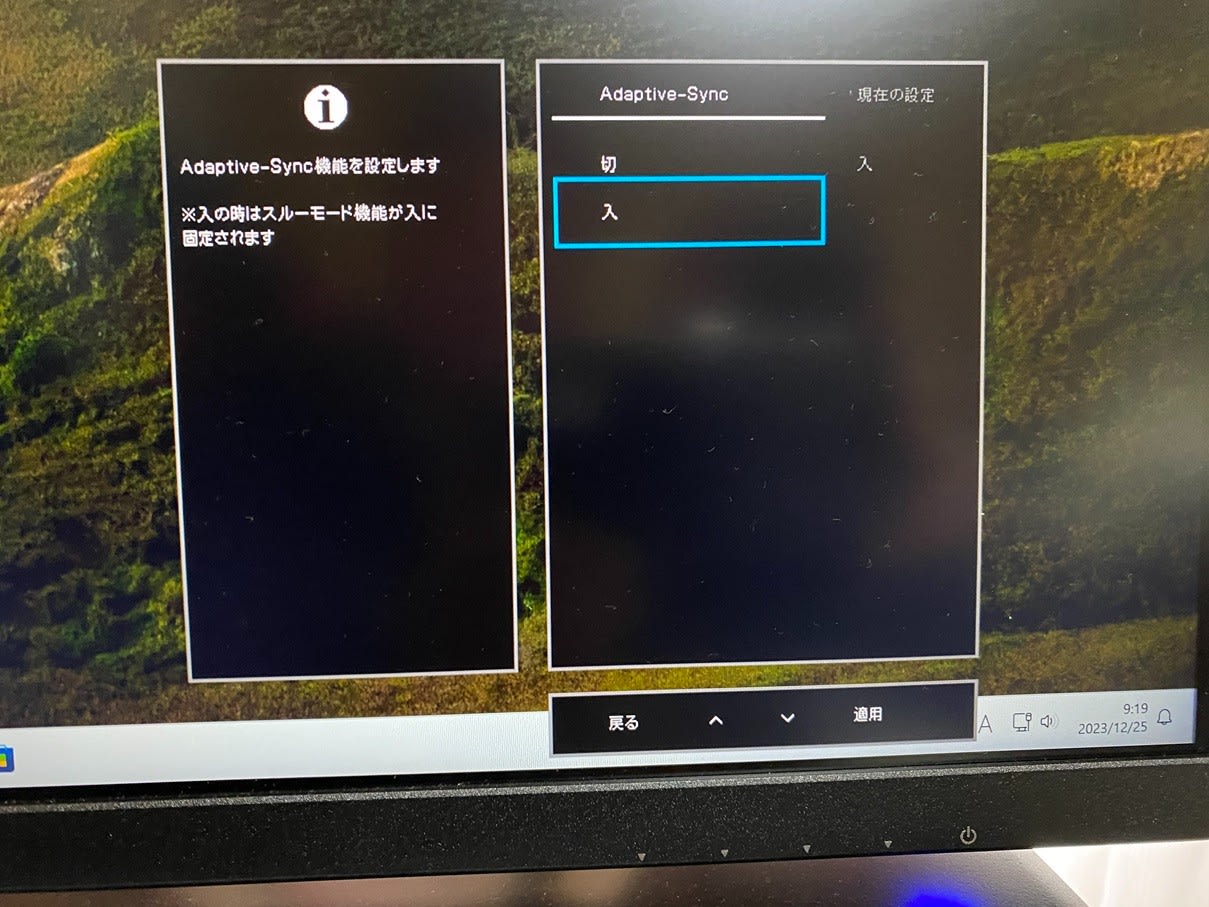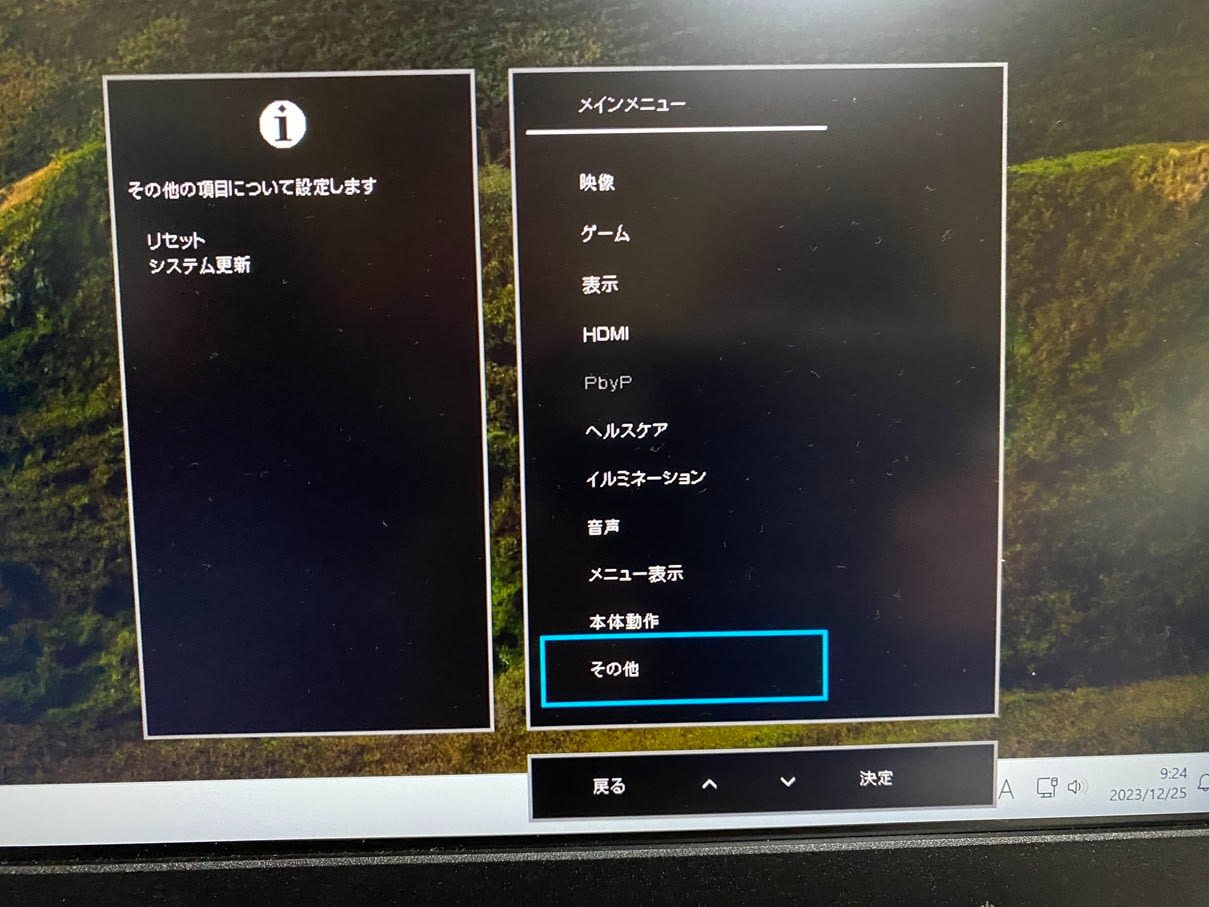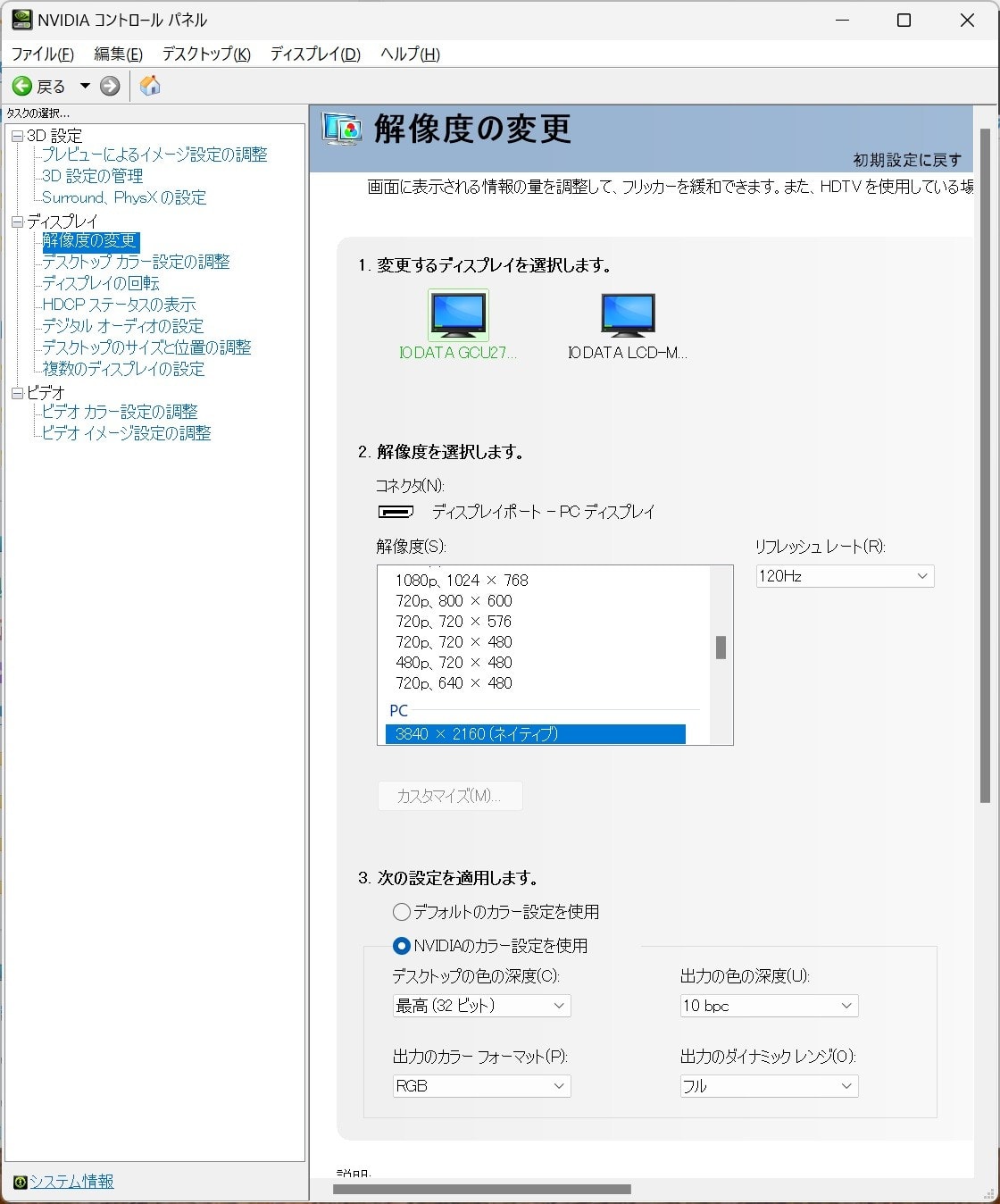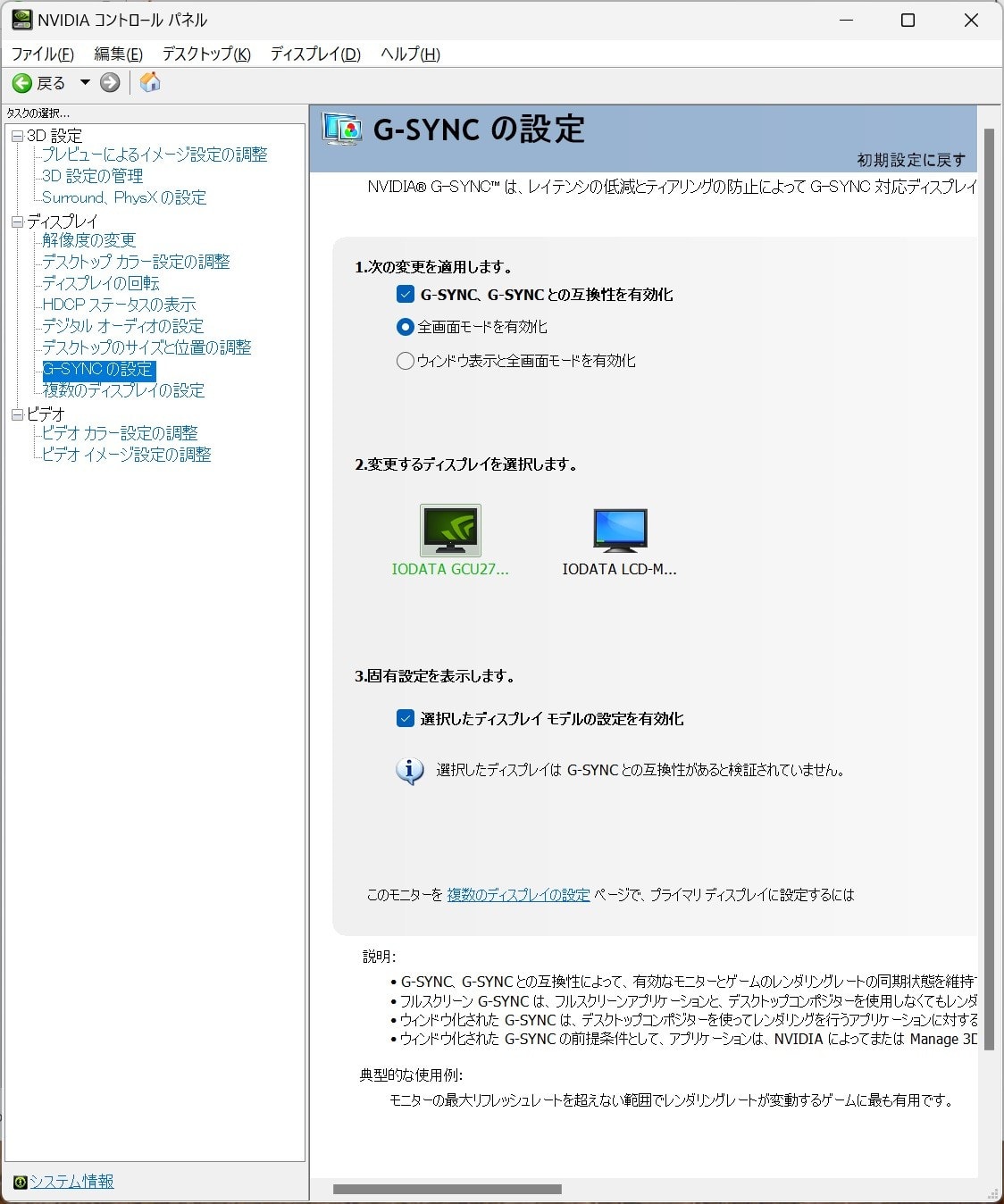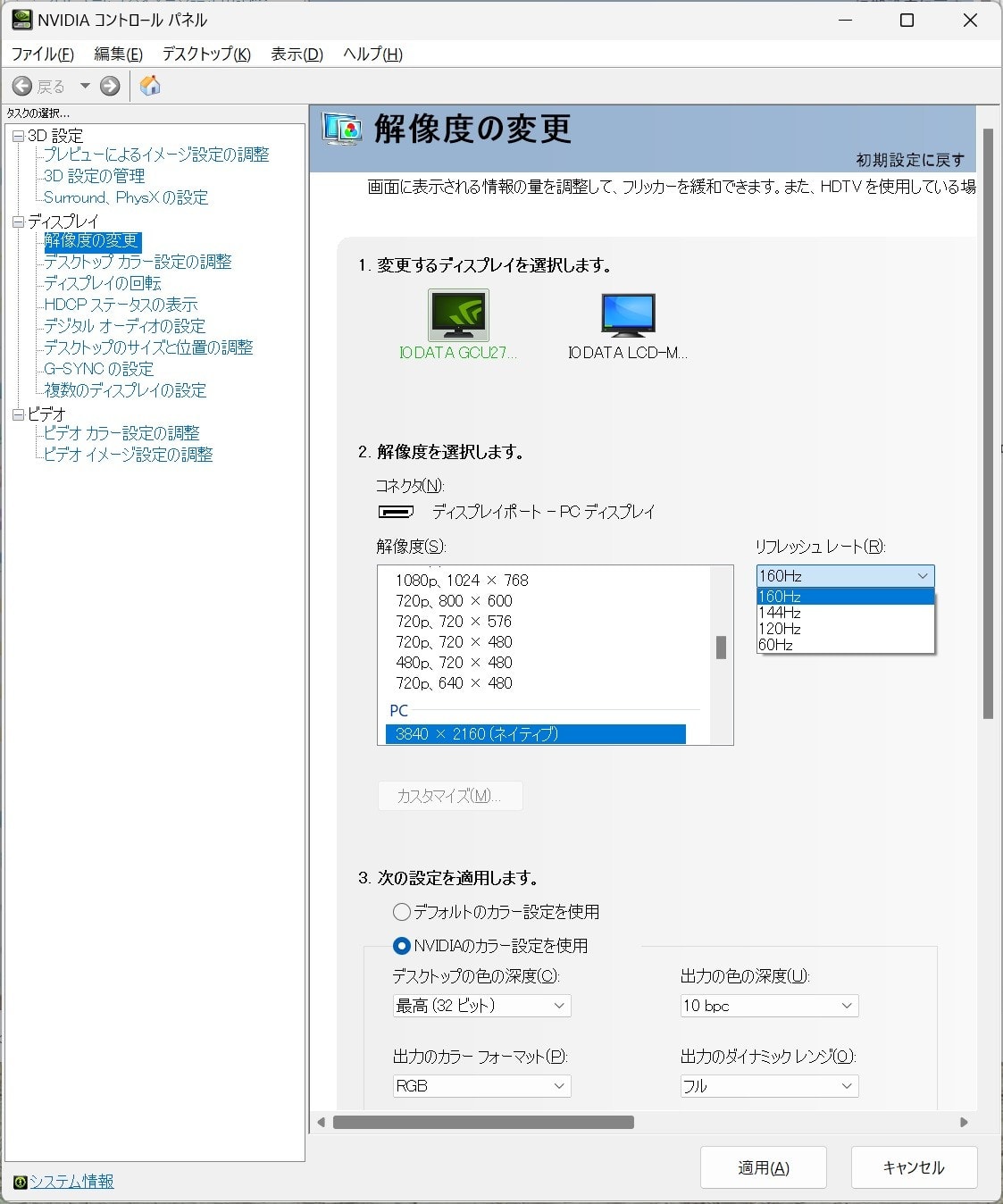最近立て続けにPC関連の小物が壊れ交換しています。
想定外の出費は痛いです。
まずはノートパソコンの冷却ファン搭載スタンドから…

2基あるうちの1基のファンが回らなくなり分解修理清掃したら今度は内蔵しているUSB端子のパススルー機能が使えなくなりました。半田クラックかもしれないと思い盛はんだしても改善されませんでした。
まぁ激安製品(購入時 1,000円ほど)なのに1年半もっただけ良かったのかも知れません。諦めて買いなおすことにしました。
ノートパソコン用の冷却ファン搭載スタンドはファンの数が多く高価なモデルもありますが、おそらく制御基板は同じなんですよね。分解時に基盤を確認したところファンを6基まで搭載できるようにパターンが用意されていました。
またAmazonで販売されている他モデルの写真をじっくり見てみても…
殆どの製品で搭載されているUSB端子の配置や数、ファンコントロールのダイヤル形状が同一だったので最安値で販売されている同じモデルを再購入することにしました。
基盤が同じである以上高価なモデルでも耐久性に期待はできないので壊れたらまた買いなおします。
次に…ゲーミングノートパソコンに増設した1TB 2.5インチSATA接続のSSD(Crucial BX500)の挙動がおかしくなりました。
このストレージにはゲームと仮想環境を入れて使用していました。
おかしいと感じたのはゲームのロード時間がとても長くなり、フィールド移動時にマップ読み込みが入るとプチフリーズするようになったからです。
最初は回線の問題だと思っていたのですが、無線LAN環境下で回線速度を計測してみても常時70Mbps以上出ていているため、もしやSSDのせいではと思い CrystalDiskMark を走らせてみると…
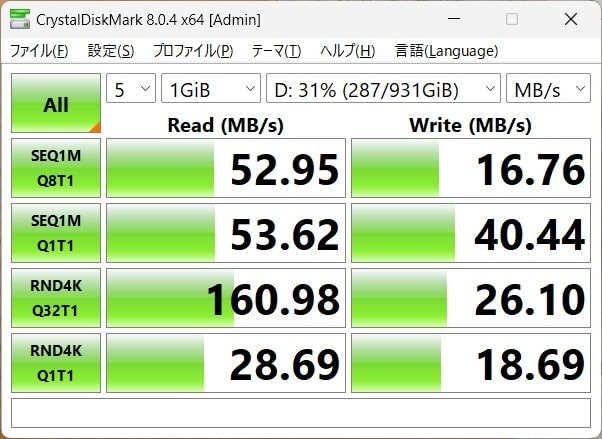
酷いことになっていました。
シーケンシャルリードは 1/10 に、シーケンシャルライトに関しては 1/30 に…
CrystalDiskInfo や Crucial Storage Executive などを用い異常がないかを確認したのですが残り寿命が 92%になっていること以外、特にエラーは見当たりませんでした。※スクショ撮るのを忘れました。
このSSD(Crucial BX500)Micron 3D NAND(TLC)のフラッシュメモリーを採用しているのですがキャッシュにフラッシュメモリの一部をSLCとして使用し速度と耐久性の向上をはかっています。
そのため考えられるのは、コントローラーの異常かSLCキャッシュが働いていないかのどちらかだと考え、まずはSSDではやらない方が良いとされているデフラグ(Defragglerを使用)を試してみました。
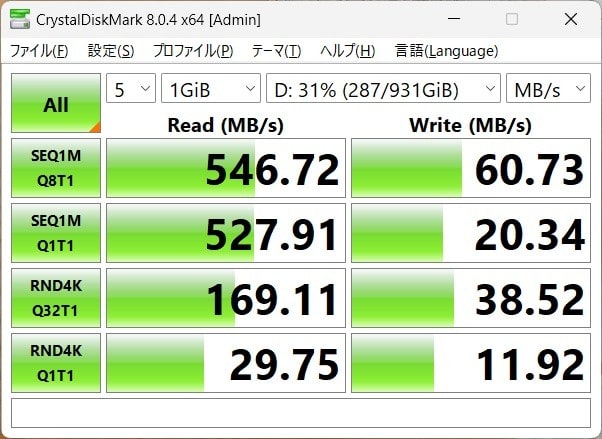
リードの速度は戻りましたが、ライトは少し良くなったとはいえ、HDDより遅くカタログ値の 1/8 しか速度が出ていません。
SSDが完全に故障して読み込めなくなる前に必要なデータを吸い出して新しいSSDに交換した方が良いと考え新たにCrucial MX500 1TB を購入しました。
Crucial BX500の上位機種でキャッシュにDDR3-SDRAMを採用し、アルミケース(BX500はプラスチック)になっています。なぜまた同じメーカーの製品をと思われるかもしれませんが…
Crucialは有名メーカーでレビューの数も多く、キャッシュの問題ならDRAM搭載モデルであれば同じ不具合に合う確率は低いと考えたからです。
また Crucial Storage Executive という便利なアプリが使えるからというのもあります。
ゲーミングノートパソコンの復旧は、まず BX500のデータを MX500 にコピーした後、PC本体を分解 SSDを換装し元に戻しました。その作業内容は以前のブログで紹介しているので、ここでは割愛します。詳しくは こちら をご覧ください。
SSD換装後の CrystalDiskMark の結果は…

当たり前ですが、カタログスペック通りの速度が出ています。
ゲーミングチェアのガスシリンダー交換から始まりPC関連の不具合が連発して時間とお金が飛んでいきカツカツになってきました。これ以上物が壊れないことを祈らせてください。次回のブログは楽しい内容が書けたらいいな…