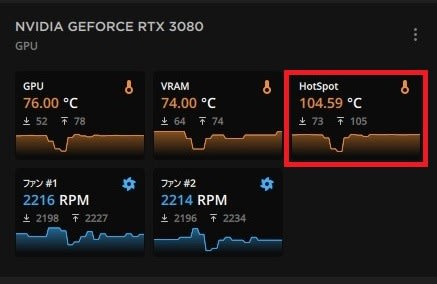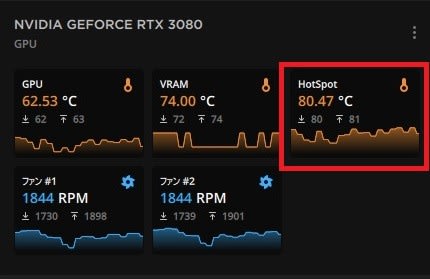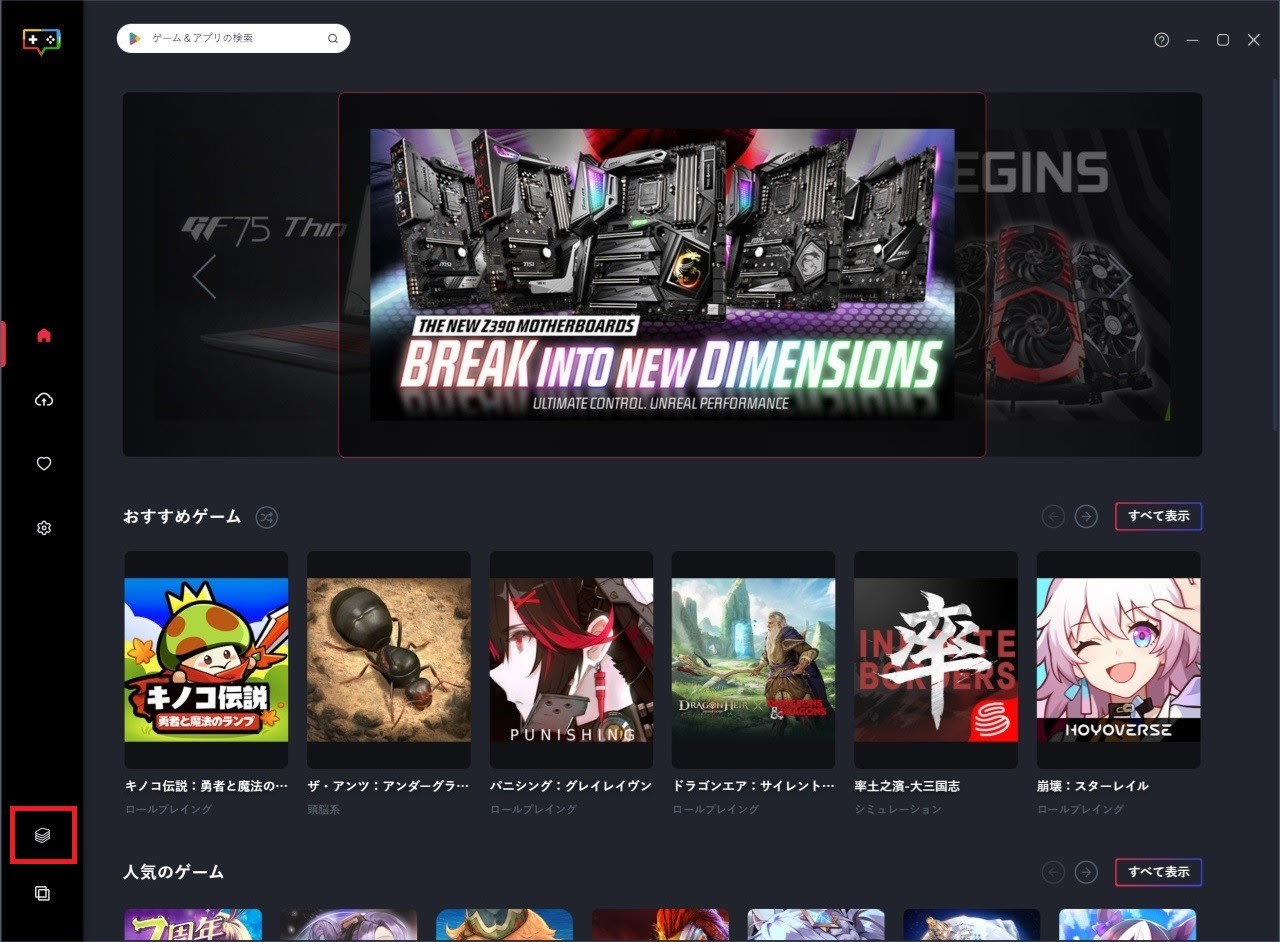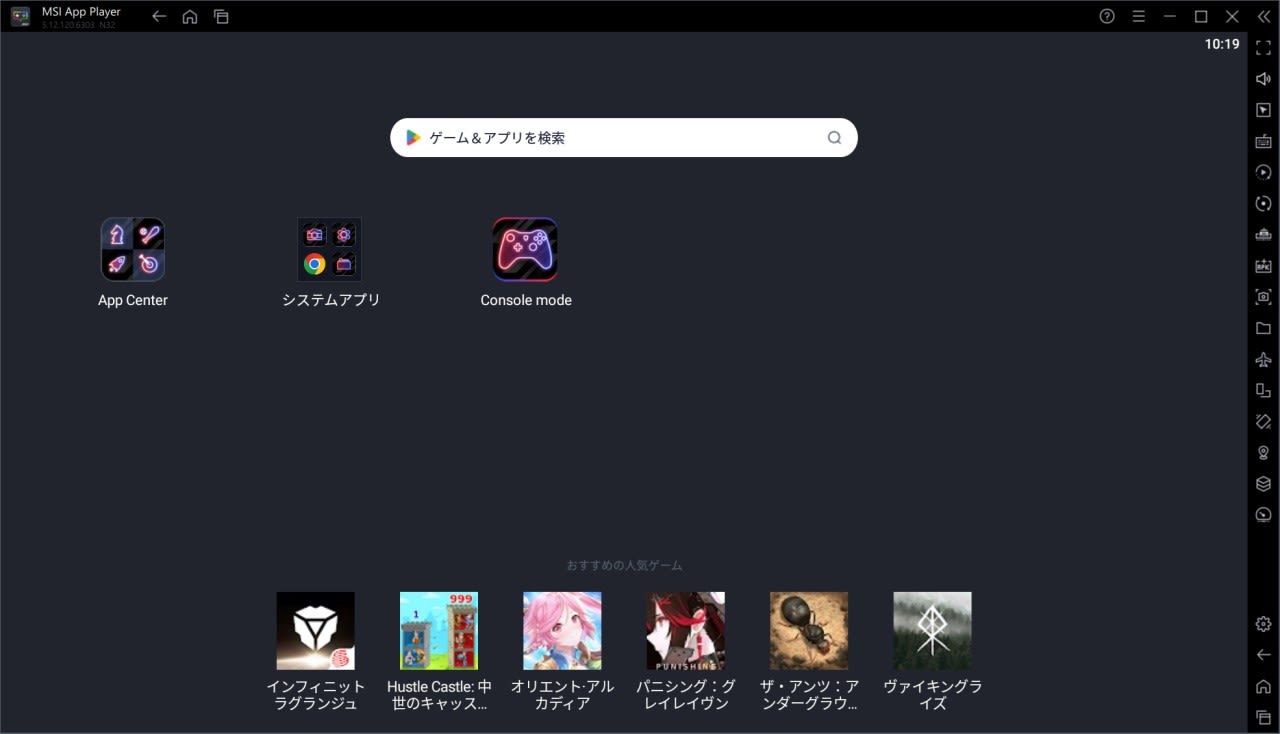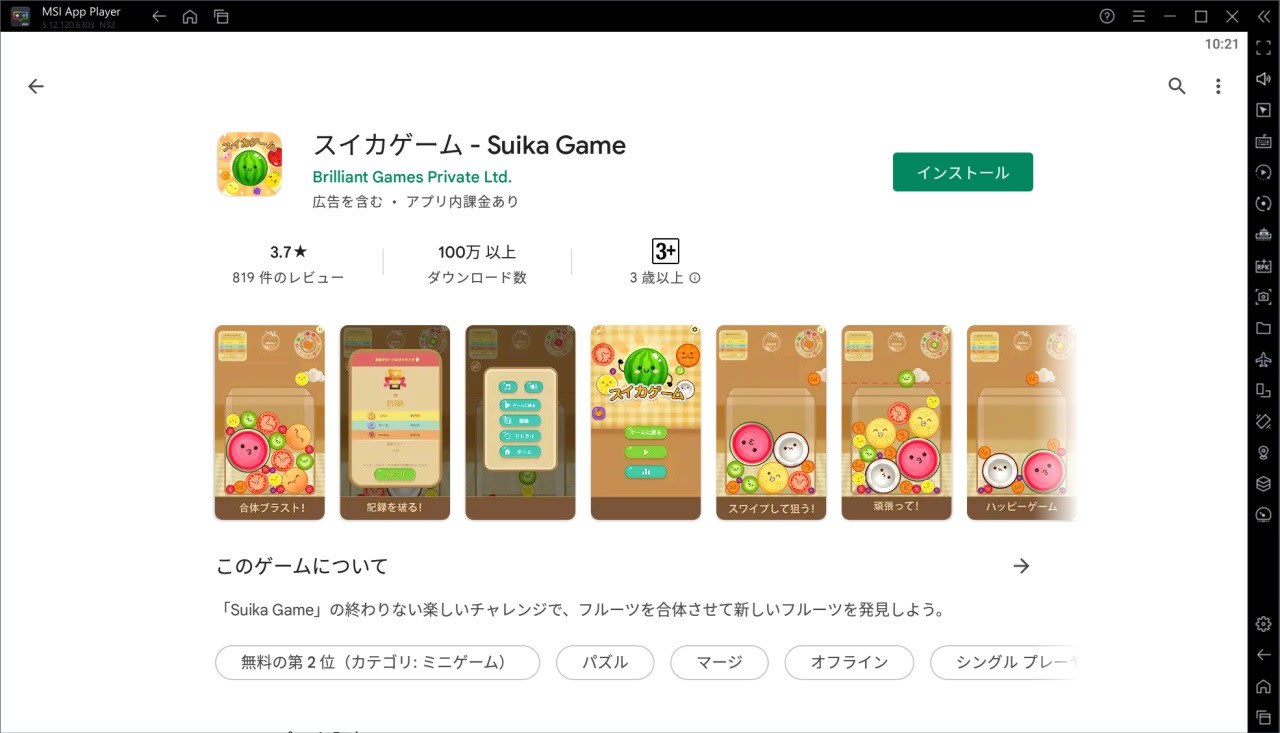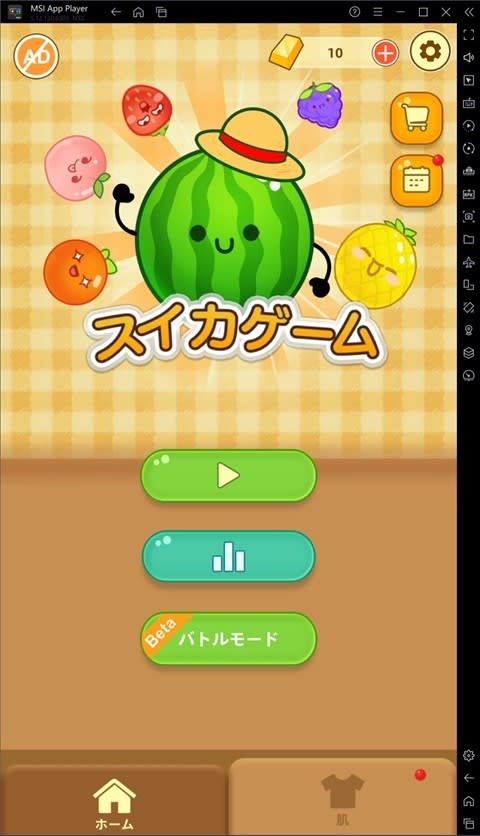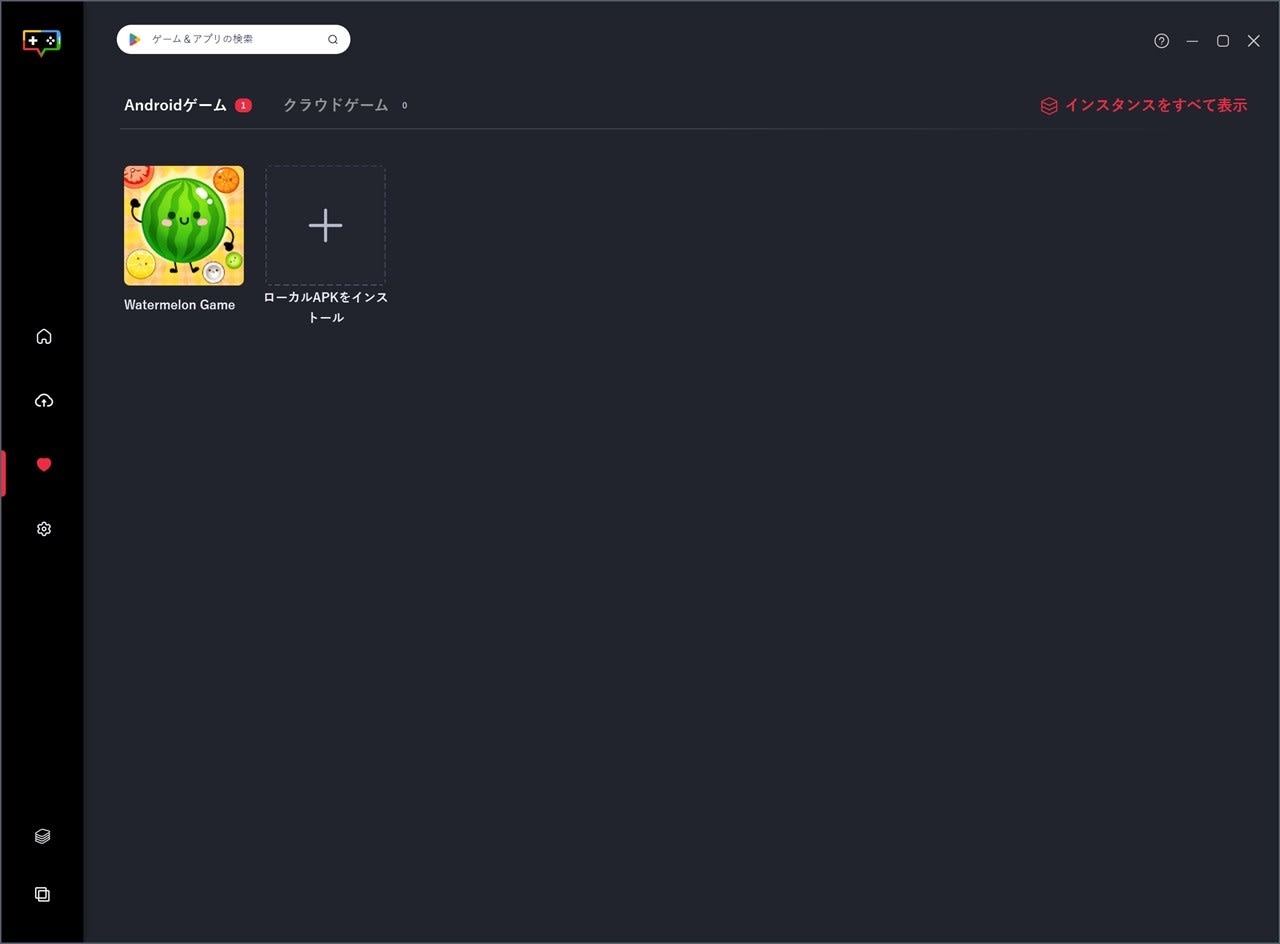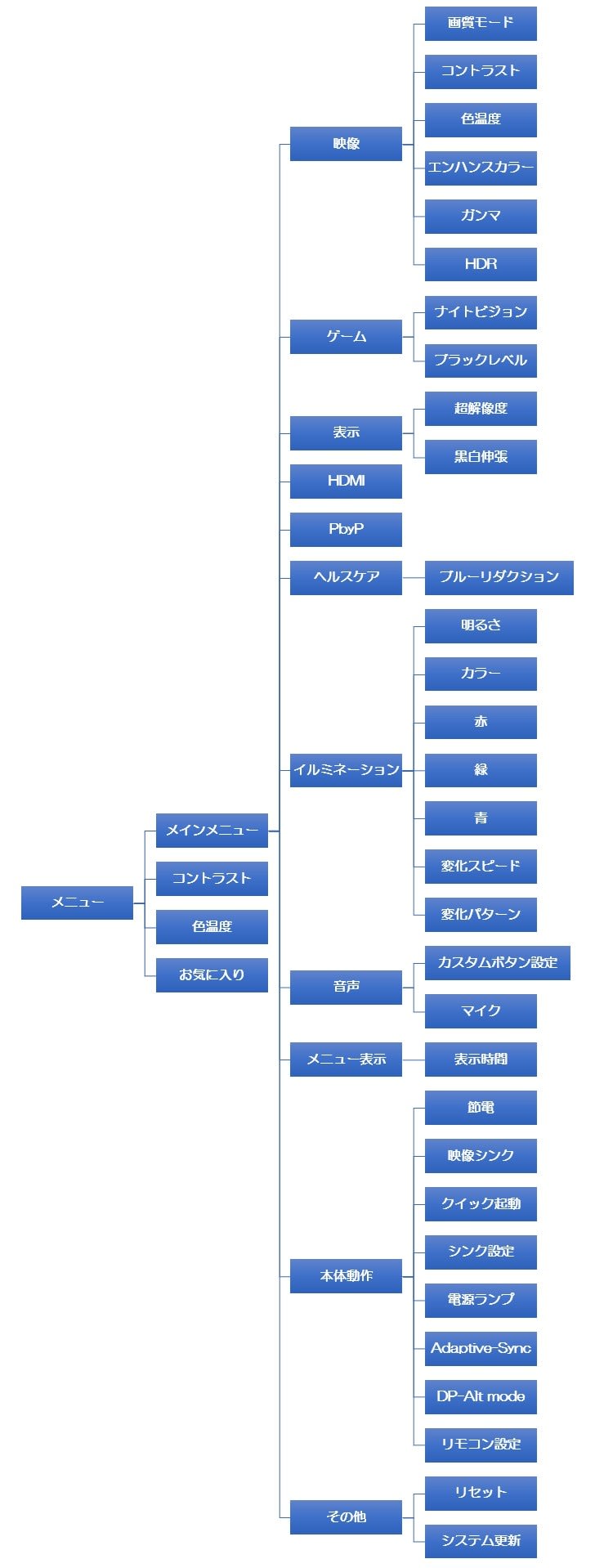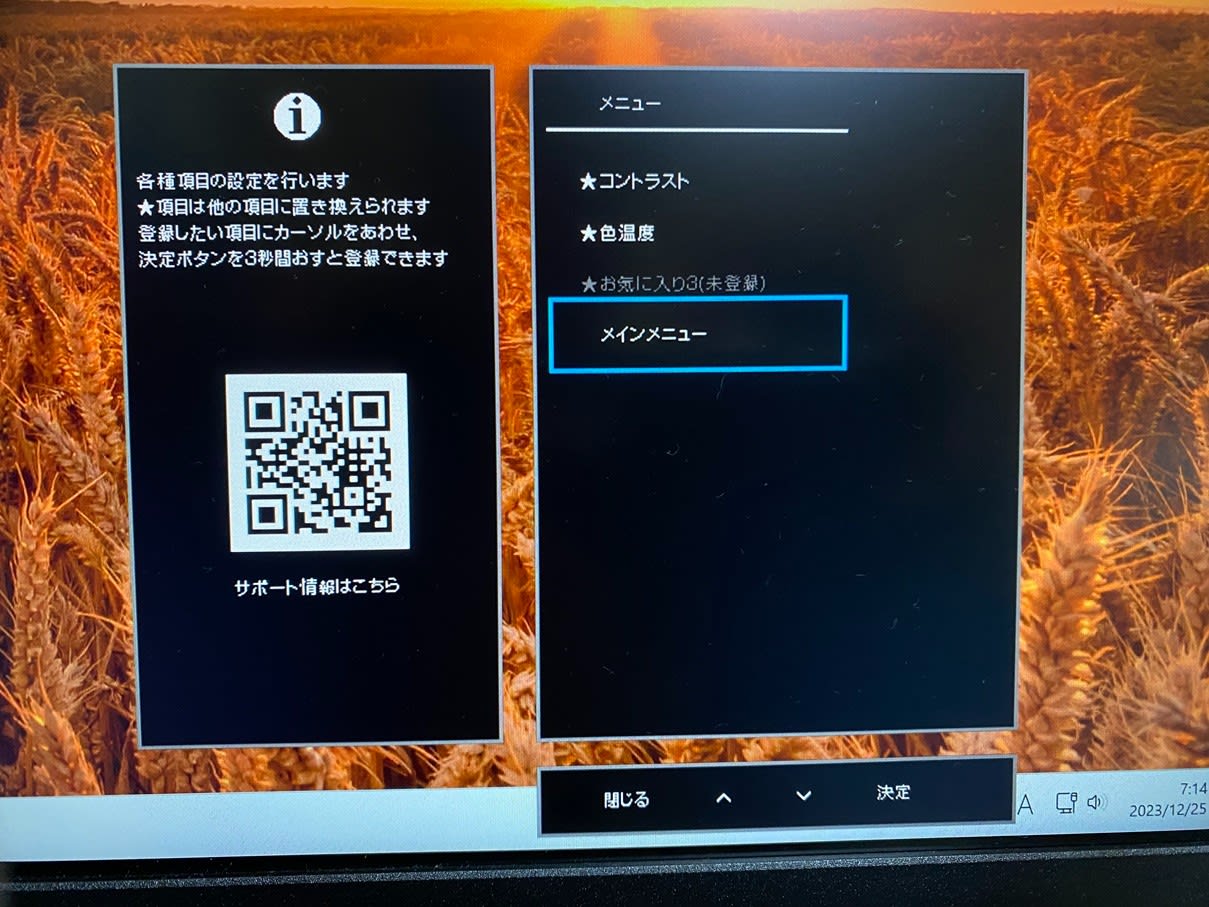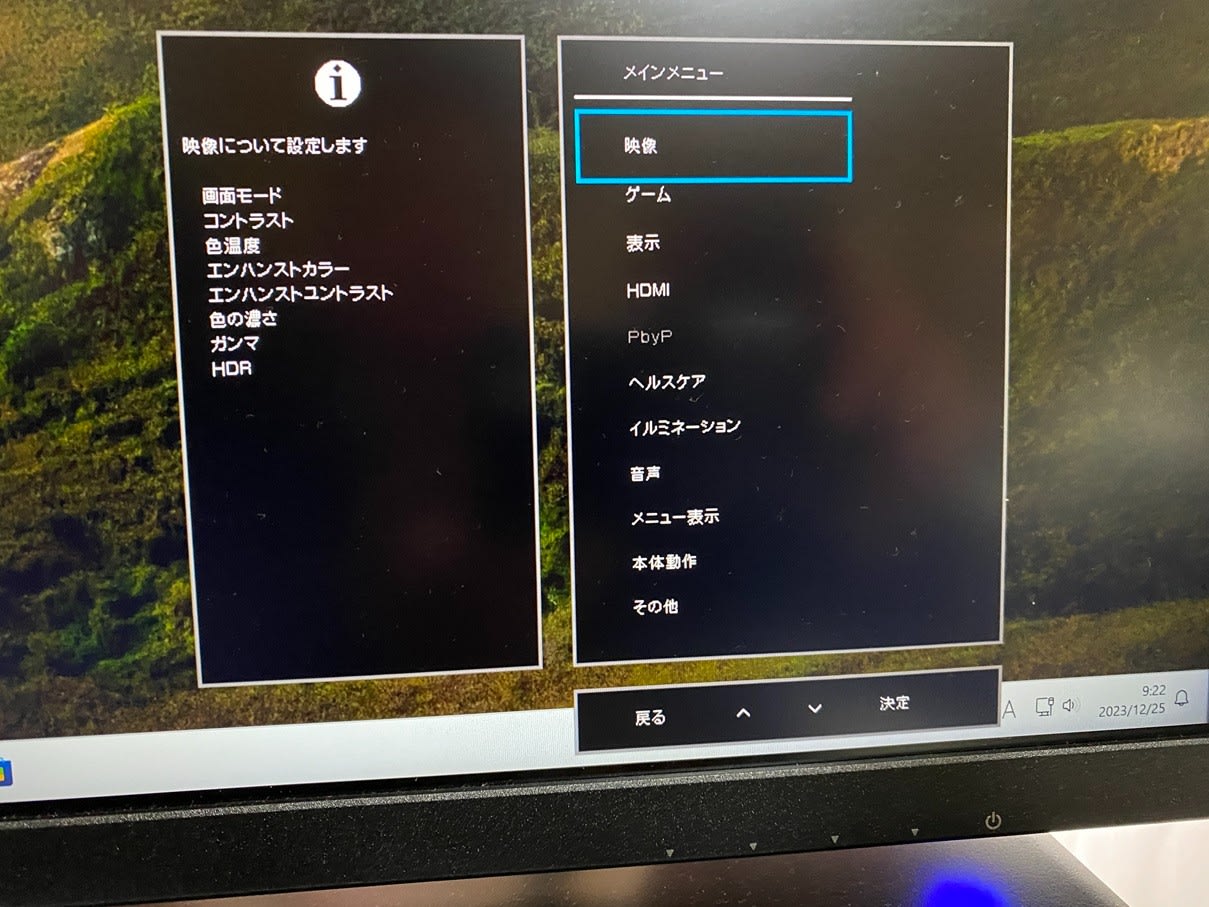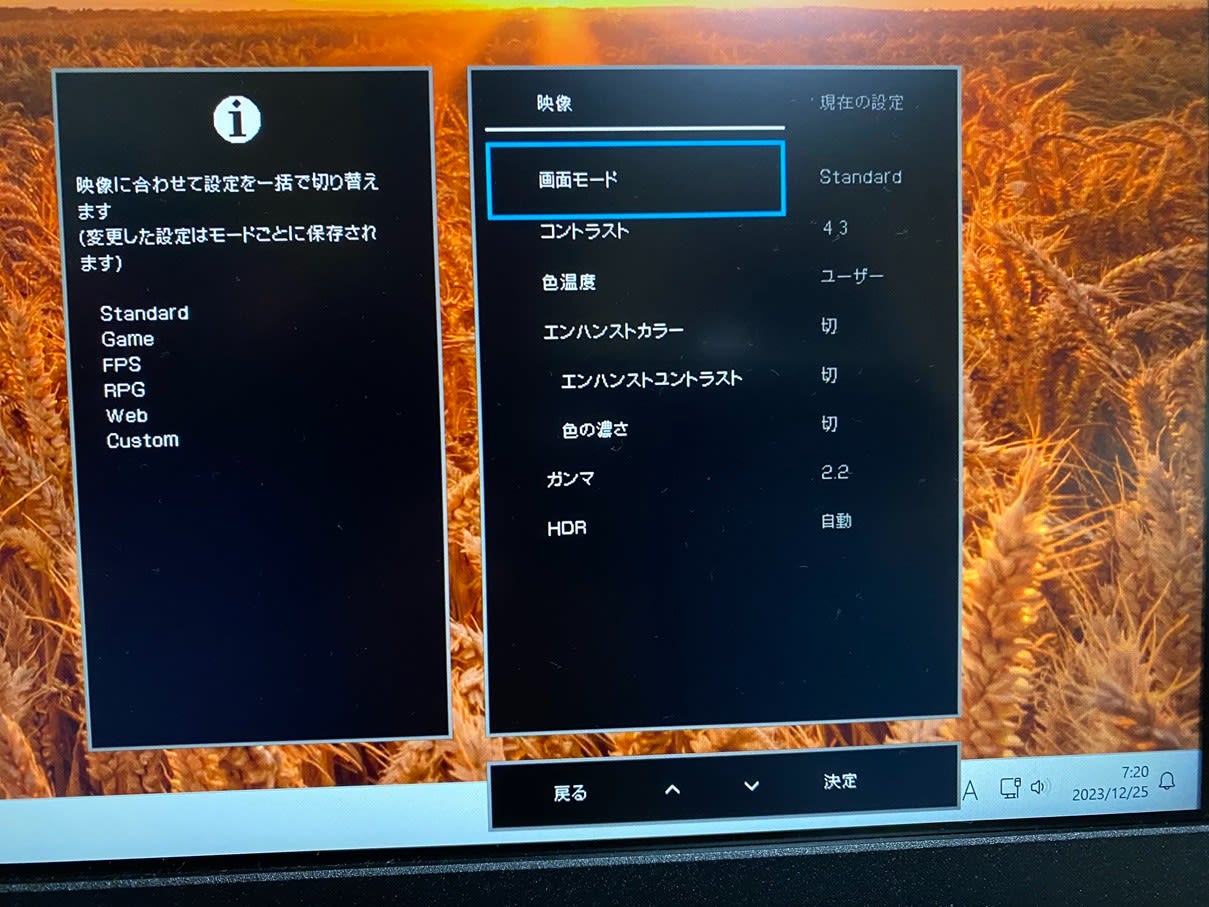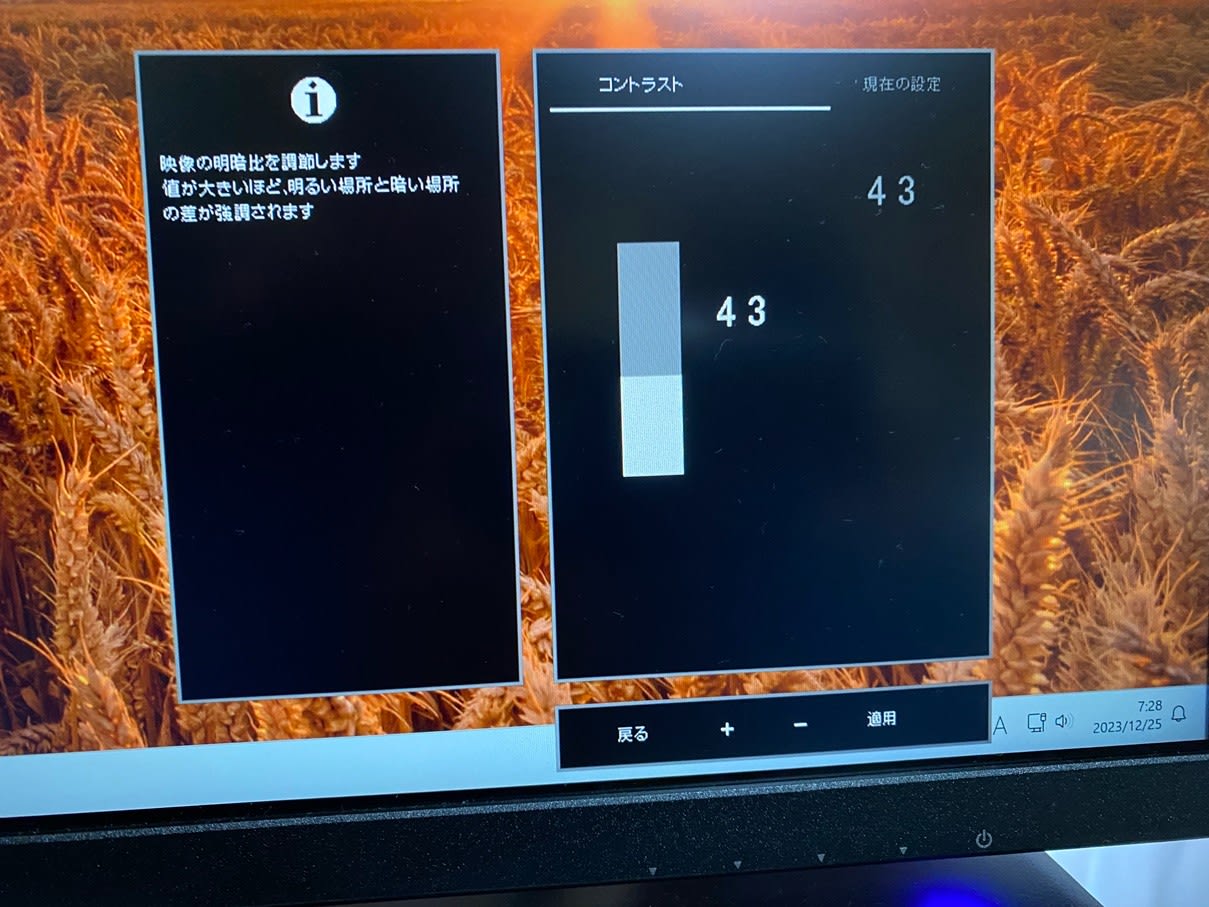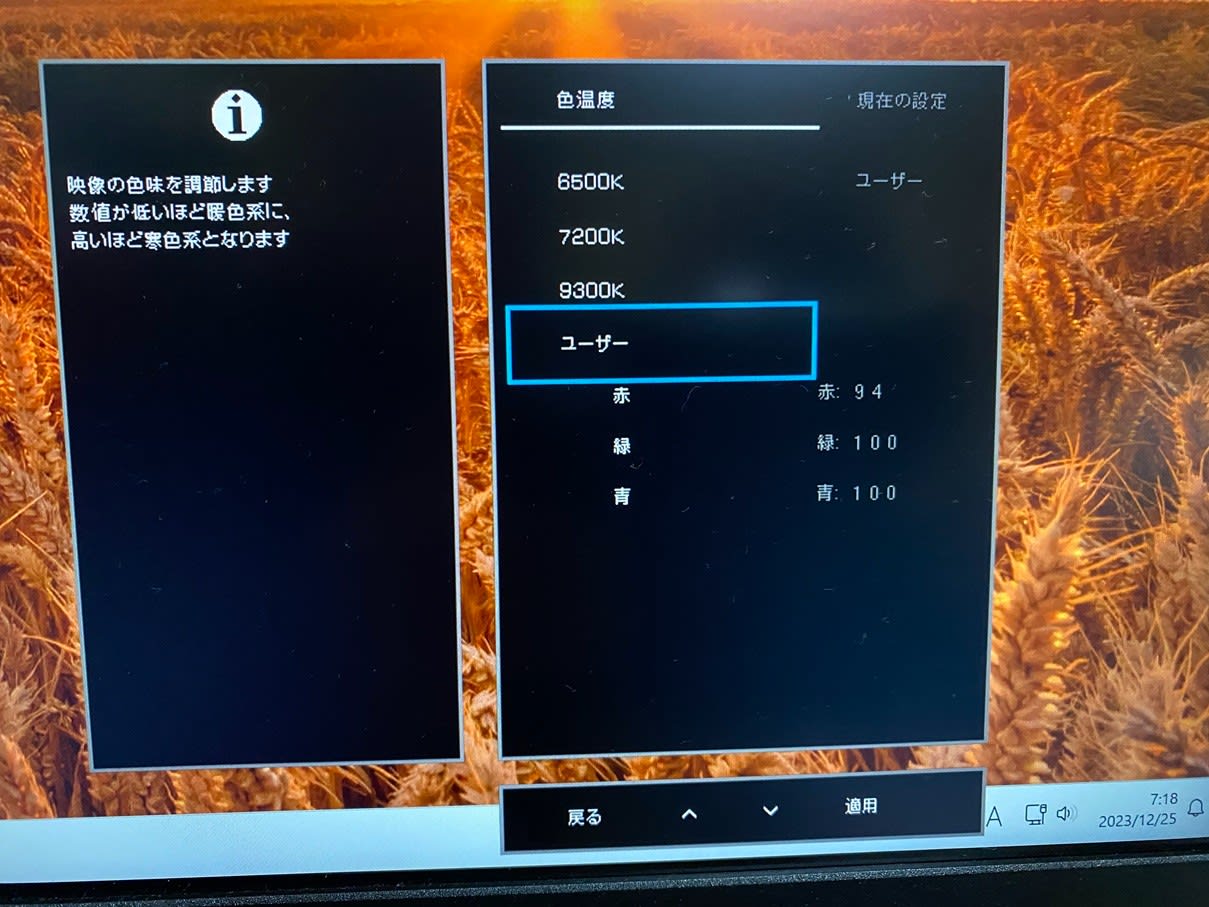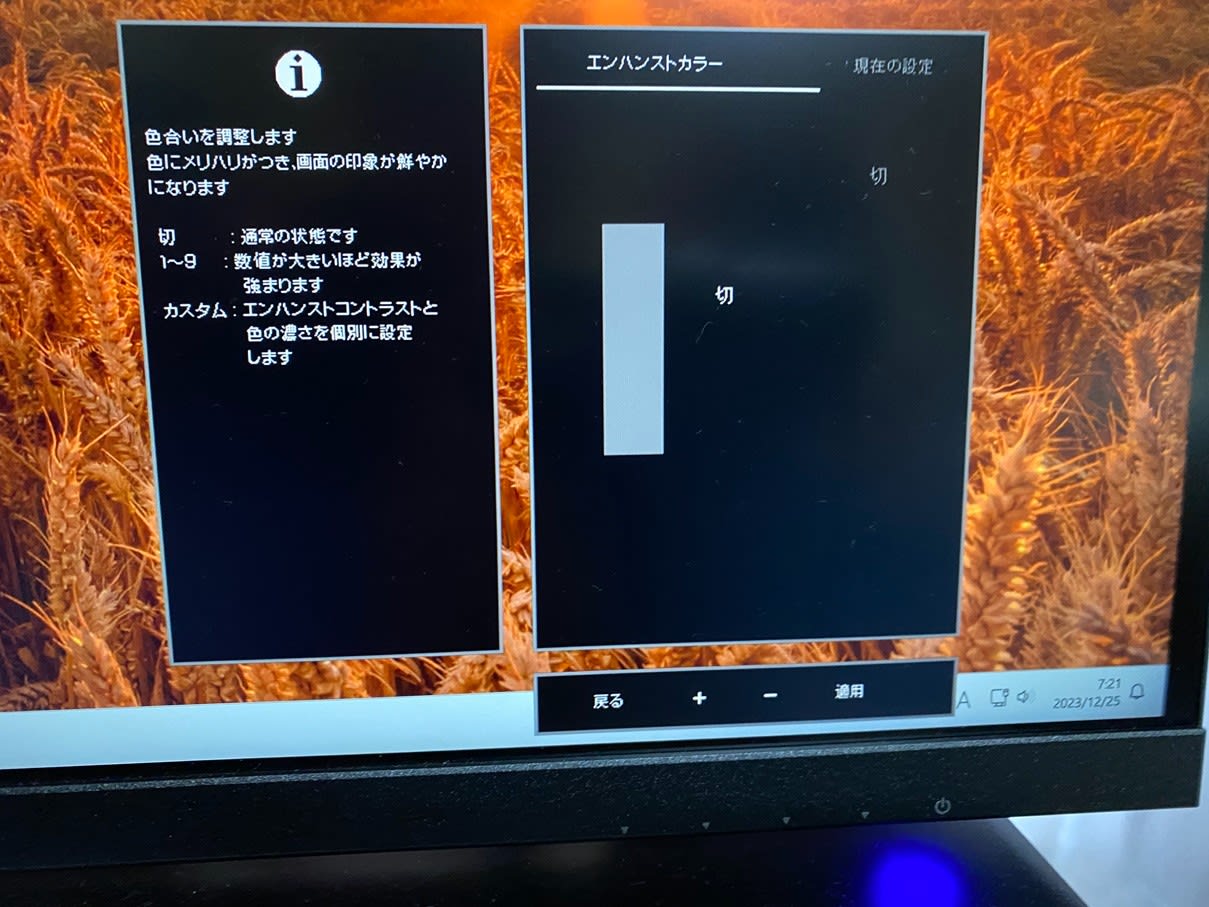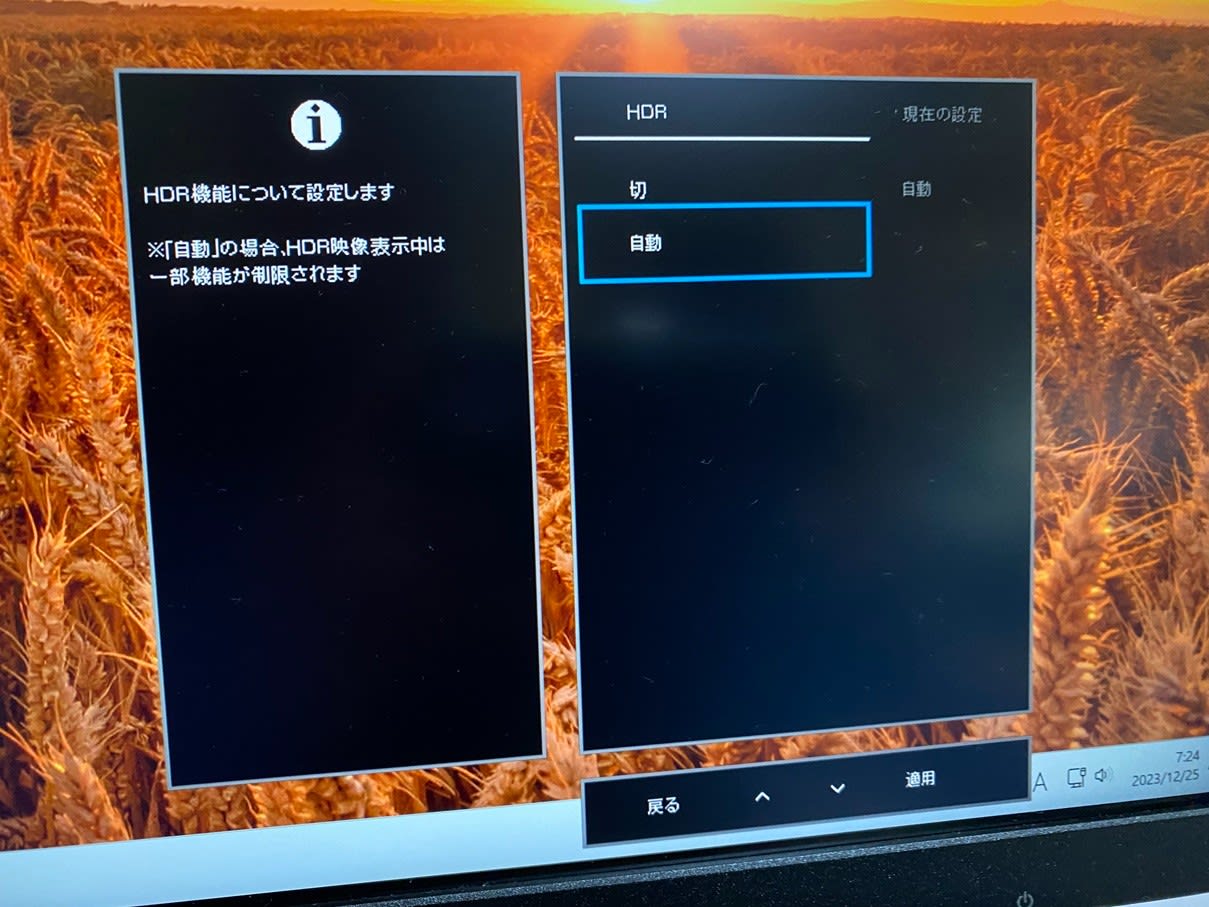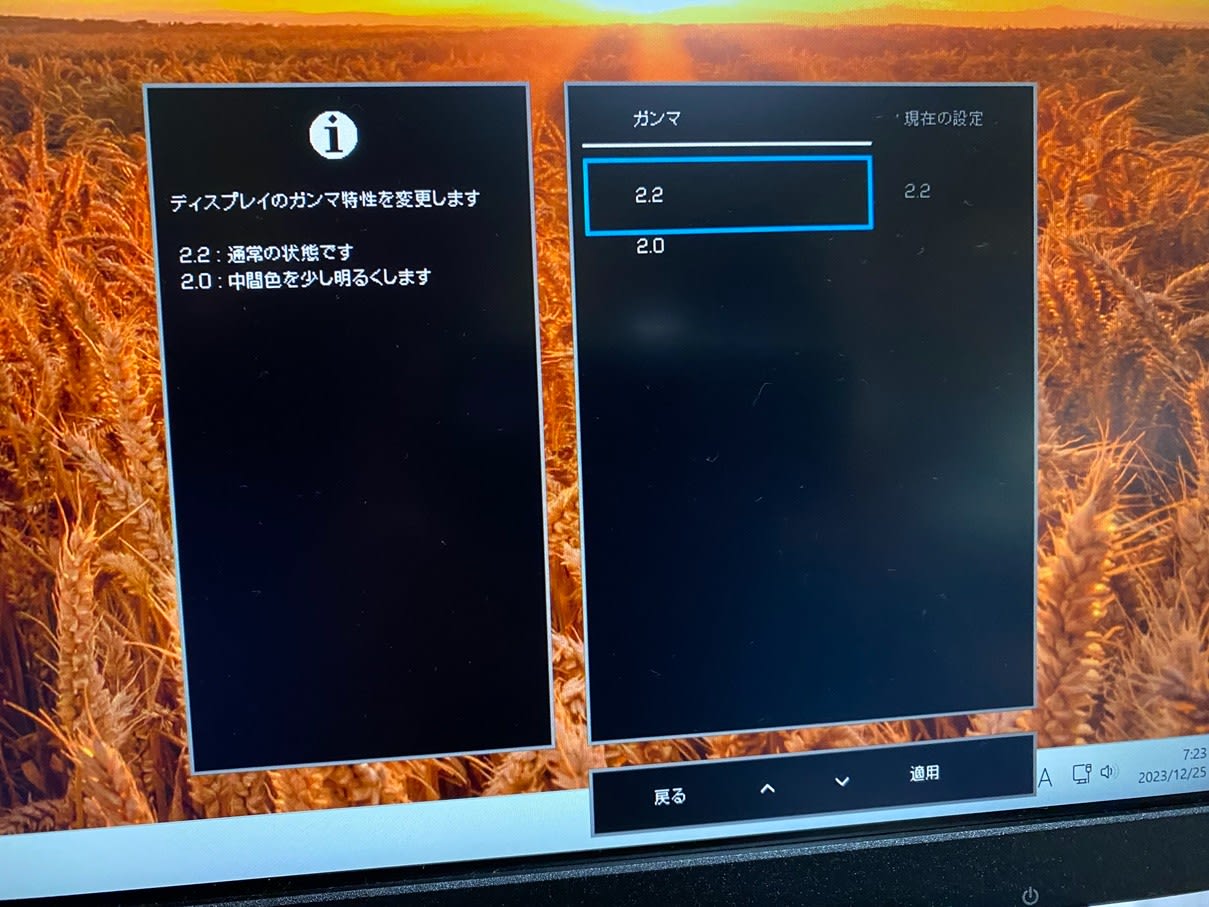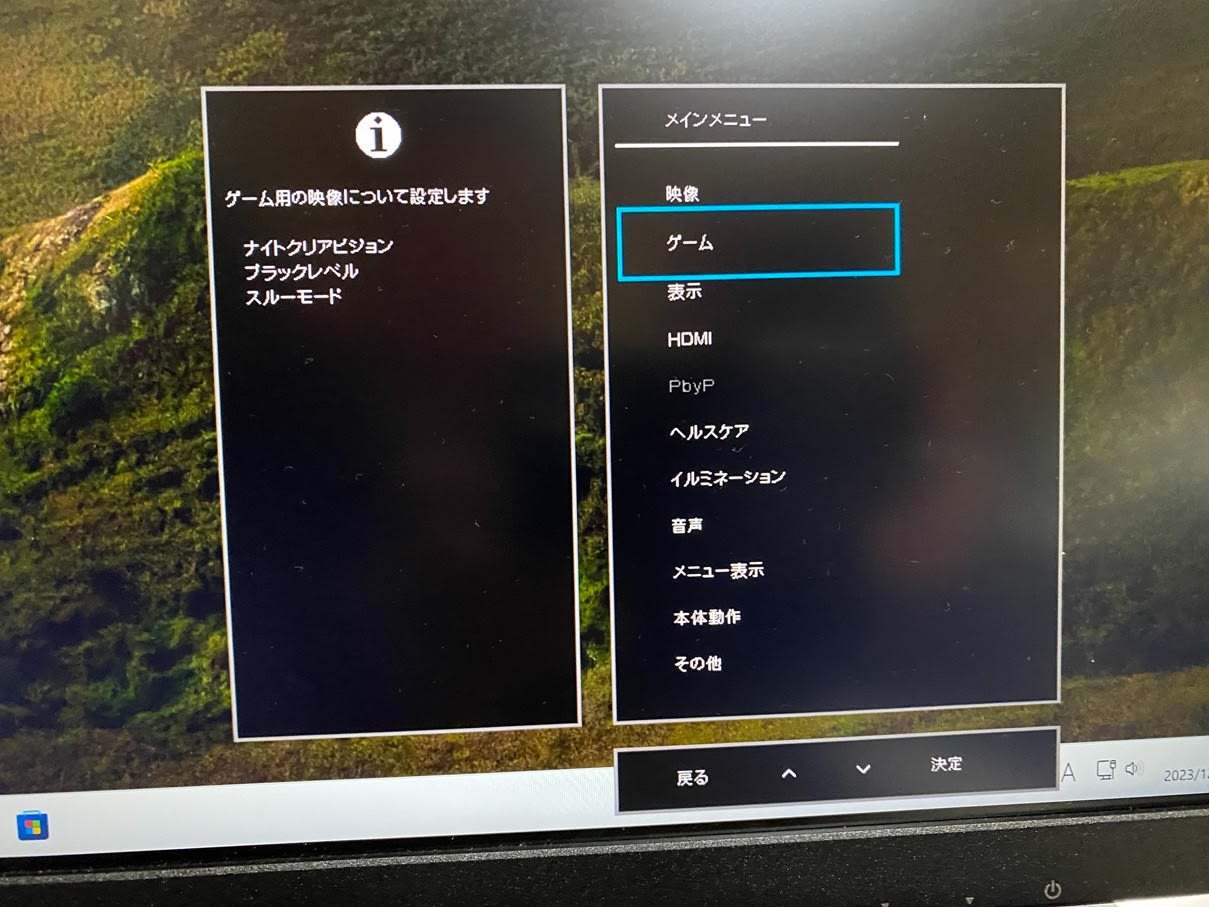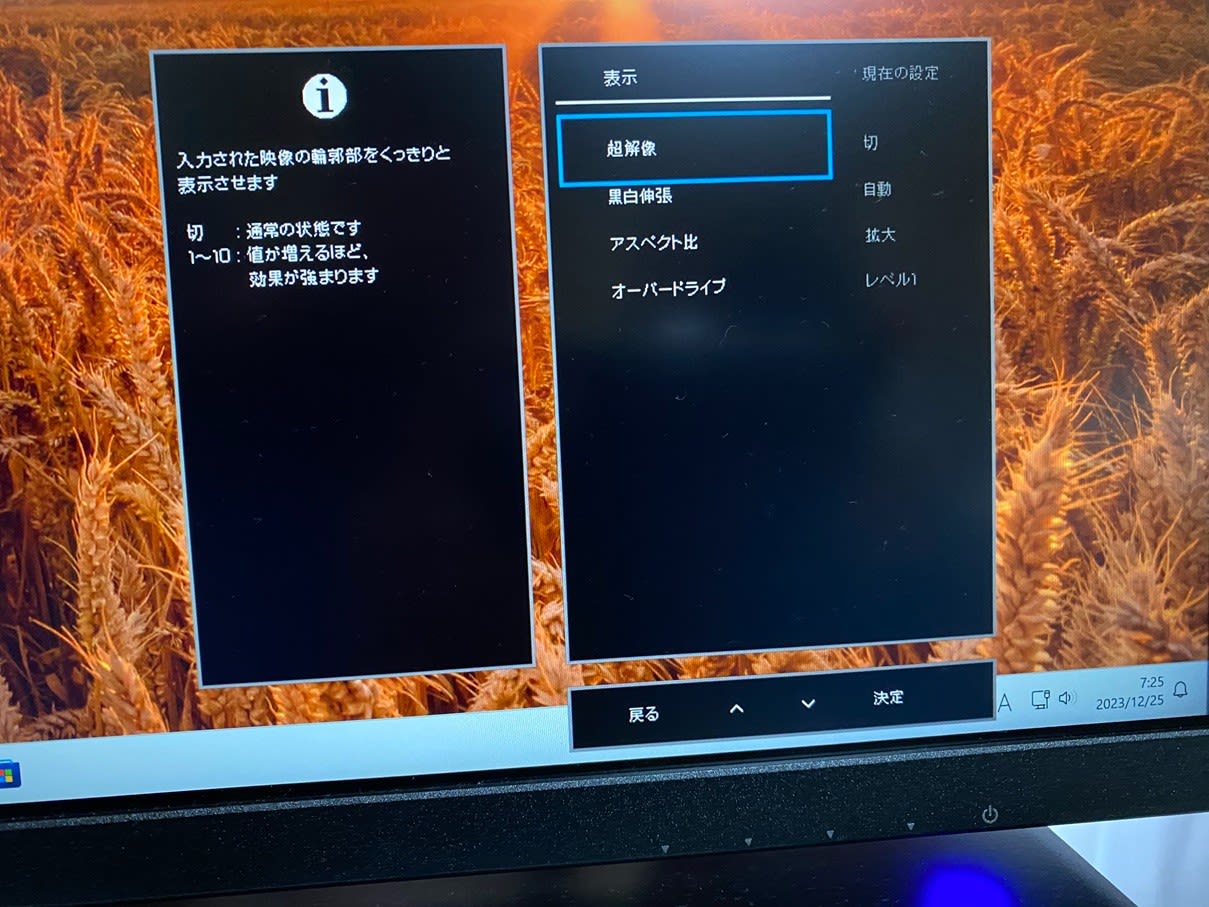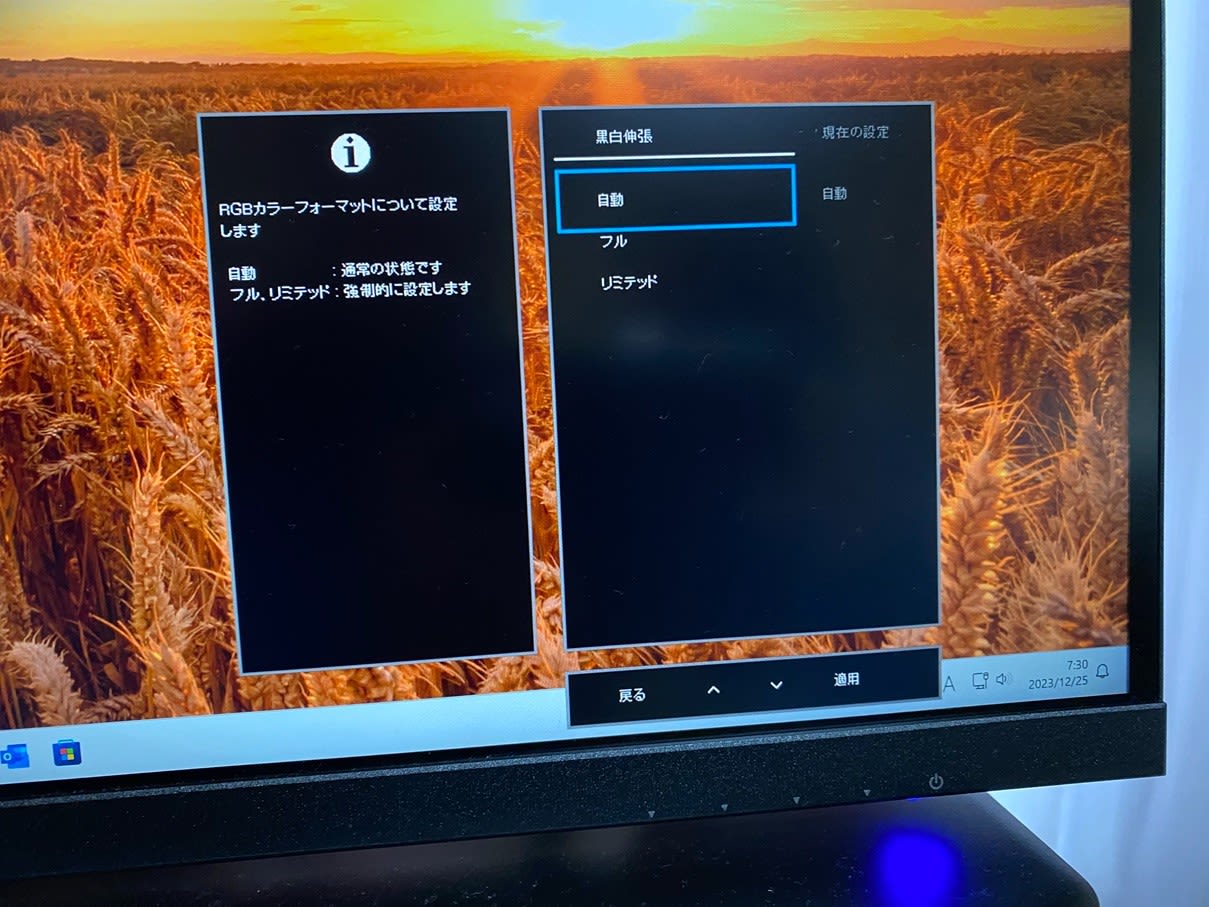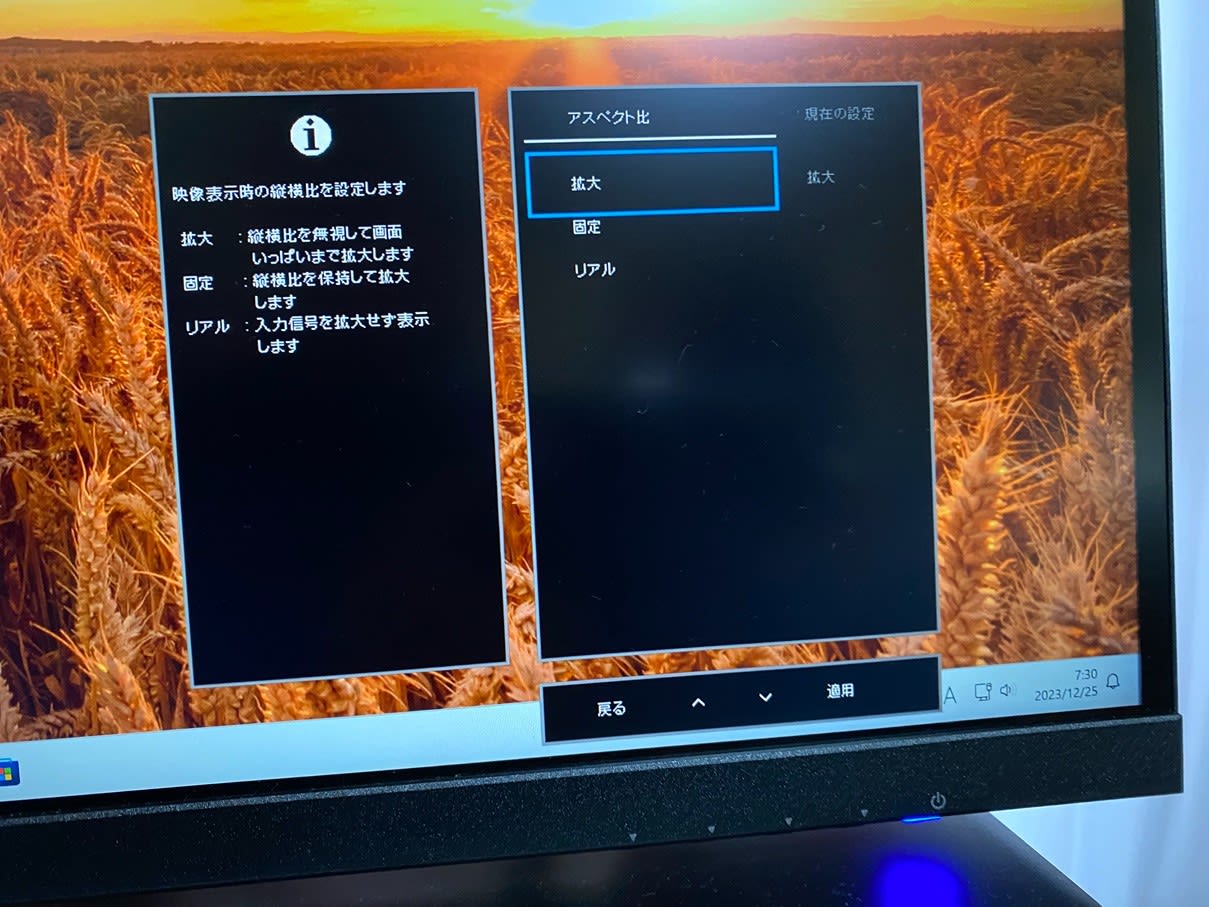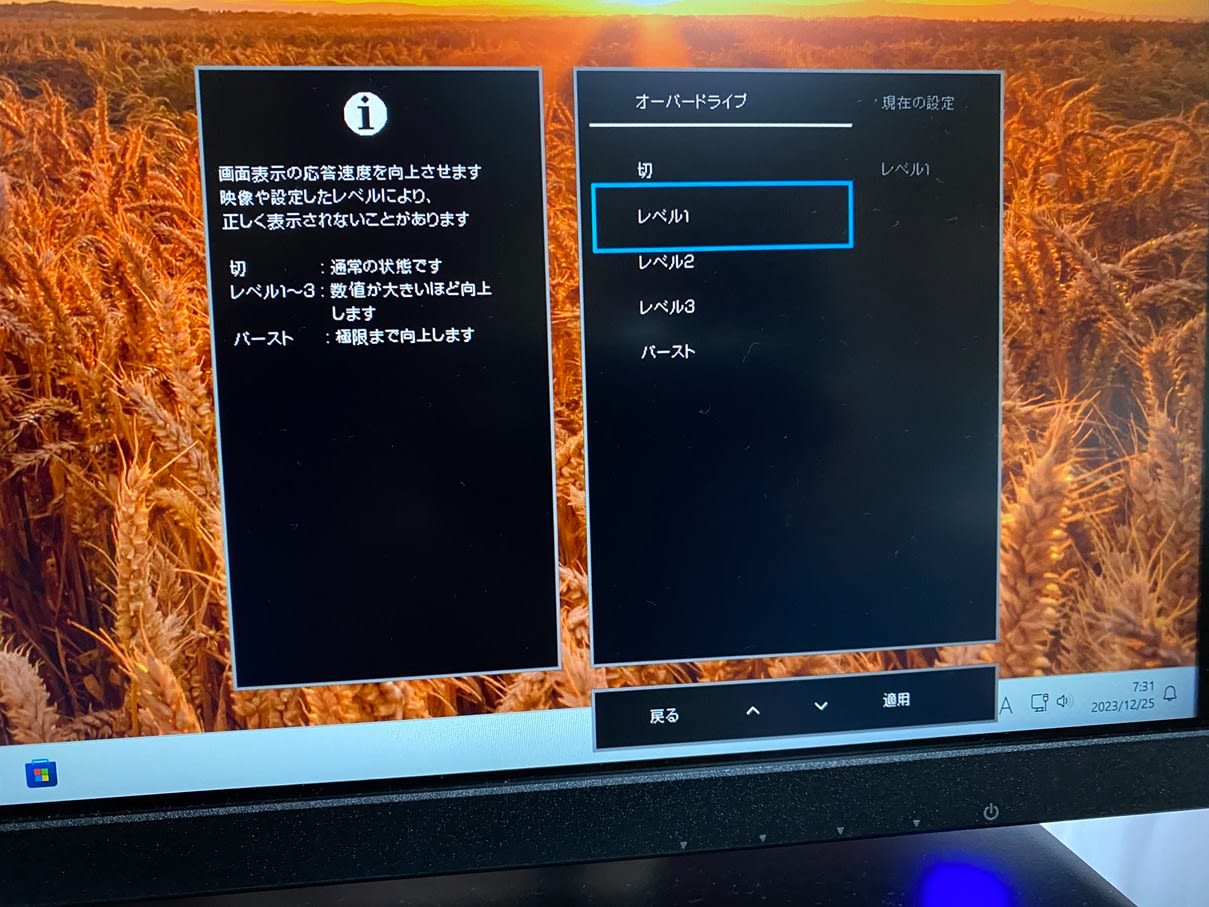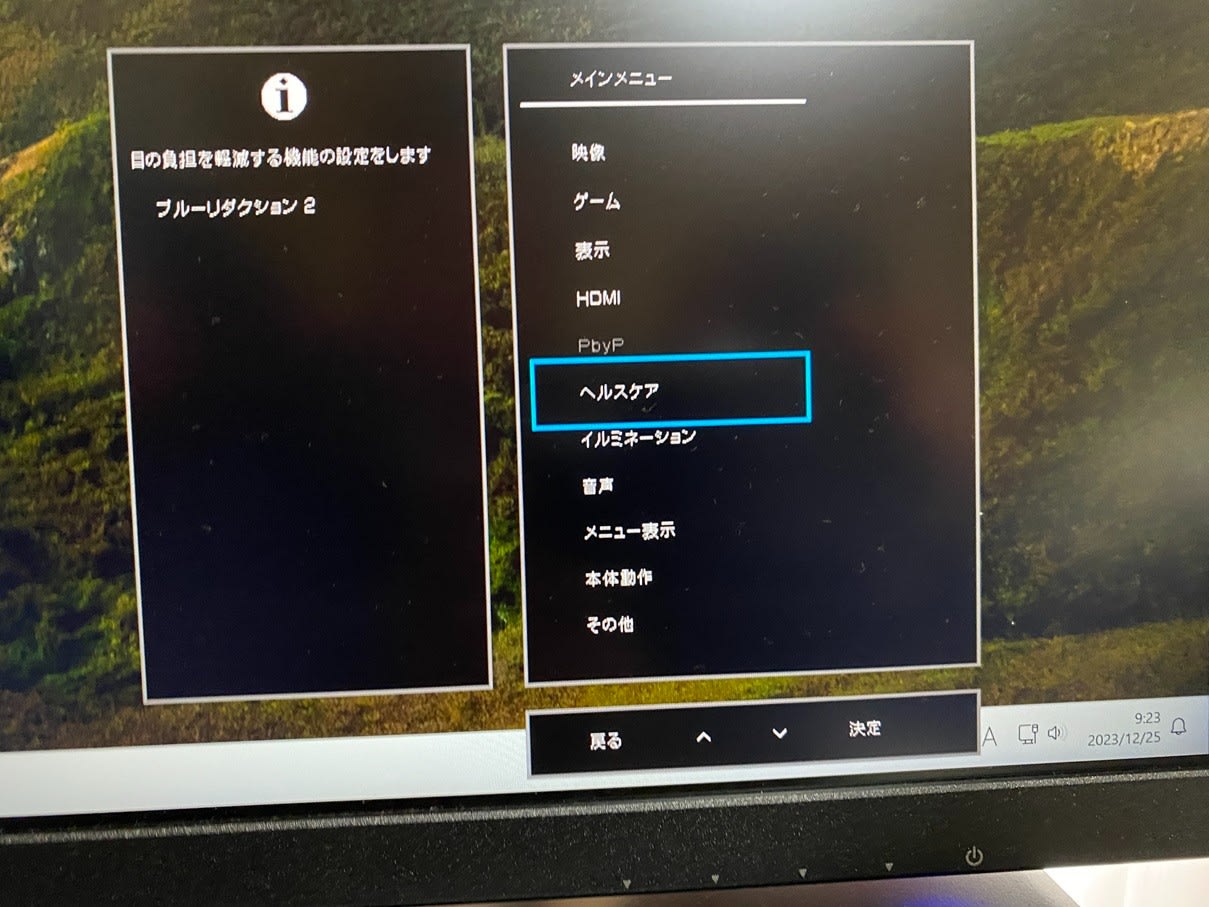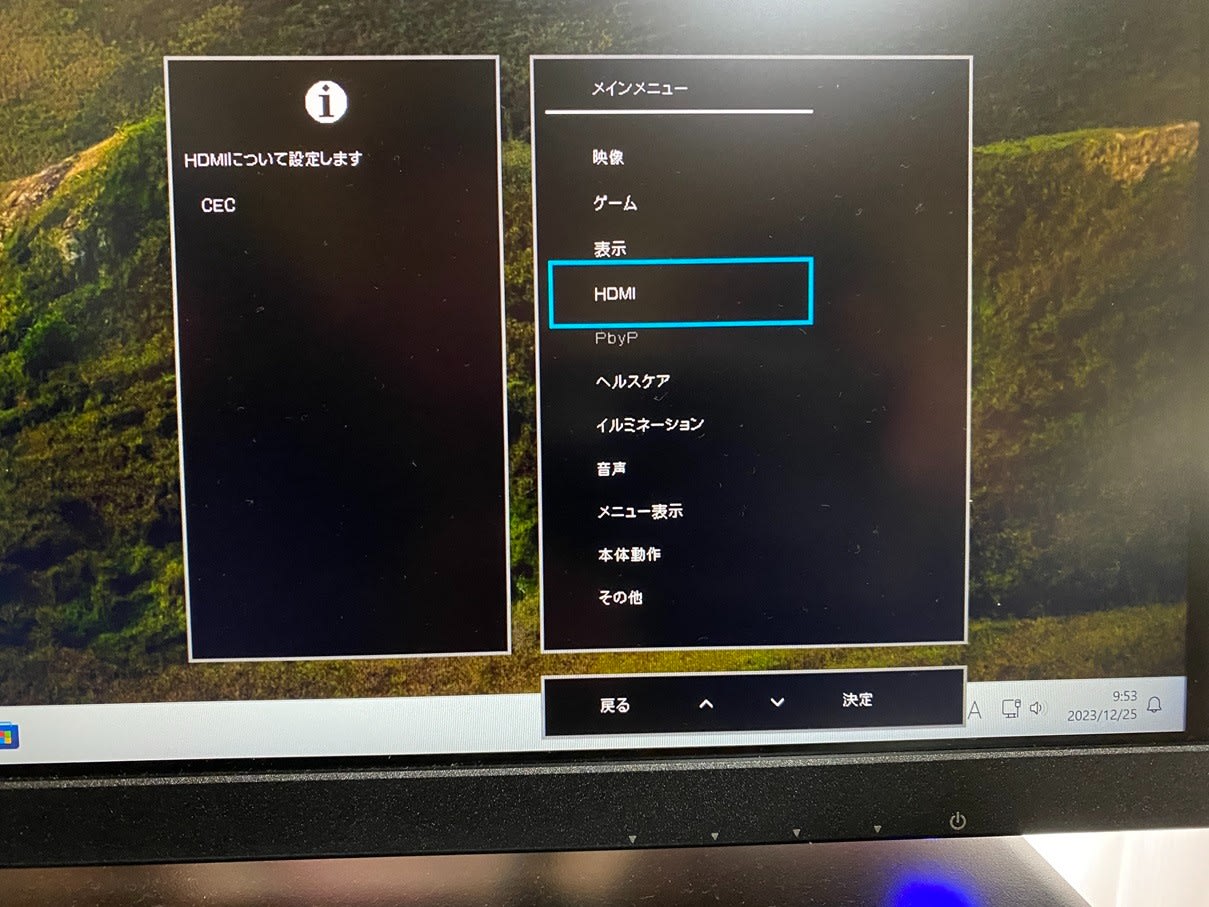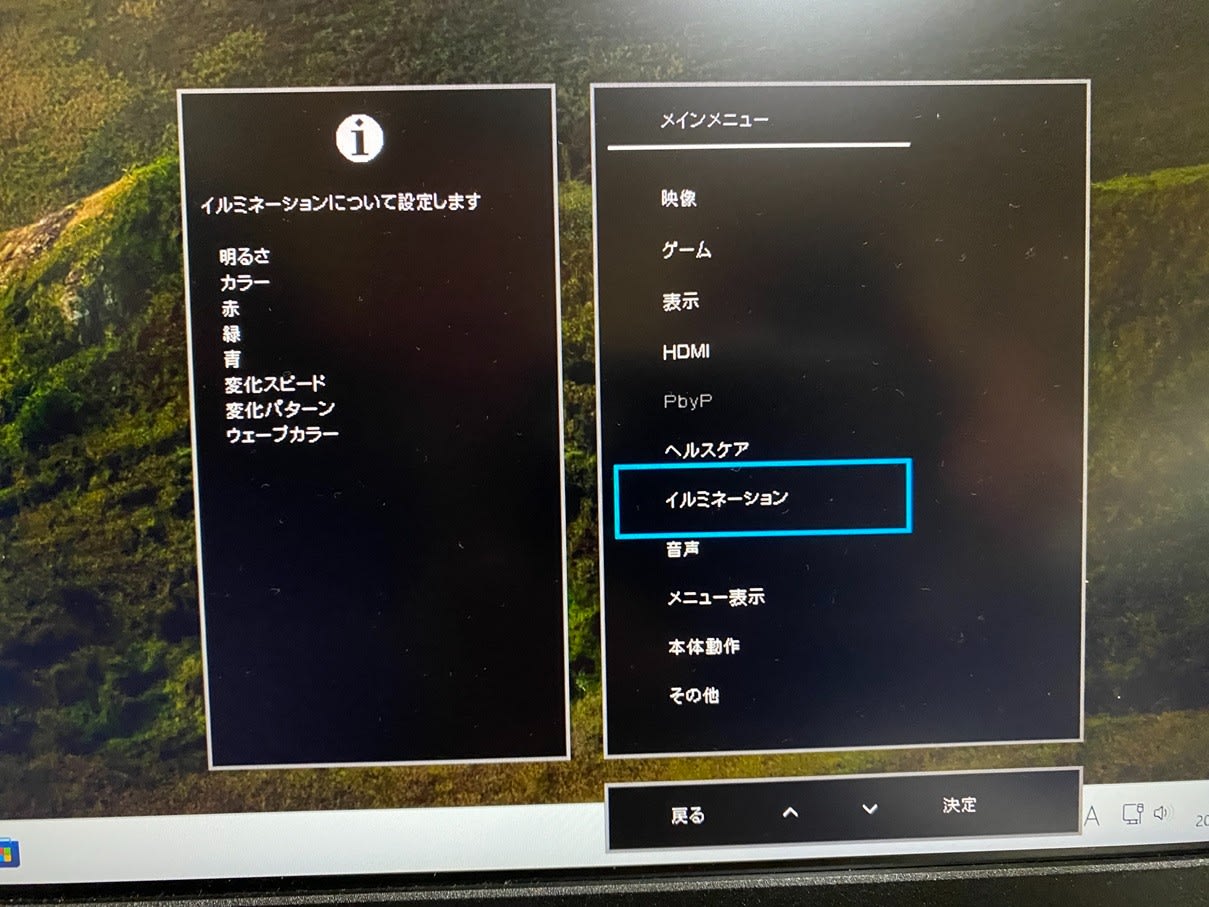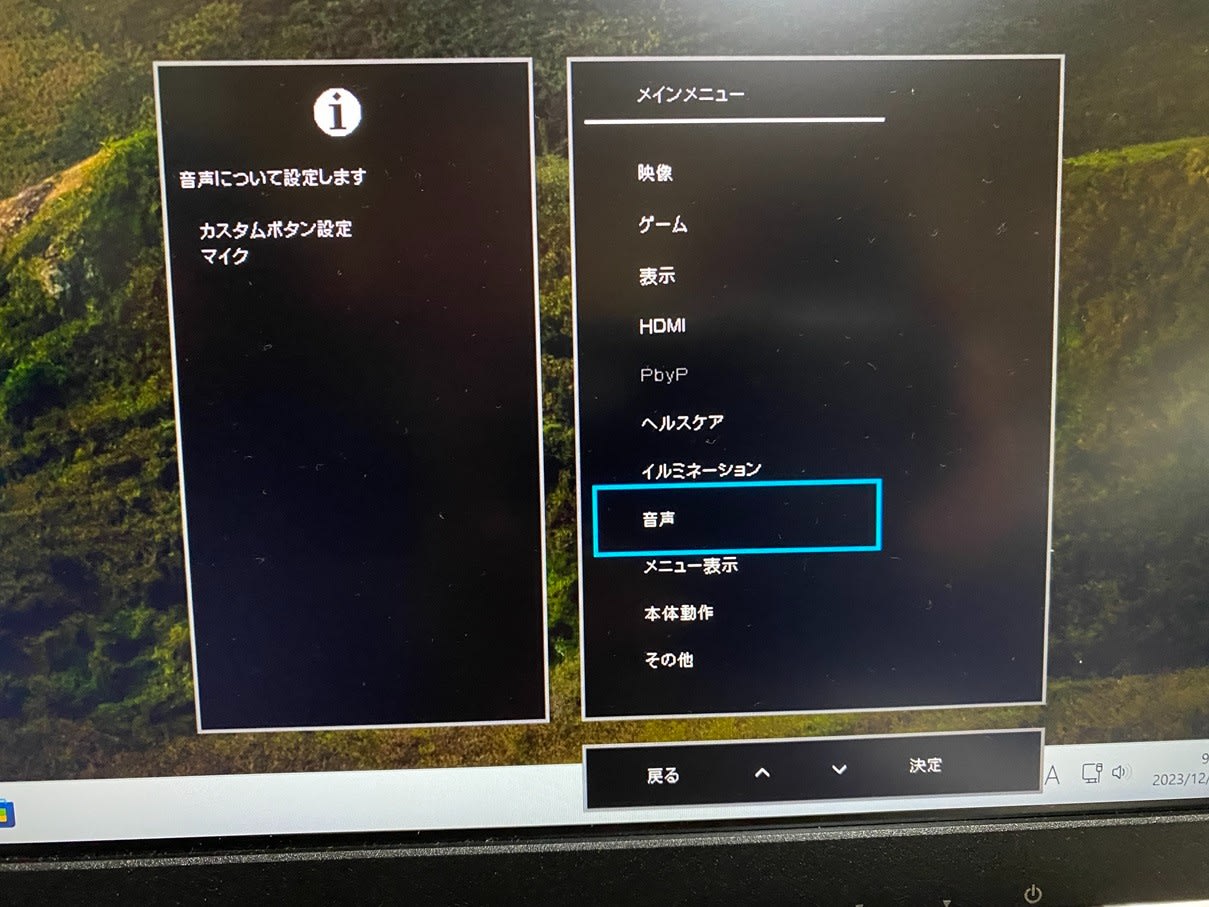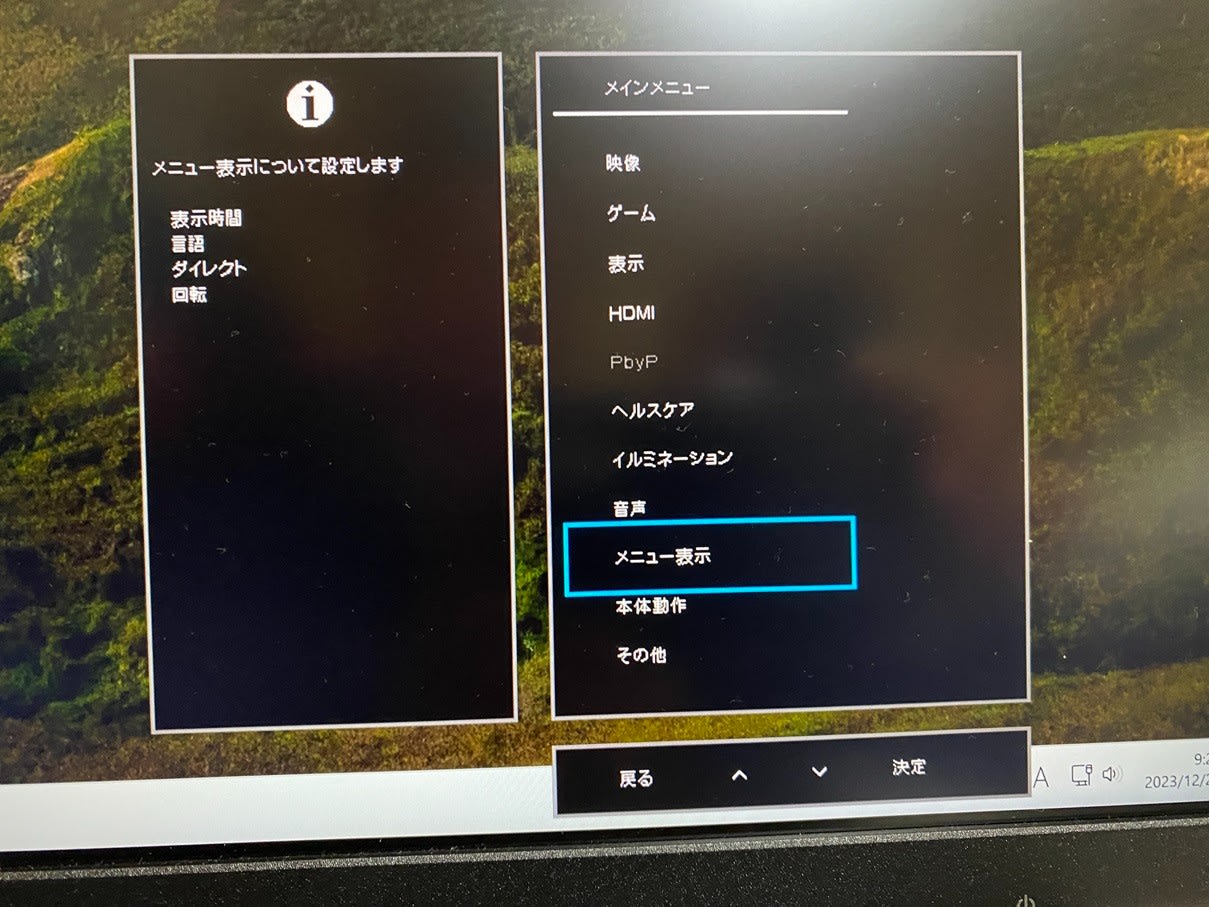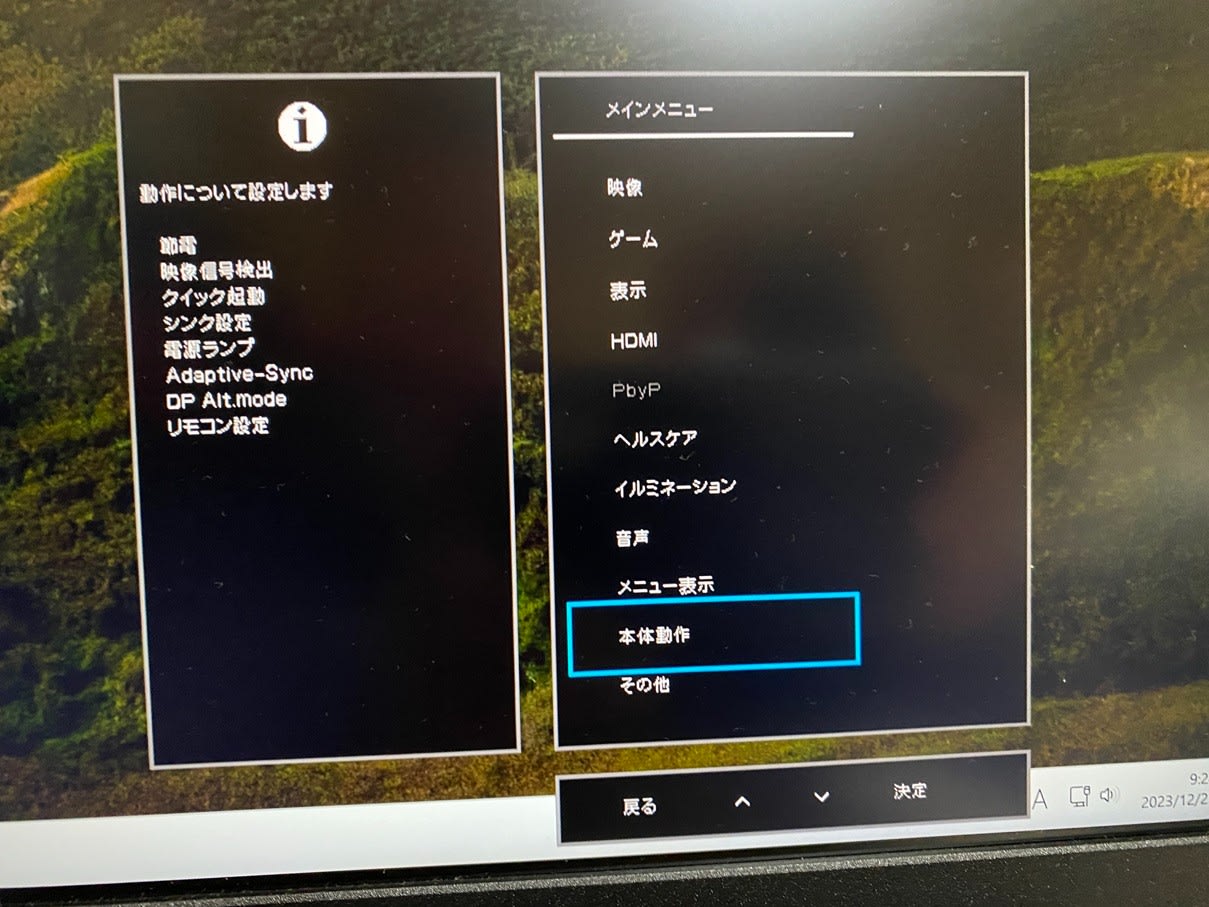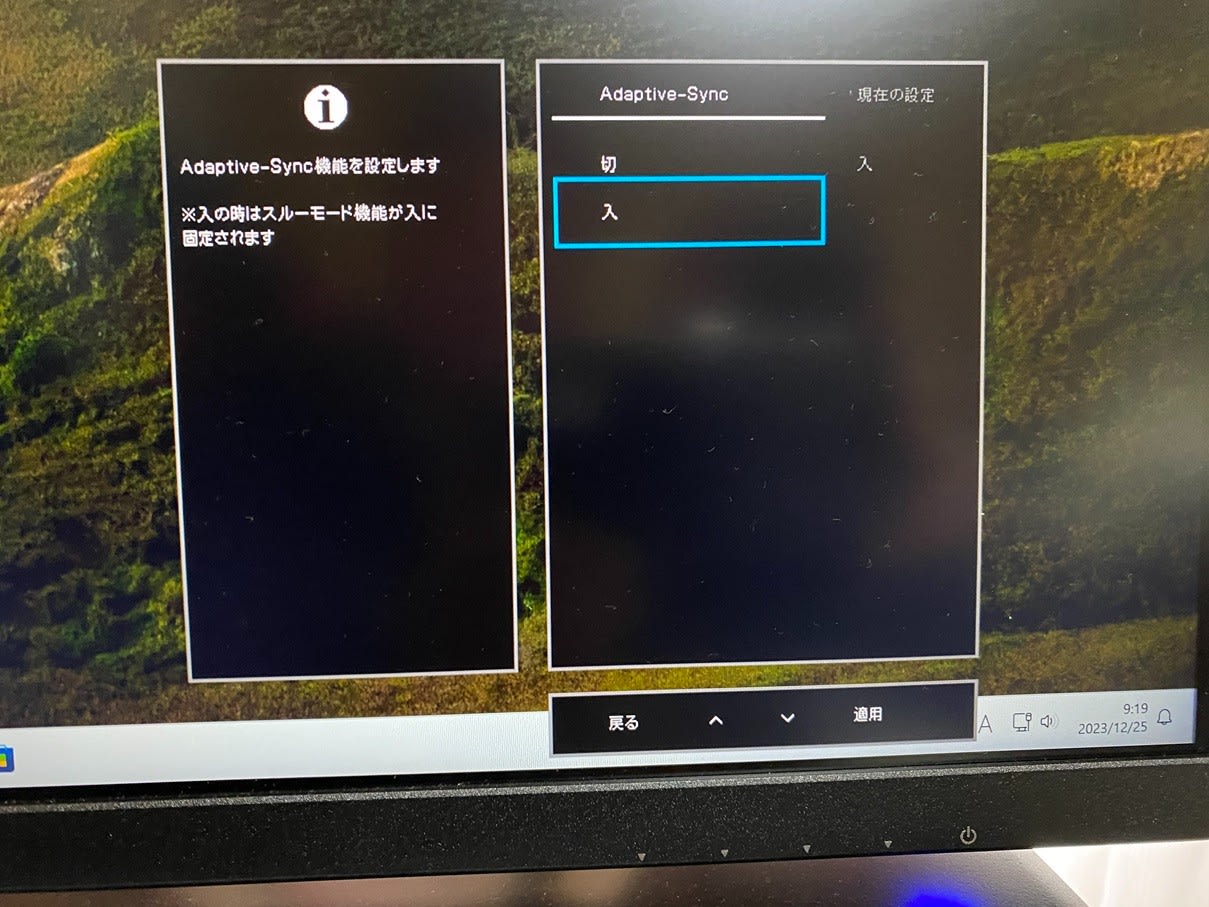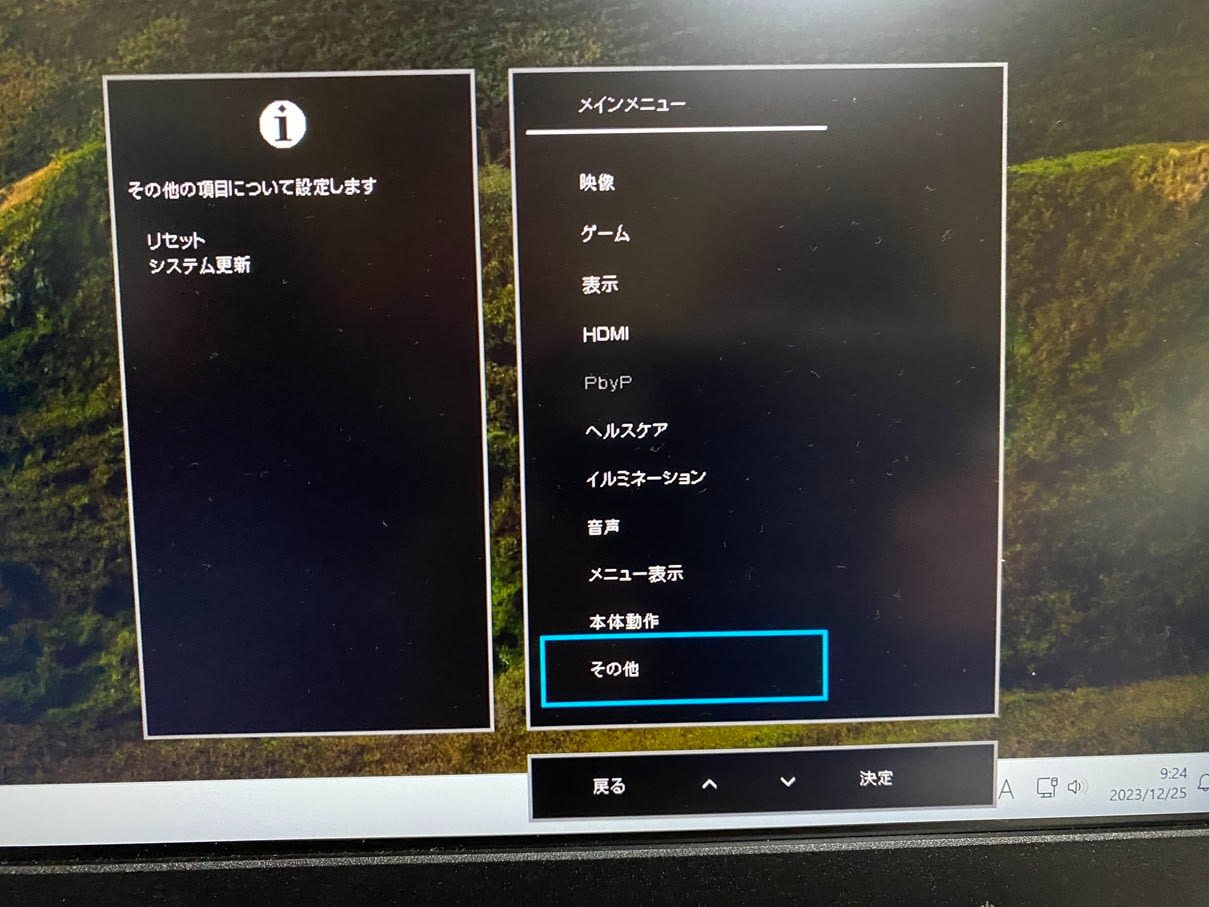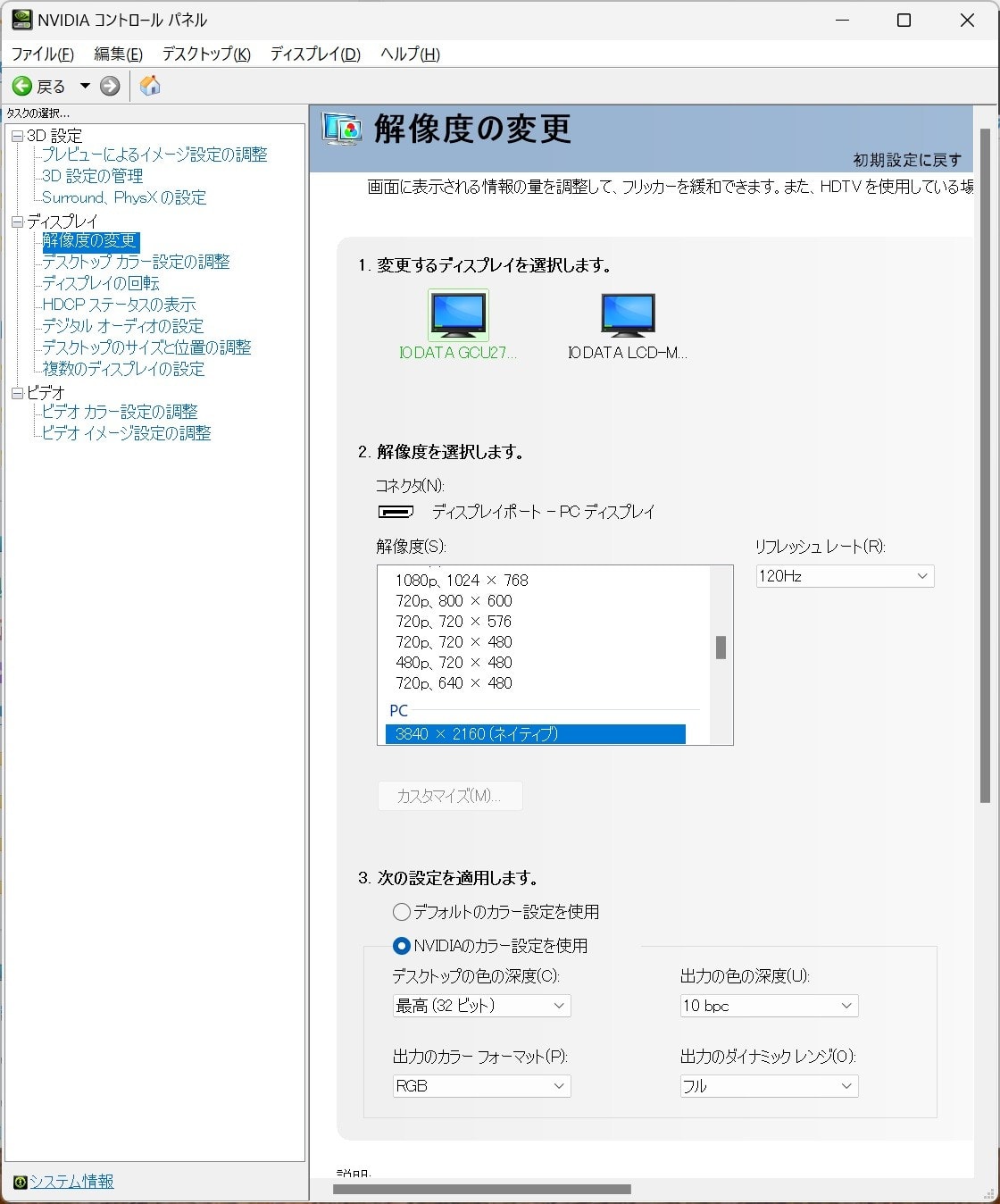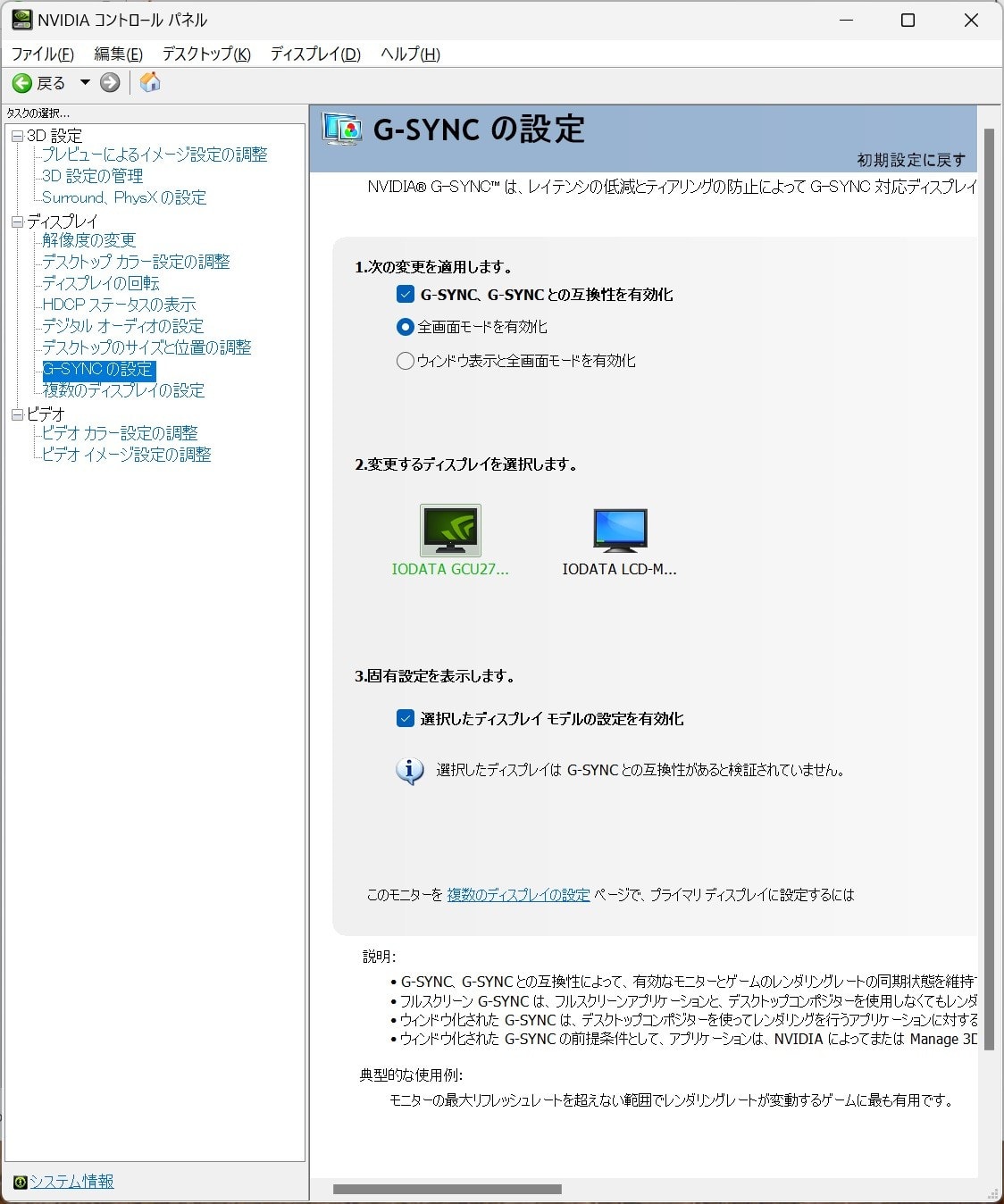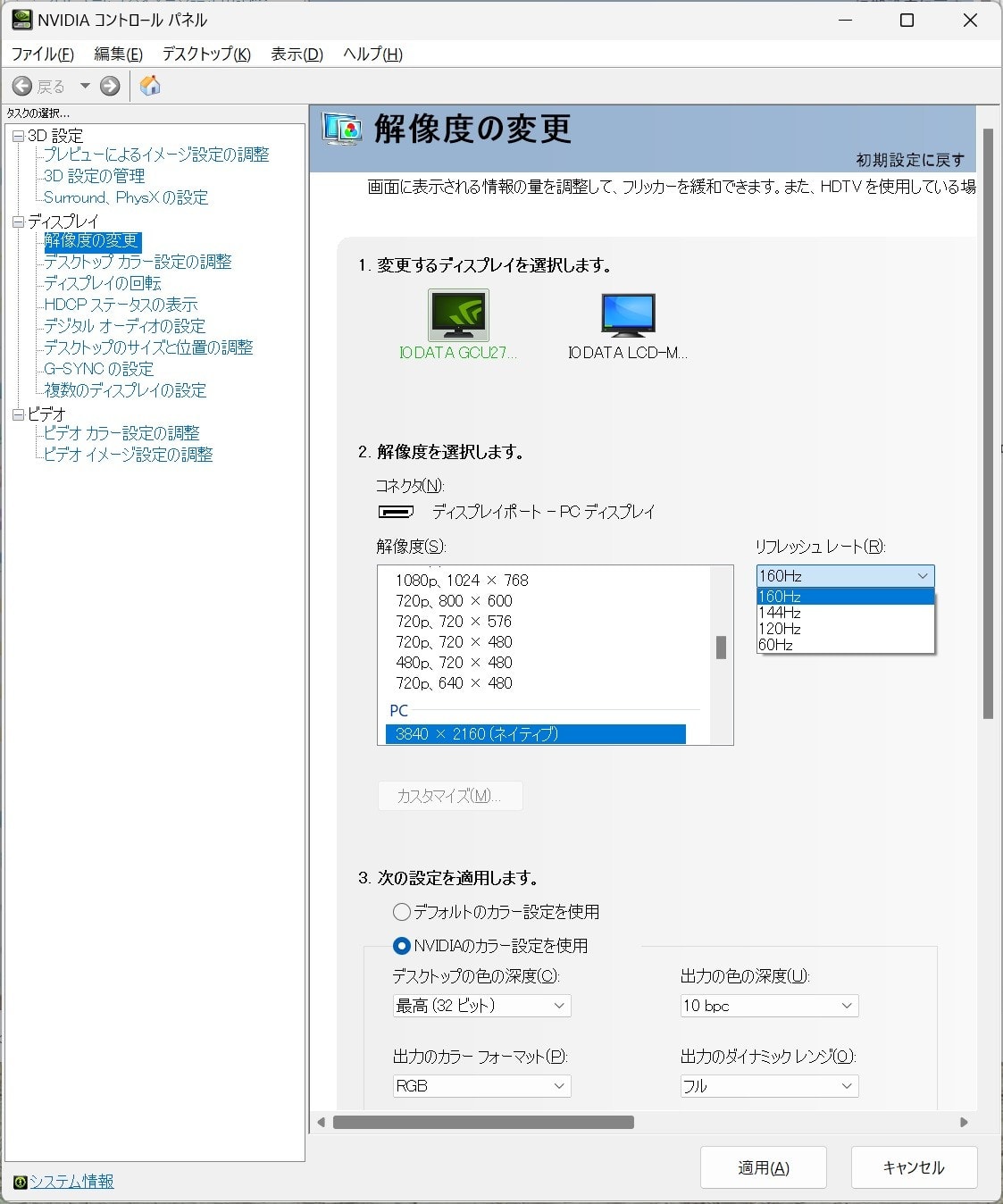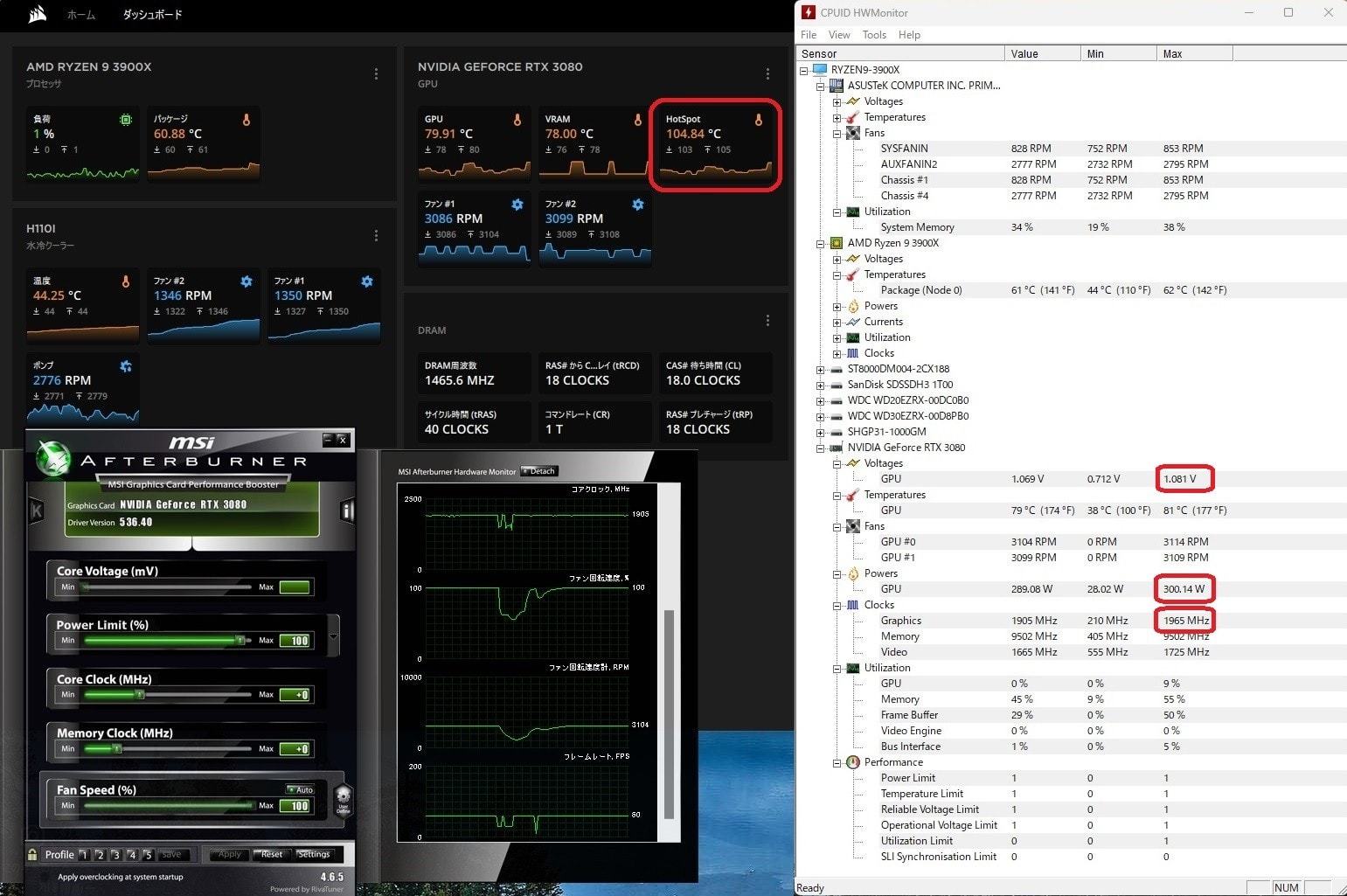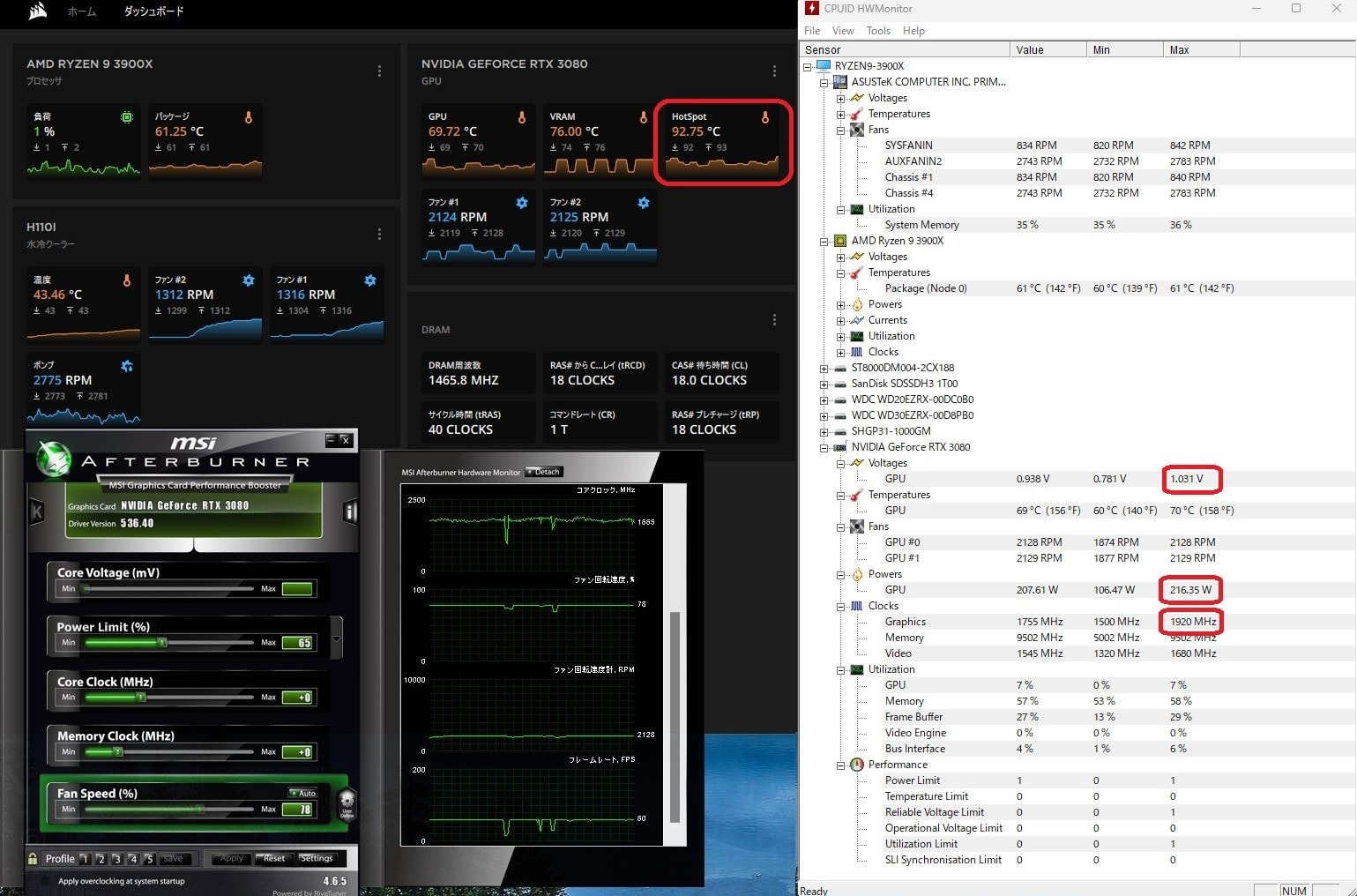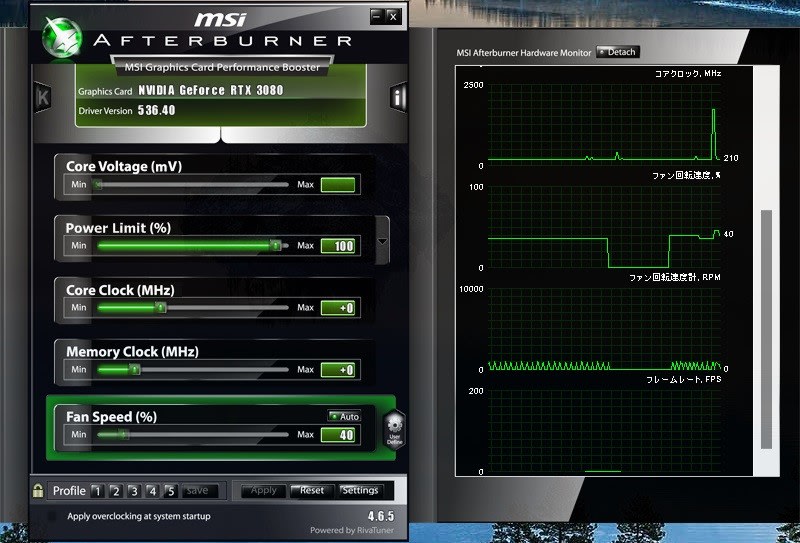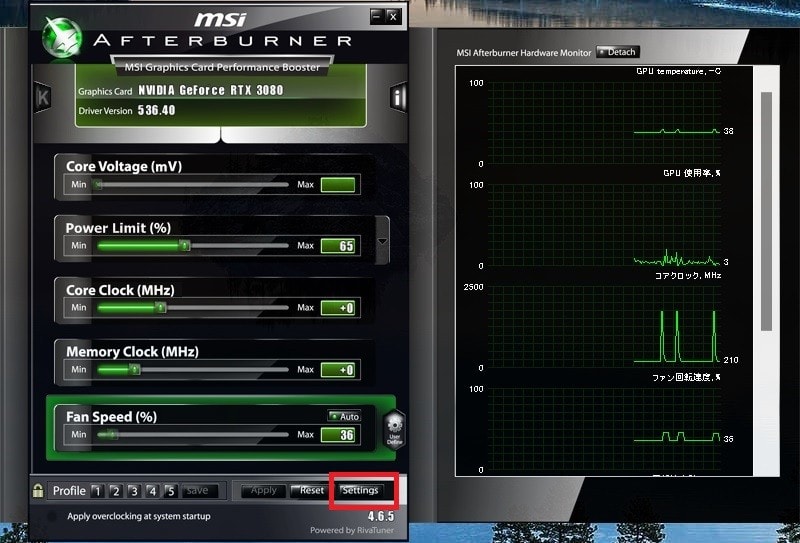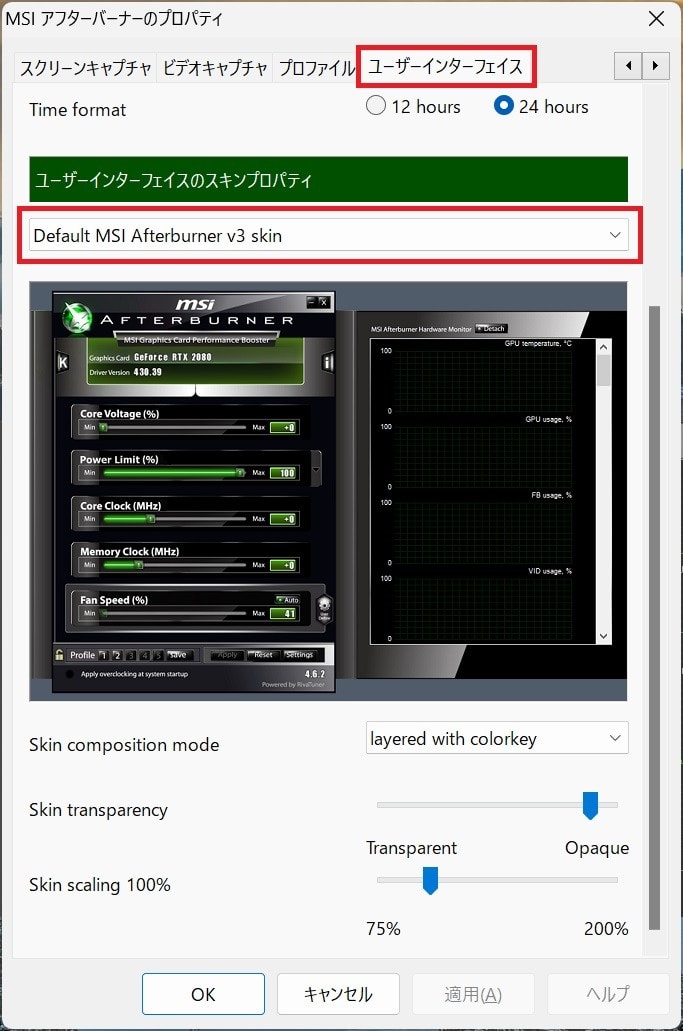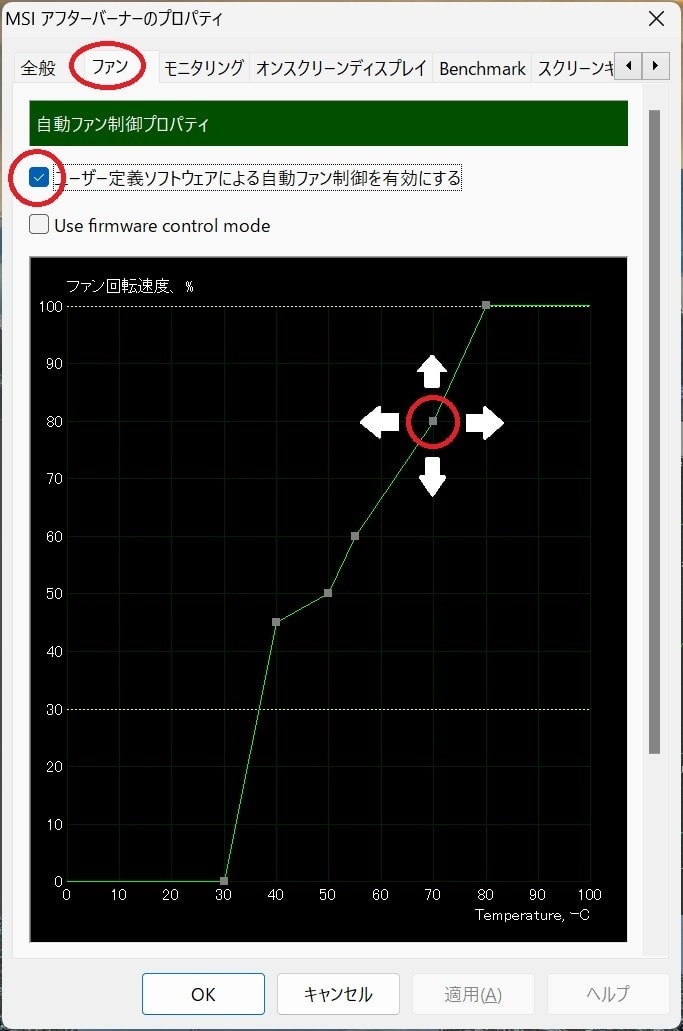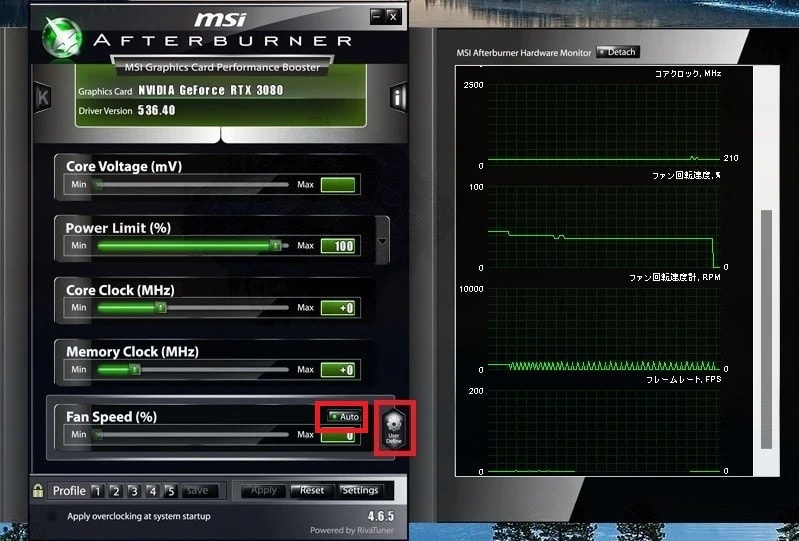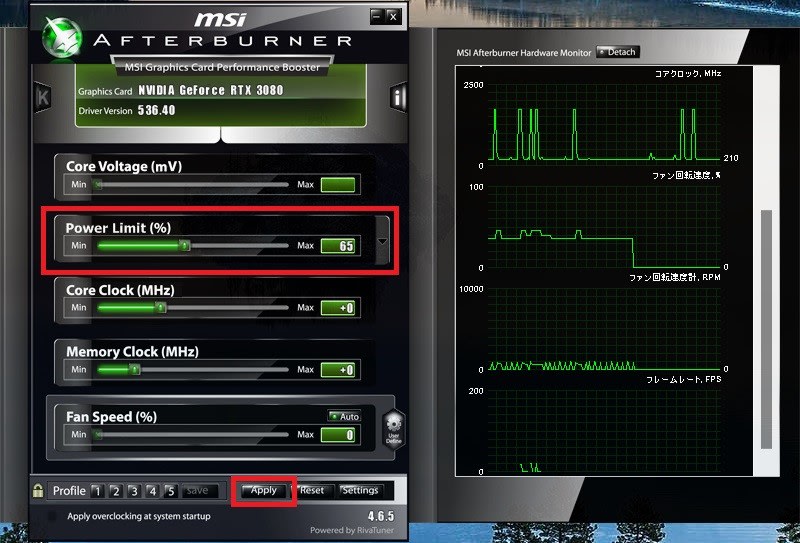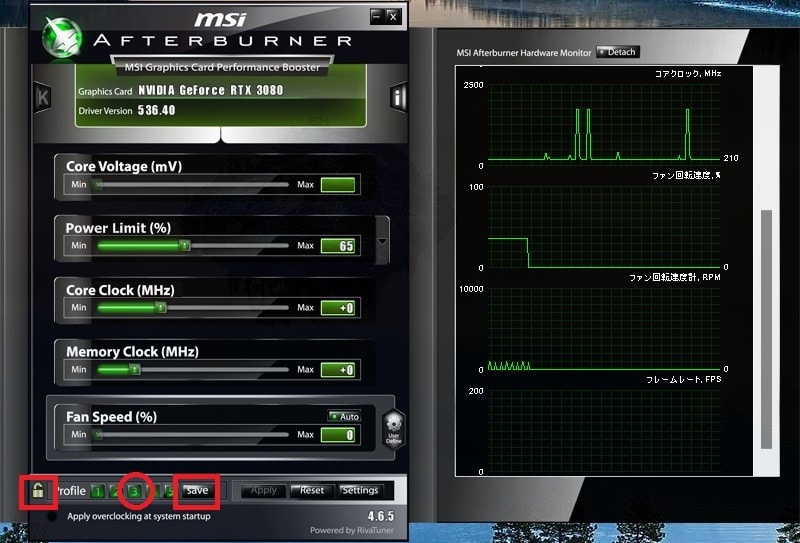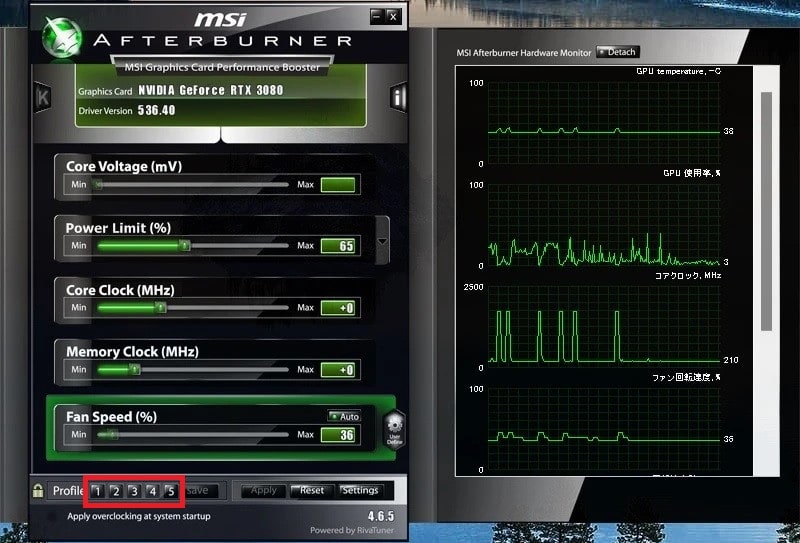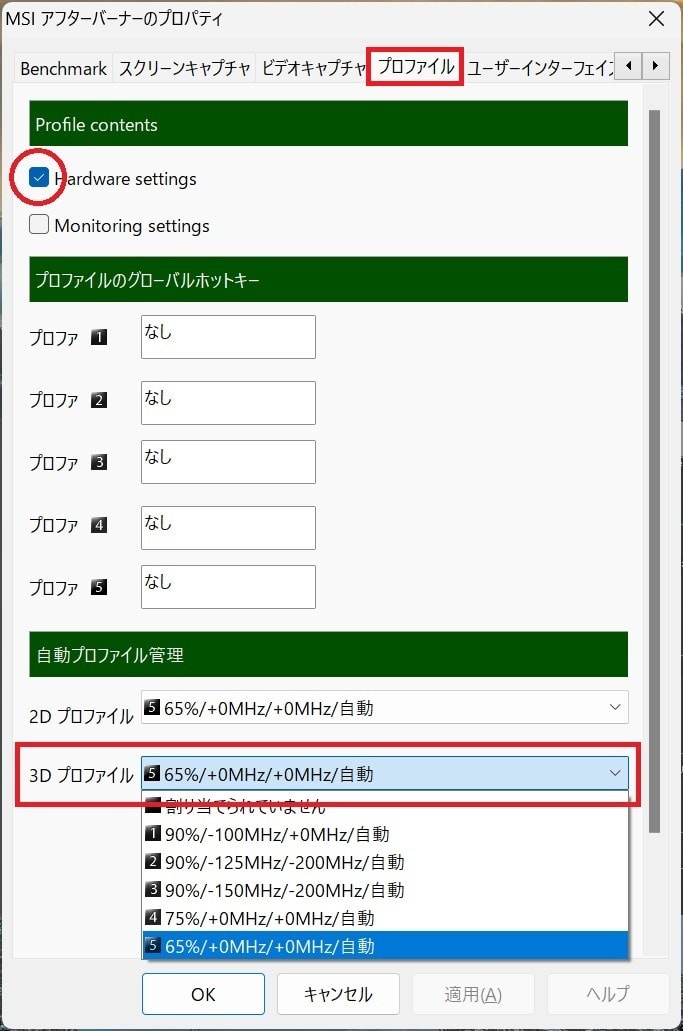後編では Ryzen9 5950x が使い物になるようになったので…
UEFI(以下 BIOSと呼称)でCPUの電圧やメモリ速度など各種設定を詰めて、ベンチをとったり実ゲームで体感できたことを書いていきます。
まずはCMOSクリアしてBIOSの初期値を確認
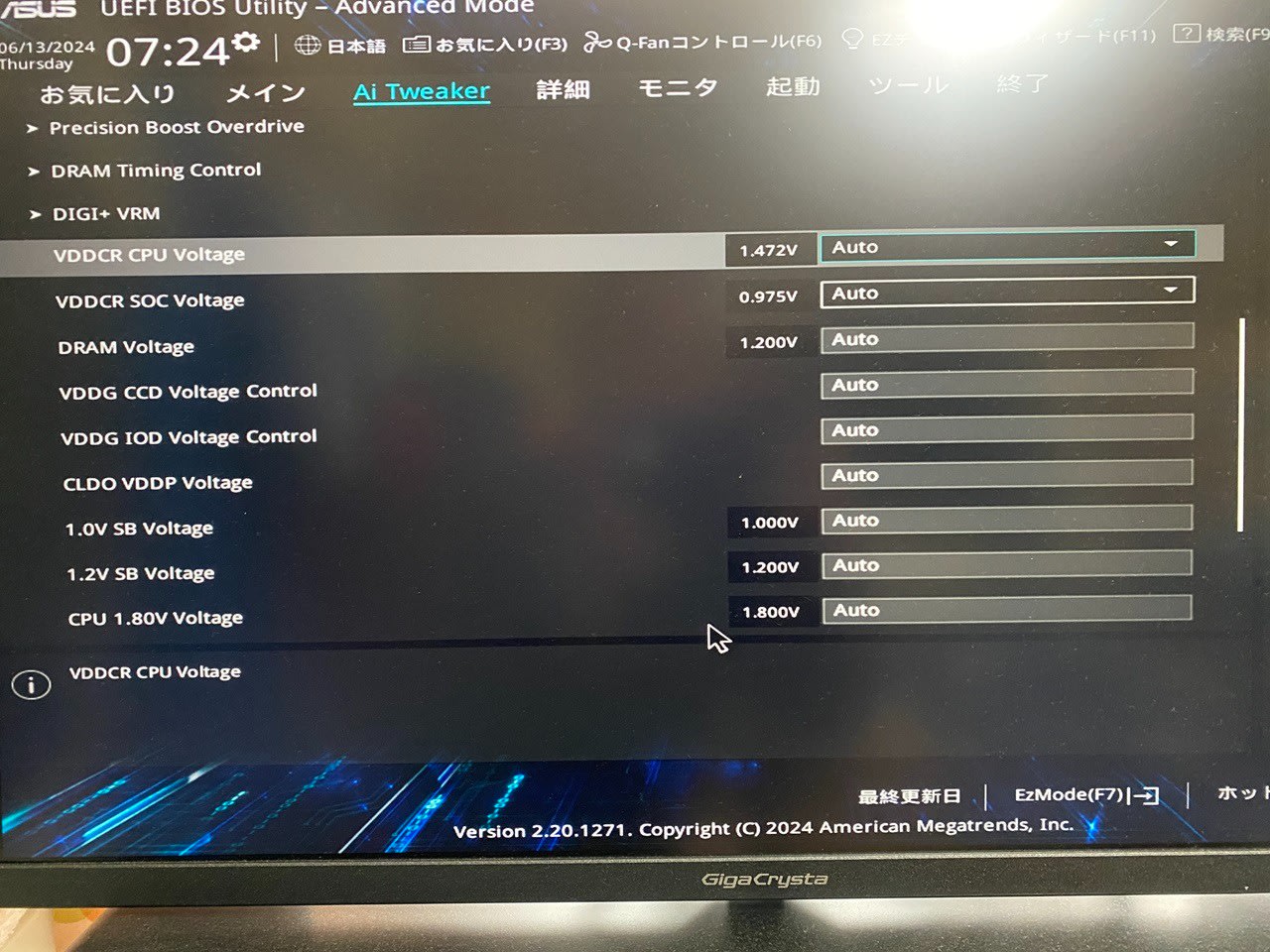
CPUの電圧…たっか! 1.472v って
ハズレCPUでもBIOSを安定起動させるためなのか…
それにしても電圧盛り過ぎです。
それにしても電圧盛り過ぎです。
BIOSを初期化すると何故か無効化される SVM を enable に変更し再起動したところ電圧周りは触っていないのにCPUの電圧が 1.42v に下がりました。交換したCPUに最適化されたのでしょうか…謎です。それでも、まだ高い。
BIOSの設定 ※CPUとメモリ周り
CPUは長持ちさせたいので Vcore は1.4vを切りたい、でも高クロックで動作させたい。DRAMは劣化しづらいので寿命を気にせずできるだけ高周波数で動かしたい…というわけで BIOSを以下のように設定しました。
・CPU:Vcoreを -0.0625 オフセットし PBO2(自動オーバークロック )を有効化
・メモリ:DDR4-2400(CL 17-17-18-40 1T 1.20v)16GBx2枚のメモリを
3200MHz(CL 18-20-20-42 1T 1.30v)へオーバークロック

この設定で Windows11が正常に起動し各種ベンチマークが完走することを確認しました。
CPUの電圧はこれ以上オフセット値をマイナスにすると動作はするのですがベンチマークのスコアが下がります。電圧低下と共に高負荷時の動作クロック下がるのでマザーボードが自動調整しているようです。
手動で1コアずつ限界を探りながら倍率を設定すれば最適化できるのですが面倒なのでそこまではやりません。DRAMは 3200MHz CL値 18-20-20-42 1T でド安定、CPUを交換してから落ちていないので、このままの設定で問題なさそうです。
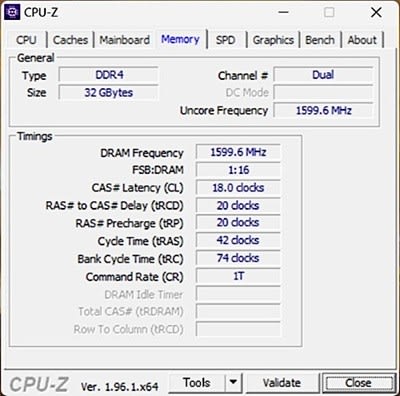
Ryzen9 5950x に換装後いくつかベンチマークを試しましたが…型落ちCPUのため沢山ののレビューが上がっているので、ここでは軽く紹介するだけに留めします。このブログでは Ryzen9 3900x(以下 3900xと記述) から Ryzen9 5950x(以下 5950xと記述)に乗り換えたことで、どのような恩恵に預かれたかにフォーカスを絞ってレビューします。
AM5 に乗り換えず AM4 のままで良かったのか、やはり最新の AM5 に乗り換えた方がよかったのか、そこがキモだと感じています。
Hyper Pi シングルスレッドのみ測定
・Ryzen9 3900x DDR4-2933
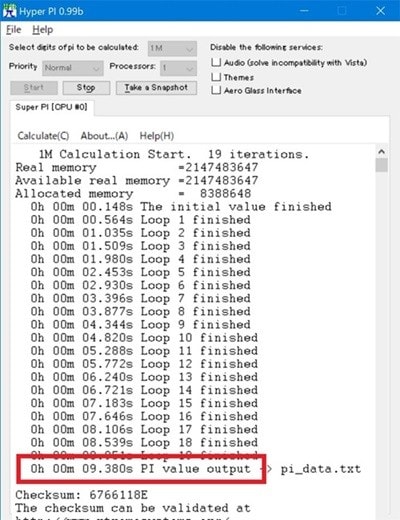
・Ryzen9 5950x DDR4-3200
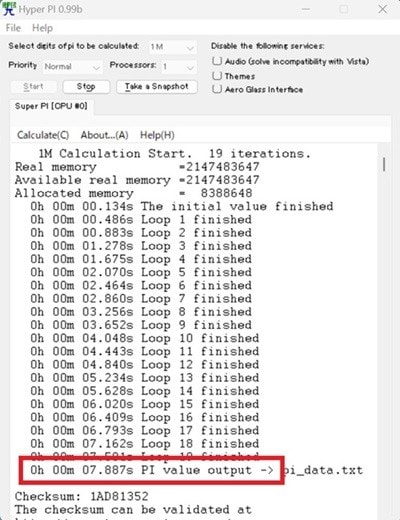
凄くレトロなベンチマークでシングルスレッドの純粋な計算能力を測るために使用しています。このテストでは円周率100万桁の計算を何秒で終わらせることができるかを測定しています。
測定結果は 9.380秒 → 7.887秒 に 1.49秒(8.4%)の速度向上が確認できました。この時のCPUクロックは 3900x は 4.5GHz、5950x は 5GHz だったので、ほぼ動作クロックの差であること分かります。
CINEBENCH R15
・Ryzen9 3900x DDR4-2933
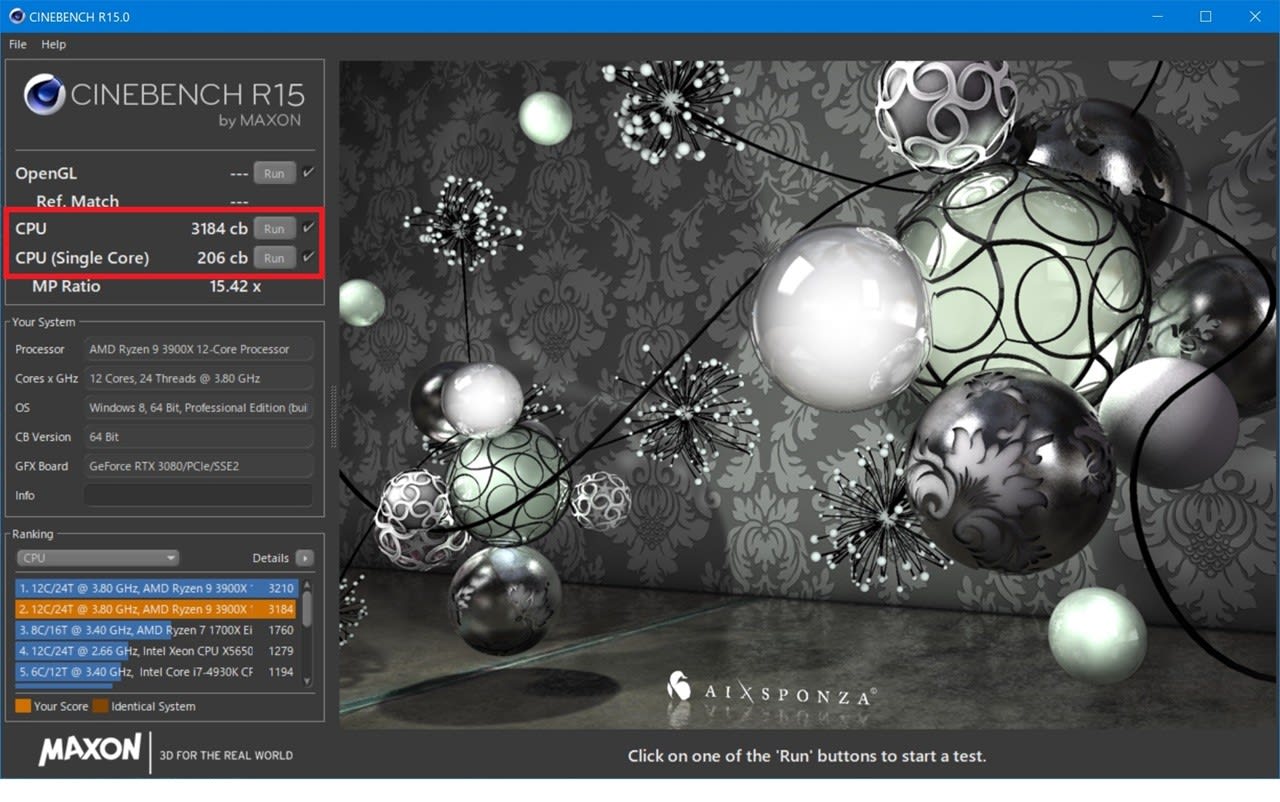
・Ryzen9 5950x DDR4-3200
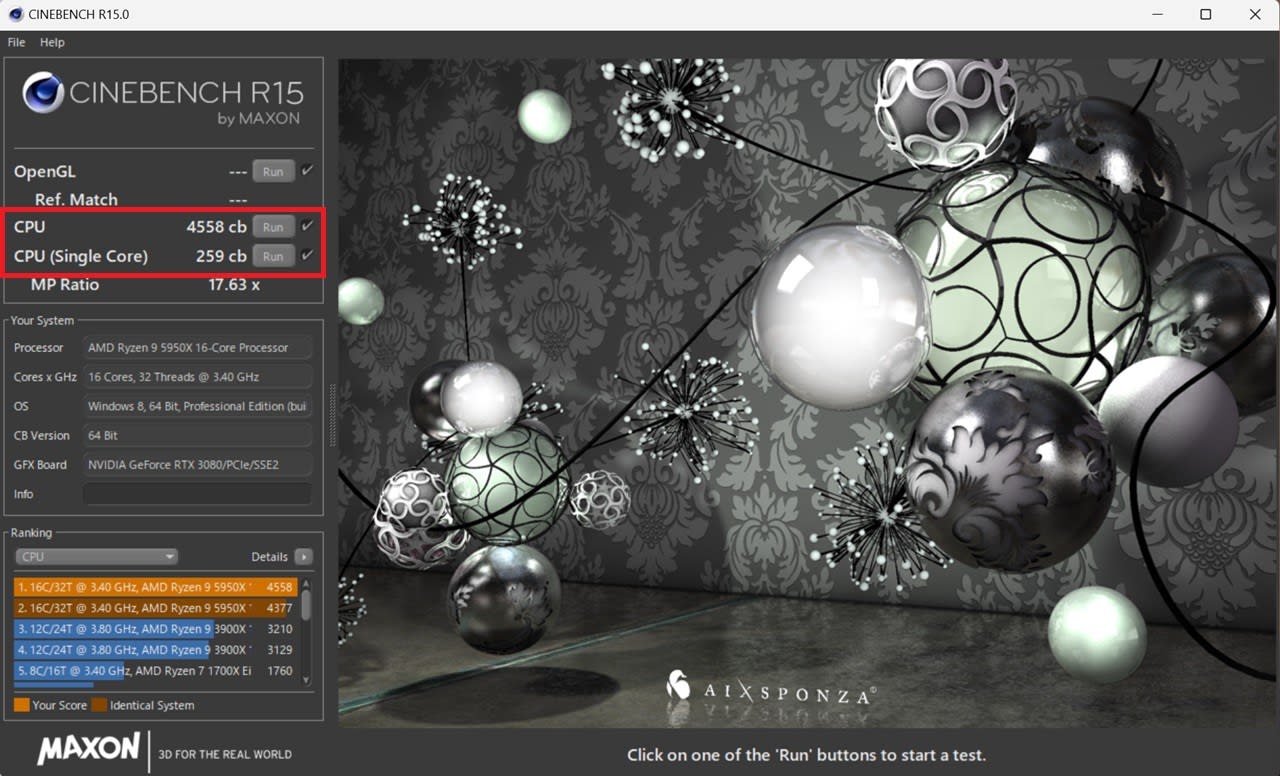
シネベンチのバージョンが古いのは、以前測定した結果をそのままつかっているためです。
・シングルスレッドは 206cb → 259cb に 53ポイント(20%)の向上
・マルチスレッドは 3184cb → 4558cb に 1374ポイント(43%)の向上
マルチスレッドが大きく伸びているように見えますが、そもそも 3900x (12コア)と 5950x(16コア)ではコア数が違うので大きな差が出て当然です。注目すべきはシングルスレッドで 1世代新しくなったことにより20%の速度向上を果たしているところです。メモリの転送速度も上げられたので、それも功をそうしていると思われます。
シネベンチ実行中のCPUのクロックはマルチスレッドで…
3900x は 4.125GHz、5950x は 4.525GHz だったので 400MHz(9%)速くなっています。CPUのクロック以上にスコアが伸びていることから、しっかりとIPCが向上していることが分かります。
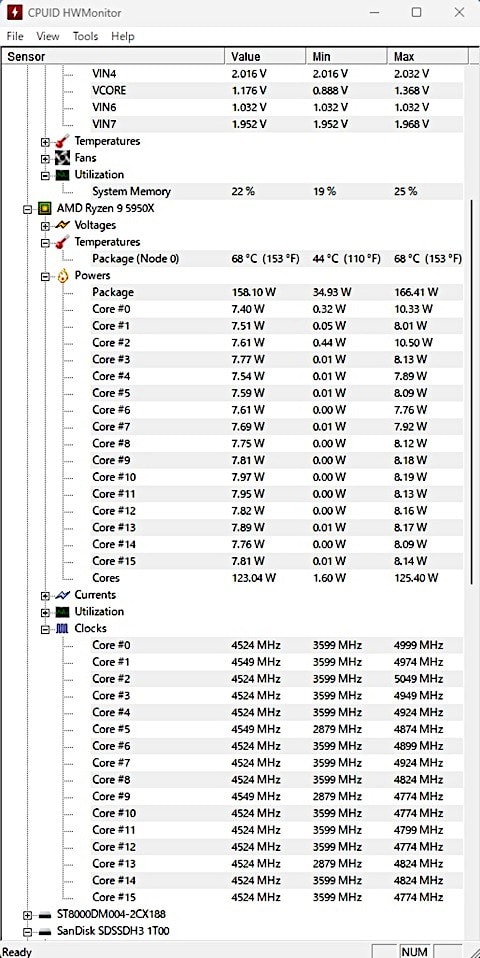
ただし消費電力も166w としっかり上がっています。
電圧を下げてこの値なので、デフォルト値の電圧では更に高くなると考えられます。とはいえ、高負荷が続いてもCPUは 80℃は超えない(280mmの簡易水冷)ので安心して使うことができます。
インテルの最新世代 Corei9 14900K だと 消費電力は250wを超え 360mmの簡易水冷以上でないと常用するのは難しいようなので、それと比べると非常に扱い易いCPUだと言えます。
続いてゲームのベンチマークと今遊んでいるタイトル PSO2ngs についてみていきます。測定は4K解像度の最高品質で測定しています。
FINAL FANTASY IV 漆黒のヴィランズ
・Ryzen9 3900x DDR4-2933
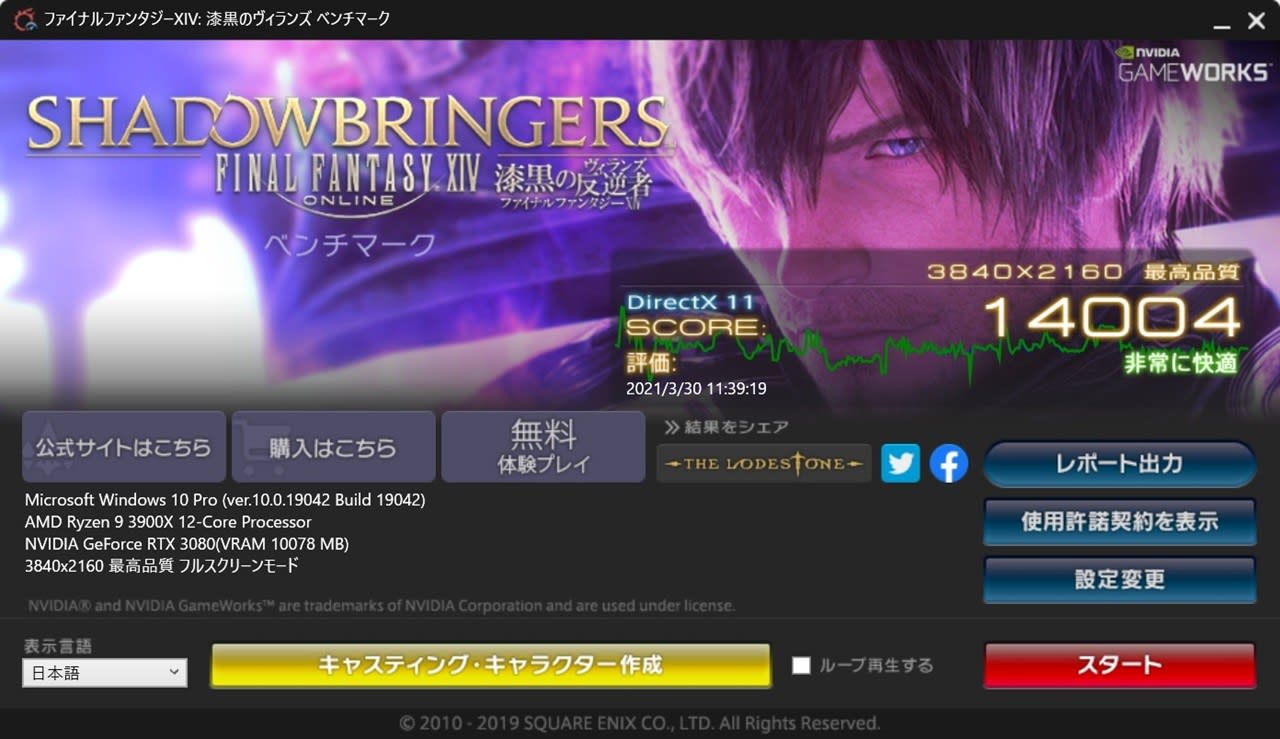
・Ryzen9 5950x DDR4-3200

測定結果は 14,004 → 14,559 (4%)の速度向上が確認できました。
4K解像度だとグラボの性能がボトルネックになるので、4%も向上すれば十分です。
FINAL FANTASY XV BENCHMARK
・Ryzen9 3900x DDR4-2933
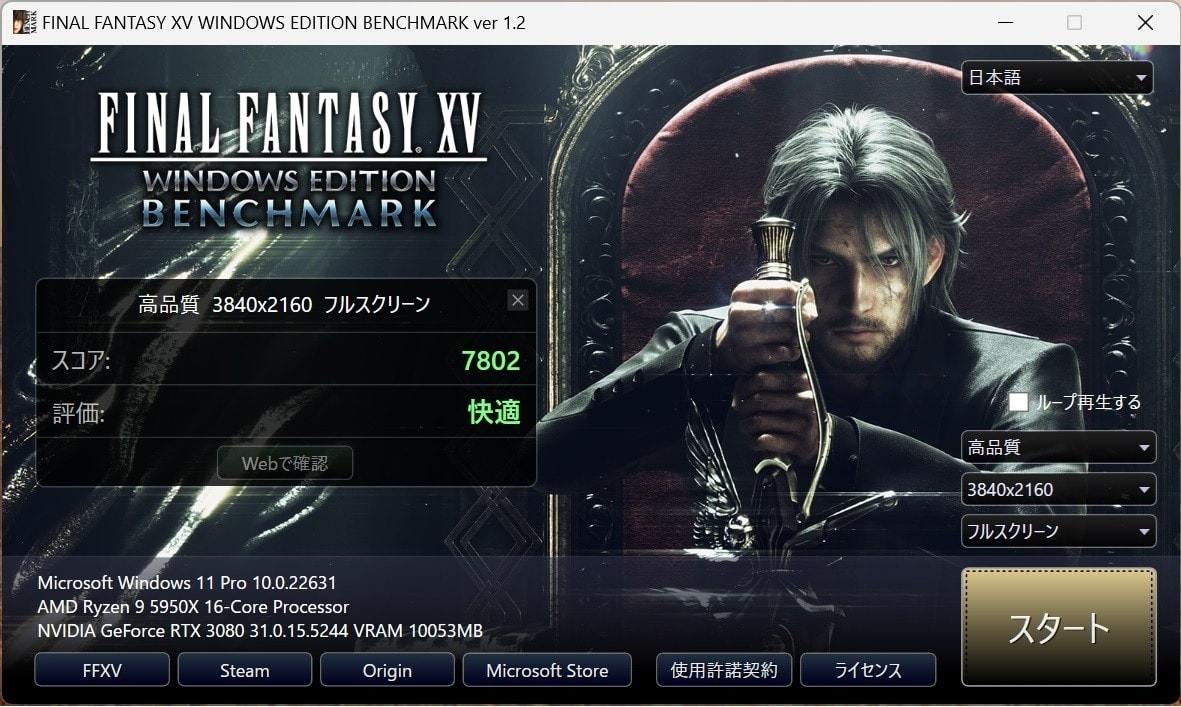
・Ryzen9 5950x DDR4-3200
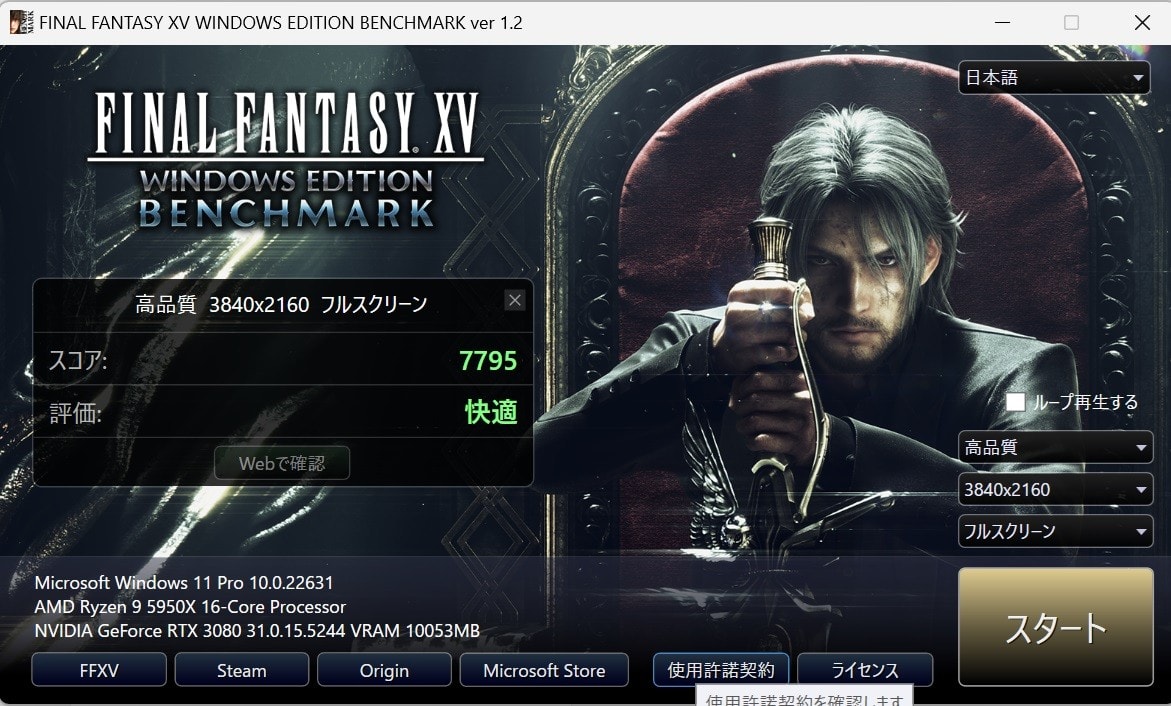
測定結果は 7,802 → 7,795 ほぼ誤差です。
スコアは伸びませんでしたが 3900xではベンチ実行中にカクつくことがあった(特に最初のドライブ中)のですが 5950xでは全くそのようなことはなくヌルヌル動いていました。
スコアが伸びなかったのは重い FFIVベンチではグラボ(RTX3080)の性能がボトルネックになりCPUの性能に左右されなかったと考えられます。
Forza Horizon 4
・Ryzen9 3900x DDR4-2933

・Ryzen9 5950x DDR4-3200

測定結果は 116 FPS → 130 FPS(12%)の速度向上が確認できました。
このタイトルでは結構な差が出ました。
軽めのゲームになるほどスコアの伸びが顕著になるようです。
Phantasy Star Online 2 ngs ver.2
このゲームが本命です。
キャラクリ以外、適切なベンチマークがないので実際に遊んでみた感想を述べます。

全体的に10 FPS~30FPS ほどフレームレートが向上しました。
混み合っているシティやPSEバースト時、ギリギリ60FPSを切らなかったのが常に75FPS以上をキープし平時は100~130 FPS以上出るようになりました。
オンラインゲームはネットの回線速度が追い付かないと一瞬カクつくことがあり、それは PSO2ngsでも同じです。カクついたなと感じてもFPSを確認するとしっかり100 FPS以上出ていたりします。
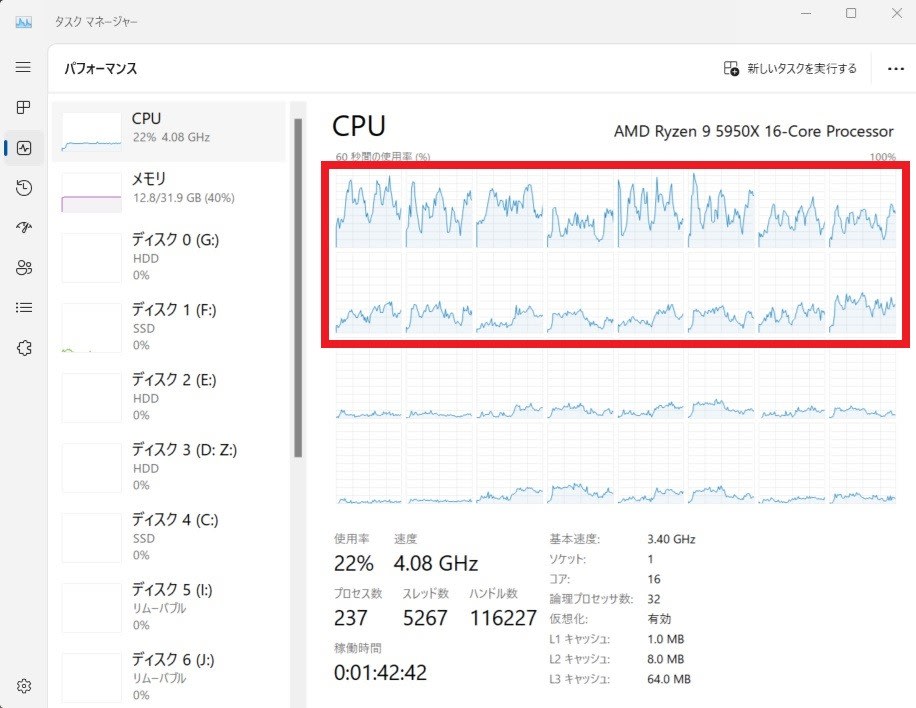
このゲームCPUをしっかり使っています。常に8コアを使用しているのは素晴らしい。しかしCPU全体としては22%しか使っておらず余裕です。ちなみにタスクマネージャーのコアの速度はあてになりません。実際には使用されているコアのクロックは 3.6~5.1GHzで変動しています。
総括
今回のCPUバージョンアップは…大変なこともありましたが結果大満足です。
3900x はシングルスレッドの弱さからゲームではどうしても、モタツクことがありそれに不満を感じていました。今回 5950xに載せ替えたことでそれらの不満を解消できました。ベンチマークでは最新世代のCPU(7950x)に太刀打ちできませんが今これ以上高性能なCPUにしてもパワーを持て余すだけで勿体ないように感じます。
そもそも 5950xは16コア32スレッドもあり最高クロックは5.0GHzと十分に速く、その割に消費電力は抑えられているのでワットパフォーマンスは非常に優れています。熱的にも扱い易く価格もこなれている(じゃんぱらなら5.7万円 )ので今買うのもアリだと思います。
ソケットAM5はAM4の製品と比べると、マザーボード、DDR5メモリはまだまだ高価です。これからCPUにもAI機能(NPU)が盛り込まれていくことを考えると今はソケットAM4で乗り切り、AI機能が一般的に広く使われるようになってきたら最新のハードウェアに買い替えるのが得策だと考えています。