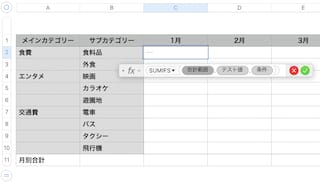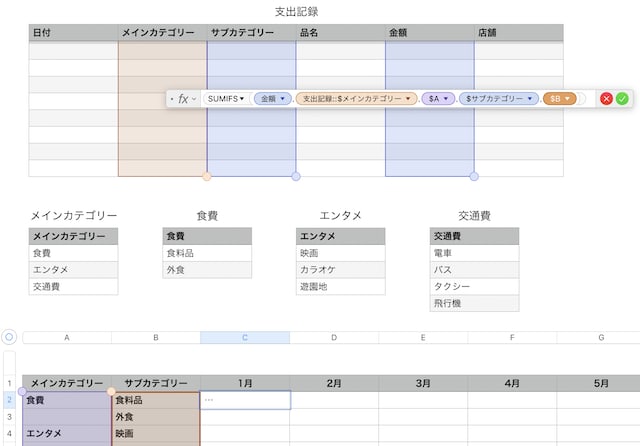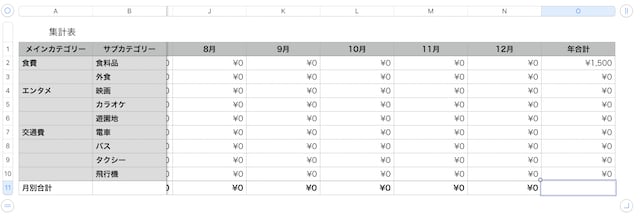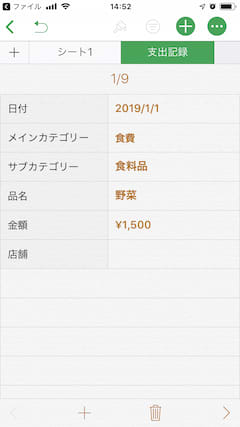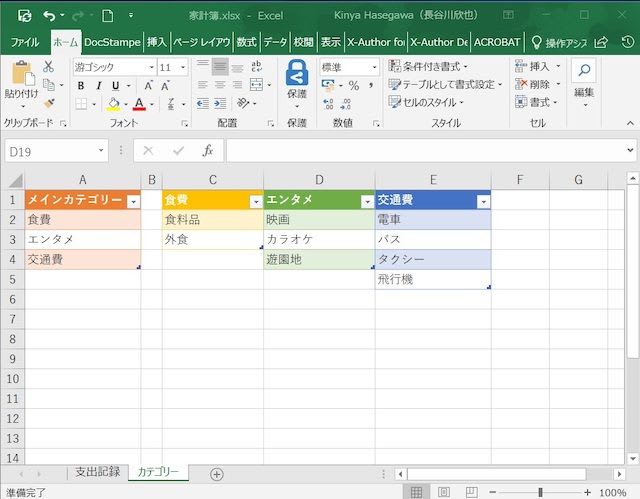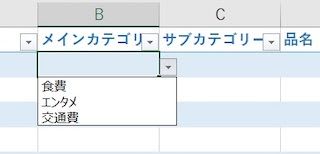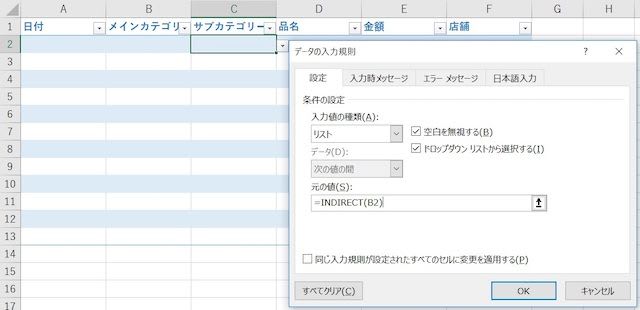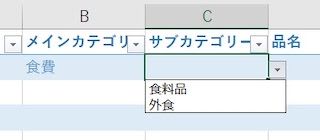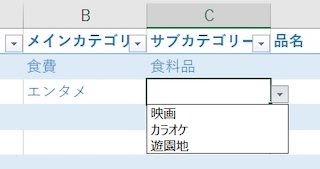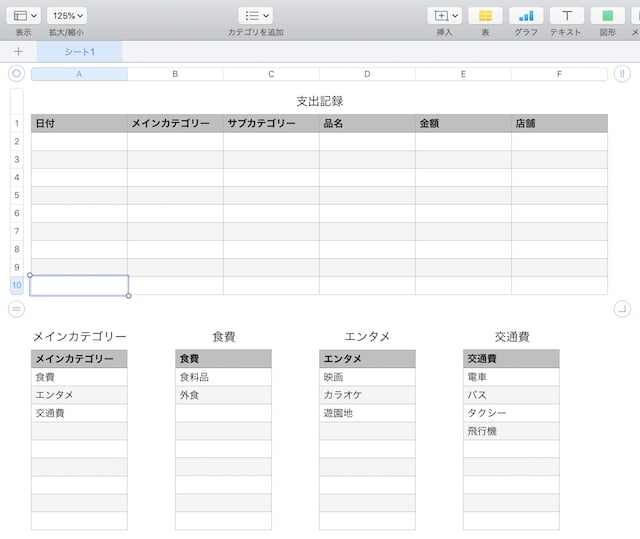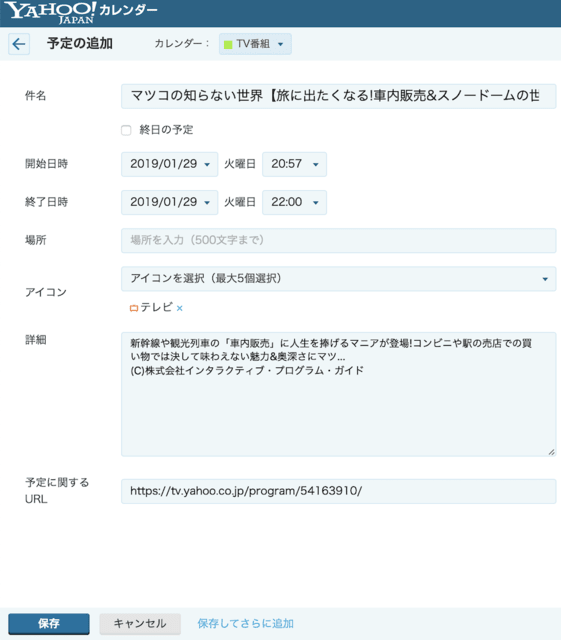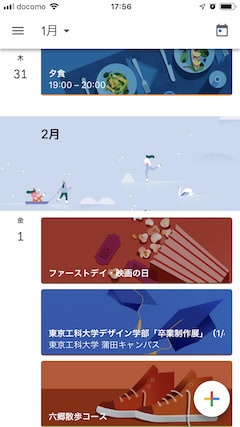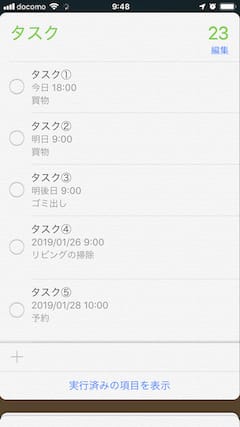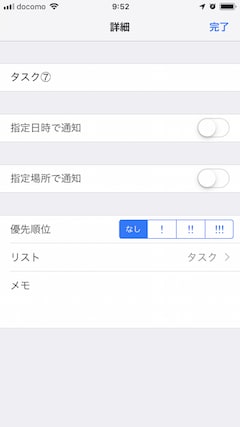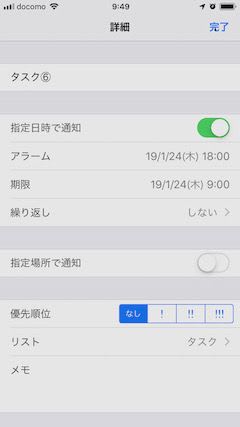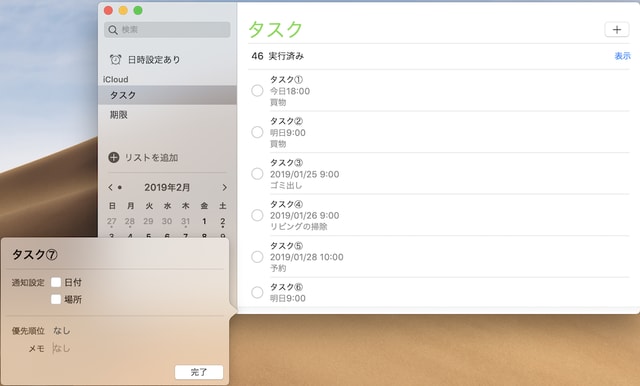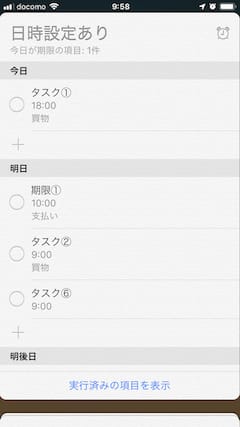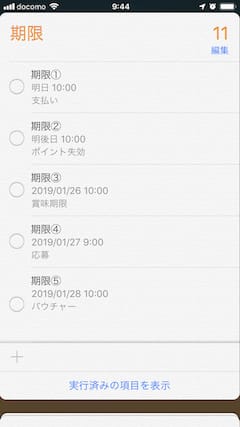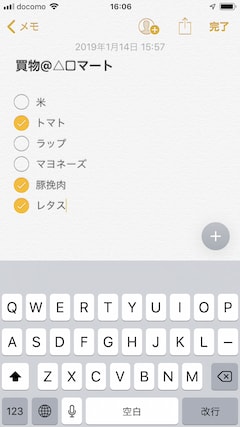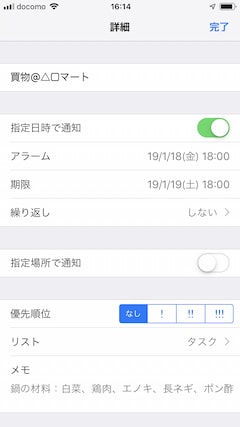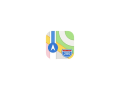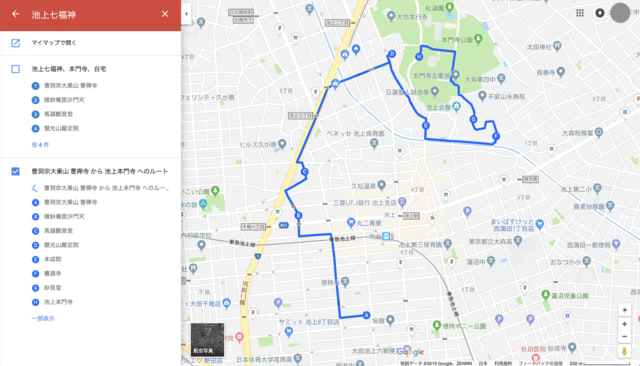奥さんの退院に付き添って帰ってきました。
まあ、無事なのはいいのですが、私としては、振り回された感が大きいので、スッキリした顔で、最後の最後まで荷物持ちをさせられた挙句、
帰ってくるなり、水回りが汚れていないか、洗濯物がたまっていないかチェックされると、流石に頭にくる
が、、、今日のところは、我慢、我慢。
WEBの記事で見て、なるほどな〜、と思ったことが
「令和」を018と呼んで、令和1年に18足せば、西暦2019、逆に西暦から018(れいわ)を引けば和暦になると。
令和が発表になってひと月、意外と、気づくのに時間がかかりましたね(私も気づいていなかったけど)
さて、カテゴリーのひとつ「Apple」を始める際に、「Appleというカテゴリーでしたいこと(2019.1.16)」で
iPad mini2(以後、iPadと略します)を買うきっかけは、Kindle本を読むには、4Sは小さすぎた。と書きましたが
iPadにKindleアプリを入れ、小説、漫画をダウンロードして、車移動や、飛行機移動の友にしていました。
しかし、(当時)一時帰国の際、ビックカメラに在庫があったのがそれだけ、ということもあったのですが、
私のiPadは、一番容量の小さい16GBモデル(OSやアプリも容量をくうので、実際に使える容量はもっと少ない)
それでも、写真はiPhoneだけで、iPadにはサムネイルしかおいていないし、Kindle本も小説ならいくらでも入るだろうという認識でした。
しかし、いざiPadでKindleを読み始めると、もちろん、大好きな歴史小説、時代小説は読むのですが、雑誌、漫画もどんどん買うようになってきました。
さらに言うと、紙の本で買うより、なんと「大人買い」が簡単なことか。
あっという間に、容量オーバーです。特に漫画は、小説より読むスピードが速いので
ハノイからホーチミンのフライト時間の2時間、ほぼ毎回発生するディレイ(遅延)に備えても、7、8巻は読んでしまいますし、
何を読むかはその時の気分なので、全巻ダウンロードしておきたいのです。
(小説なら、2、3時間で読み切ることはないですし、読み切る前に、他を読み始めることもほぼないので、1、2冊あれば十分なのですが)
さて、iPadのHDDを増やす訳にもいかないし、と悩んでいたら、そのタイミングで、Kindle端末のマンガモデルが発売されたのでした。
32GB、Kindle本だけで!
漫画なら700冊入る、という触れ込みに、見事につられて買ってしまいました。純正のカバーも一緒に注文。
まあ、それが不幸だったのですが、、、
東京出張時に、自宅に届いていたのをピックアップし、さあ、これからはKindle端末を持ち歩いて、いつでもどこでも、どの本でも読める、と意気込みました。
確かに、読めます。
これまで購入した本は、小説であれ、漫画であれ、カラー写真満載のゴルフ雑誌であれ、全部、格納できました。
が、超おおおおお使いづらい。
iPadのように、滑らかにスクロールさせることができず、1ページずつめくる仕様。
リスト表示なら、7冊表示、グリッド表示(サムネイル)は、6冊。
どっちにしても、1ページずつめくって、読みたい本を探すのです。
で、一冊選んで開きます。閉じると、リスト表示の最初のページに戻ります。
で、また、1ページずつめくらねばなりません。
フォルダに入れた本の場合、そこまで進んで、自分で読み半端の本を選ばねばなりません。
ここで重要な事に気づきました。
iPadはタブレットですが、Kindleは「本」なんだと。
「本」はページをめくるものですよね。
また、iPadは横置きにし、2ページ見開きにして、それを機内の座席テーブルにおいて、お手手はフリーで読めます。
が、Kindleは横置き不可です。純正カバーのせいでもあるのですが、自立もしません。
そうですよね、「本」は横向きに読んだりしませんね。
机の上で立てて、読んだりしたらお行儀が悪いですし、ページがぱらぱらめくれて読めませんね。
そうです、「本」は手にもって読むものです。
ですから、飛行機に乗っている時間、読める近さ(高さ)にKindle端末を手にもって、読むのです。
紙の本より、重いです。かなり腕が疲れます。
リクライニングしていると余計疲れるので、姿勢を正して読みます。
「本」なんですから
ただ、フロントライトはとても目に優しく、暗い機内でも、寝室でも、適度な明るさで読めます。
小説の時の、フォントは滑らかで、読みやすいです。
これは字を読む「本」なんです。
タブレットではなく、まして人生を楽しくすることを目的としたAppleでもないので
ページめくりの操作性はよくありません。
画面の切り替えでの、ちらつき(遅さ?)は、いらつきます。
容量としては、漫画も沢山格納できるので、マンガモデルと名付けられているものの
「本」としての文字(フォント)のきれいさがメインでしょうから
感覚的にも、白黒の画像は、なんか粗い感じがしてなりません(切り替えの時だけかもしれませんがね)
また、iPadでは、指二本で拡大ができるので、吹き出しの文字が小さくても、拡大して読めます。
しかし「本」であるKindle端末は、拡大などしません。
読めるところまで、目に近づけるか、ハズキルーペを買いましょう。
ということで、
小説は、Kindle端末で、
漫画は、よく読むものはiPadで(でも、一応全冊Kindle端末には入れておく)、
雑誌などカラーで大判なものは、画面の大きいKindle for PCで読む
という運用になりました。
が、サイズの小さい小説などのKindle本は、容量の大きく、画面も大きくなったiPhone7で読めばいいので、
もはや、Kindle端末を使うのは、せっかく買った「意地」ですね。
そもそも、iPad mini2を買うときに、Kindle端末分の金額を上乗せし、大容量のモデルを買っていれば、などと考えても仕方ありません。
ただ、あの目に優しい、フロントライトとフォントは、布団に入って、本を読んで眠気を誘うには完ぺきで、
そこだけはAppleには置き換えられないものだと高く評価しています。
そう考えると、日本人の読書は、通勤電車の中など、気が急いていることが多いことに対して、
欧米人の読書習慣は、ドラマや映画でみかけるように、ベッドに横なって(枕でリクライニングして)、リラックスして、
であるとすれば、欧米でKindle端末の評価が高い理由の一端を理解できたかもしれません。
もっとも、海外出張、海外赴任先での飛行機、車移動がなくなった現在、通勤電車の中ではradikoなので、
本を読むのは自宅がほとんどとなり、
基本的にはMacの前に座っているので、Macさえあれば本は読める状況、
モビリティはあまりキーではなくなったかな(電子化によるモビリティは当たり前でもありますし)
でも、寝る前のKindle端末の柔らかいフロントライト、この情趣だけは続くような気がしています。
ではでは。