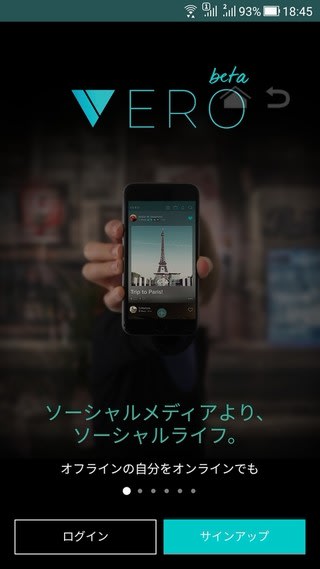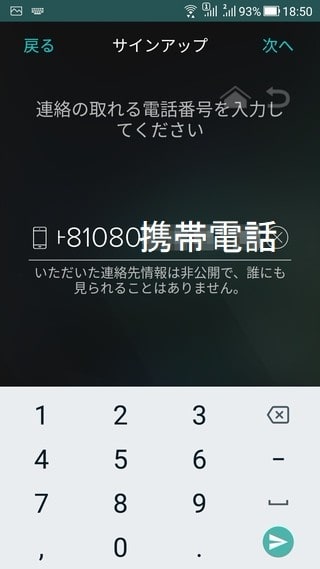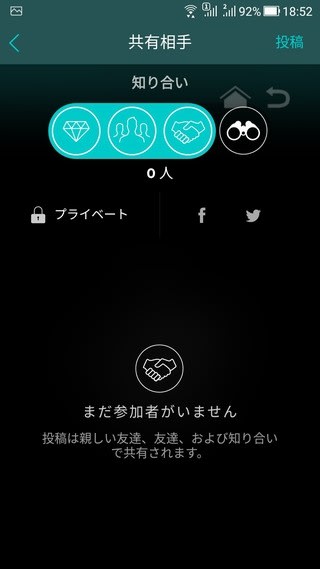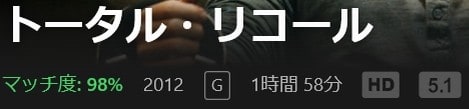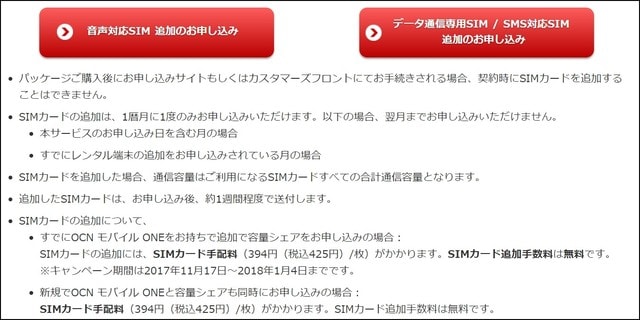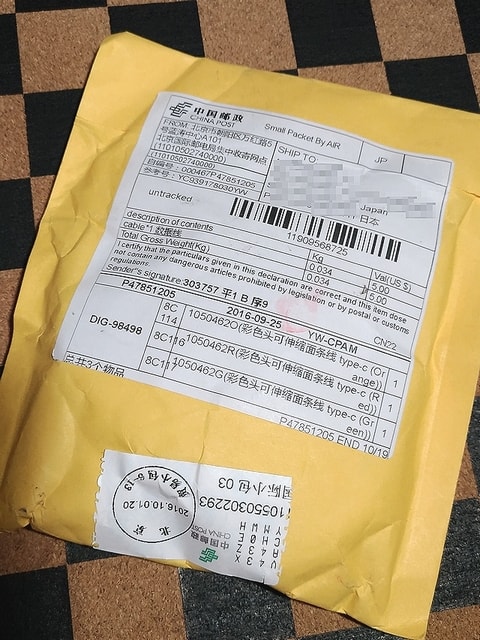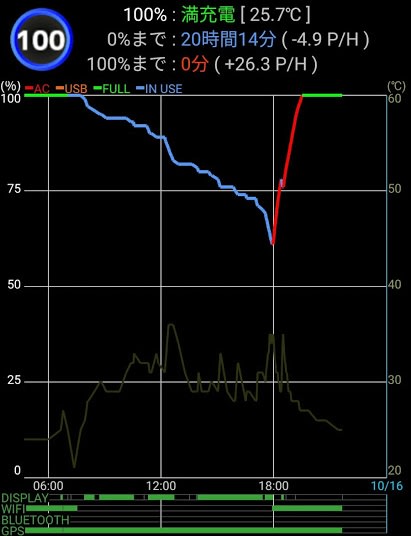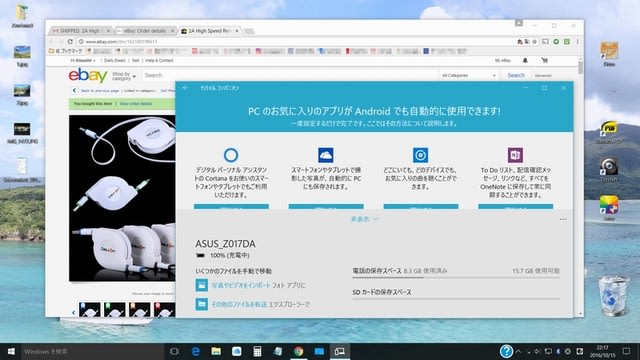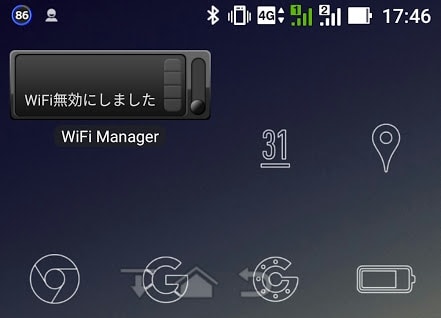ASUS Zenfone3が、日本でも発売されました。
1台の端末で2回線同時待ち受け、DualSIM DualStandbyができる格安シムラーの皆さん待望のSIMフリースマホです。国内価格が39,800円(税別)と思いのほか割高だったのでガクっと来た方も多かったのではないでしょうか。でもしばらくすれば実売で3万円を切る価格に落ち着くのでは、と思います。
私は一足先に台湾から輸入版を手に入れましたので、いち早くDSDSを実現しようと画策していました。

DualSIM DualStandby、2回線で同時待ち受けというと、
・プライベート番号と会社用を1台の端末で使い分けたい
・カケホなどの音声SIMと、データはMVNOの格安SIMで併用
というようなニーズが多いと思いますが、私はその複合というような構成を目指しました。

SIMカードの構成は、
・SIM1: MVNO(hi-ho)音声SIM + LTE/dデータプラン
・SIM2: docomo 音声SIM(FOMA) + SP
両方とも音声通話が付いたSIMカードです。
この構成で、メイン番号とサブ番号の使い分け、そして格安データ料金の共存が可能になります。
ドコモメールは維持しつつ、データ通信はMVNOで安く上げ高額なキャリアのパケット定額は使わない、こうしたニーズを1台で構築しようというのが今回の趣旨です。
既にDSDSしている皆さんとちょっと違うのはSIM2にもSPモードが付いてるところでしょうか。もしキャリアメールが不要であればこのSPは必要ありません。
キャリアメールは必須、データ通信はそこそこ使う、でも電話はほとんど架けない、架けてもお店の電話予約くらいしか使わない、こういうニーズがある人達の為に少しでも参考になればと記事に残しておきます。
そもそも私がMVNOに手を出したのがもう5年ほど前。当時、データ通信のみIIJmioに移行させガラケーと2台持ちで運用、音声はガラケーからIP電話に転送させるなど工夫し運用していました。しかしメインの音声回線だけは「いつかきっと長期利用者にも恩恵がある」と期待しドコモに残しておきました。
そのメイン番号も、約20年の間docomoの養分を勤めた後、「いつか来る恩恵」どころかこれからは全員カケホーダイね、という改悪に嫌気がさし、遂にドコモと決別してMNPでhi-hoに転出させました。
その際、どうしても@docomo.ne.jpのキャリアメールだけは保持しておきたかったので、他に寝かせたままのドコモ回線にSPモードを付け、そこにメアドを残しておきました。そのメールはクラウド化しドコモメールとして他の端末から送受信できるようにしてあります。
従って、SIM1(hi-ho)で、メイン番号の音声とデータ(アソートプラン3枚で3GB/月)で、音声通話とドコモメールの送受信はもう実現できています。
そこに加え、寝かせたままのドコモ回線をSIM2に突っ込んでDSDSしてみましょうというのがこの作戦のキモです。
寝かせ回線は、SC-03Eを新規一括0円で入手した際に契約したxi回線です。そのSC-03Eも先日売り払って「タイプXiにねん」にSPのみという契約で残しています。
この回線はドコモメールを維持するためだけに持っているようなもので、今ではもう月1,000円ちょいの「メアド維持専用」でしかありません。
メアドを維持する為とはいえXiにねんの基本料金は何の役にも立っていません(キャリアメールを維持する限りやめる訳にはいきませんが・・・)
そこでこの寝かせxiを、バリュー化しタイプSSへ戻すことで1,000円まで無料通話付きプランにし、再活用しようという目論見です。
この目論見通り実現すれば、寝かせ1,000円が生かせ1,000円の通話分として転用できるし、ドコモメールもそのままSIM1(MVNO)で使えるでしょ。
果たしてそう都合良くうまくいくのでしょうか。しかし、例え失敗しても契約手数料の分が無駄になるだけでそう大きなリスクはありません、格安シムラーならやってみるのが漢でしょう(笑)
だがアドバイスするならば、ここでまず注意しておきたいのがSPメールのドコモメール化です。
ドコモメール(クラウド化、マルチデバイス化)にしておくと、ほかの端末からでもドコモメールが送受信できるようになります。しかし、FOMAプランにしてからこの設定変更をやろうとすれば、大変困難なことが予想されます。
ドコモメール化は、SPモード接続で「docomo ID 利用設定確認」の操作を行う必要がありますがWi-Fiやその他回線、PCからは設定ができません。従ってFOMAでSPモード接続してパケットを消費するとなると思わぬパケ漏れか、そもそもそのような接続が手持ちの端末でできるのか難しいところです。
私はすでに作業は終えていますのでこの問題はクリアできていますが、まだクラウド化していないSPメールをお持ちの方は、バリュー化する前に「docomo ID 利用設定確認」しておくことを強くお勧めします。
さて、次の障壁は「タイプXiにねん」をベーシックプランではなく「タイプSSバリュー」に移行させる手順でしょう。普通にドコモショップで申し込むと「ベーシックプランしか変更できません」と言われます。しかし約款の不備、盲点?いやSIMフリー化に向けて用意せざるを得なかった特殊なケースでのみ「バリュープラン」への変更が認められています。
いくつかあるバリュー化への手段から、今回は「他社端末を持ち込んでの契約変更」にチャレンジしました。
この他社端末持ち込みバリュー化は、
・ドコモ以外のメーカー端末で
・ドコモ回線(FOMA)に接続できるもの
・かつ技適を受けているもの
という条件になっています。
まずはドコモサポートへメールで問い合わせをしておきます。
・持ち込み他社端末でタイプXiからバリュー化OK?
・その端末はFOMA回線につながれば(LTE端末でも)OK?
・FOMAタイプSSバリューにSPモード付加OK?
・既にドコモメール化してあるSPメアドはそのまま継続OK?
回答は、サポセンメールと151からもアドバイス頂きました。
ネット各所では、ドコモ回線に接続できるSIMフリーの3G(FOMA)専用端末が必須とか、いや3Gに接続できれば4G(LTE)端末でもいい、と両方の情報が書かれています。
3Gのみ端末が確実そうですが手元にありませんので、3Gにも接続できるLTE端末であるP8liteを持ち込んでみました。
不可思議な契約形態に、四苦八苦する店員さんを励ましながら(笑)、無事にバリュー化することができましたw
寝かせ「タイプXiにねん」(ひとりでも割50)743円 + SPモード300円 計1,043円
これを、
「FOMAタイプSSバリュー」(ひとりでも割50)934円 + SPモード300円 計1,234円
あと契約手数料が3,000円 nanoSIMへの交換手数料は0円 (いずれも税別、ユニバーサル料やeビリングは除く)
現状より月額が200円上がって1,000円分の無料通話が付きました。実際には、今はFUSION IP-Phoneに月30円ほど、楽天でんわ経由で月80円ほど払っていますので、通信コストとしてはほぼチャラで2番号着信と発信は1,000円分(25分)までできることになりました。
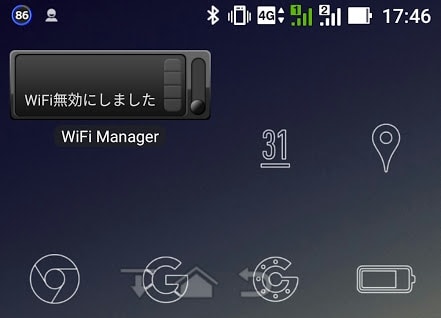
ただ、注意しなければならないのは、このSIM2のバリュー回線はSPモードを付けているので、今後の機種変も含めうっかりデータ通信させないよう注意が必要です。あくまでもメールなどのデータ通信は、SIM1のhi-hoでまかないます。決してSIM2からデータ通信してはいけません。従ってSIM2のデータ通信は許可しない設定が必須です。
ガラケーと2台持ち、MVNO、ドコモメール化、IP電話転送、root取って文鎮化させたり・・いろいろやってきましたが、ついにDSDSで1台2回線運用が実現しました。
ドコモ1,243円+hi-hoアソート音声で2,109円で、キャリアメールにデータが3GB(SIM3枚)、そして音声通話が1,000円分付いてくる、低コストで便利に使えるようになりました。
このようなDSDS端末が増えてくると、もっと通話料を安く、もっと維持費を安くと、いろんな契約形態を組み合わせる人も増えてくるでしょうね。
キャリア料金を最低限で維持しつつMVNOも同時に使えるDSDS端末、これが本格的に普及するのをキャリアは嫌がるはずですね。
(キャリアはソフバンのほうが安いやん、と言っても、私はソフバンだけはお断りw、当面はドコモ+MVNOでいきたいと思います)
無事DSDS化できたZenFone3、一つのスマホで、SIM2で契約しているドコモメールをSIM1のMVNOで送受信するなんてなんだか不思議な感じですよね。

まとめます
・「タイプXiにねん」から「FOMA タイプSSバリュー」へ、他社端末持ち込みバリュー化はLTE端末でもOKでした。
技適のみ目視で確認、あらかじめ用意しておいたのは持ち込み端末の周波数一覧と、ドコモサポートからの「FOMAへ契約変更できます」メールのプリントを持参。サポセンができますと書いてあるのだから話が早いです。契約変更自体は30分ほどでした。
・SPメール維持の方は、バリュー化の前にドコモメール化しておきましょう。
ドコモメール(マルチデバイス化)は、契約回線のSP接続のみで設定可能です。パケ定付いているうちに設定しておきましょう。パケ定の無い私は1回目で2,200円失いました。正しく最小限のステップなら数十円で変更可能ですがかなり面倒な手順です。
・ドコモメールに変更済みの方は、バリュー化する際、念のため「SPモードはそのまま継続して移行」と伝えましょう。
151からのアドバイス。特殊な契約なのでショップの方が間違えるといけませんから「そのまま継続」を念押しして下さいと言われました。いったんタイプXiに付いてたSPを外してバリューに新規SPだと、先のドコモメール化とかアドレスとか吹っ飛んでしまいます。
この記事は、ZenFone3 ZE520KL(輸入版 HK/JP/TW) 3GB/32GB Android6.01を対象に書いています。
DualSIM DualStandby設定はまた別記事で。