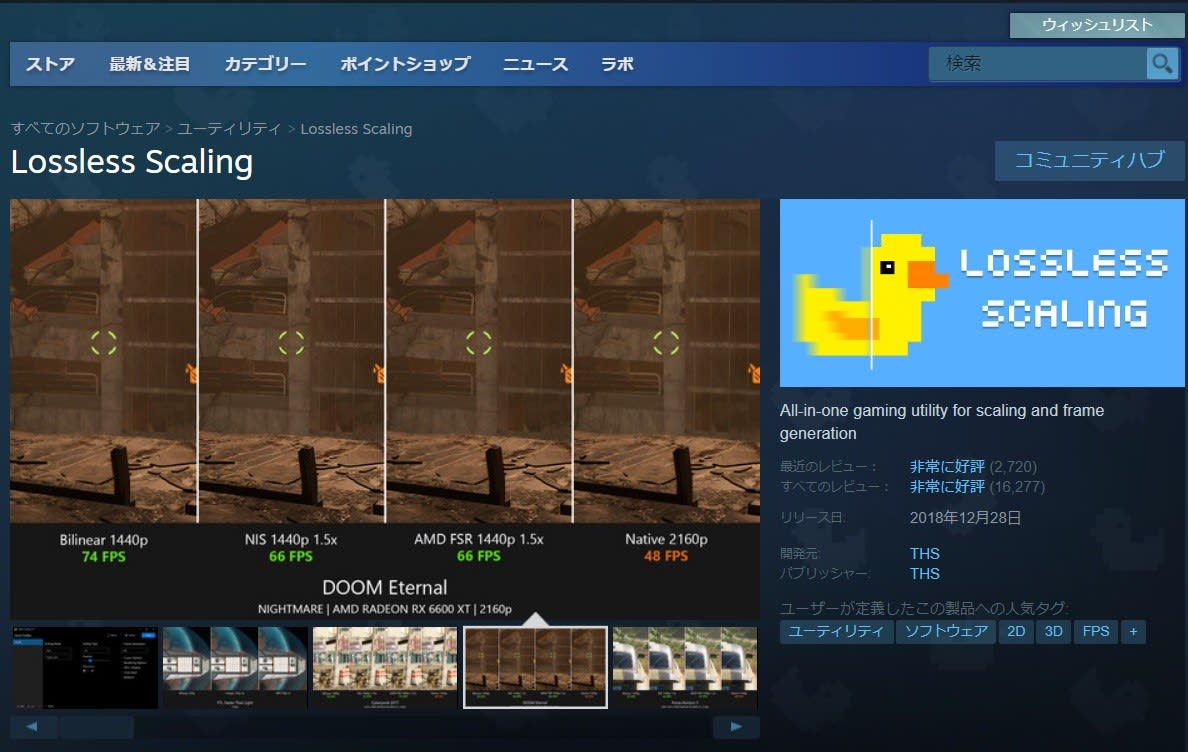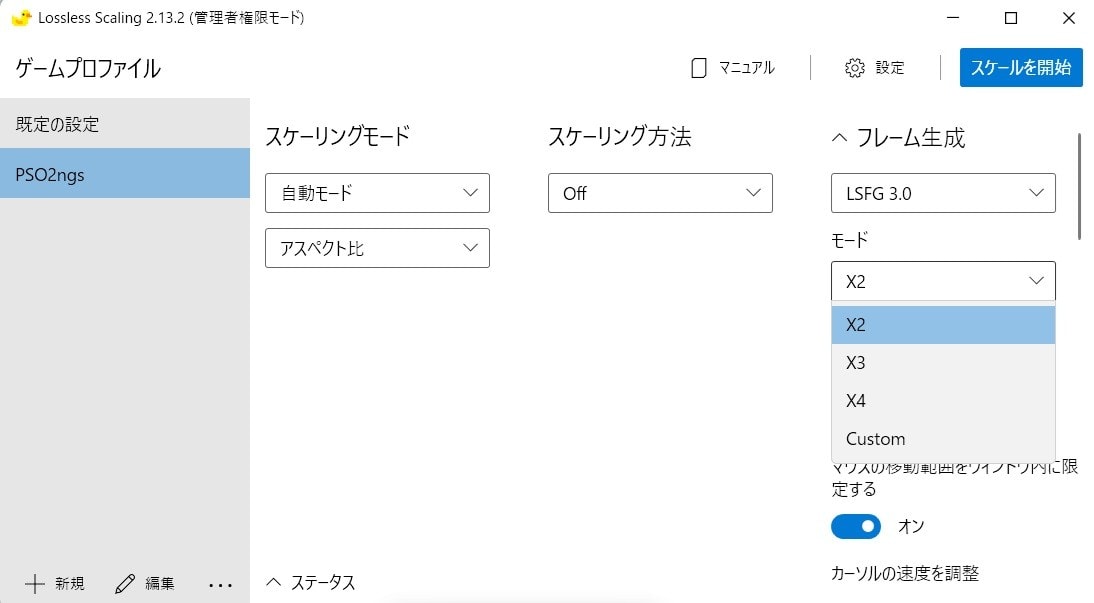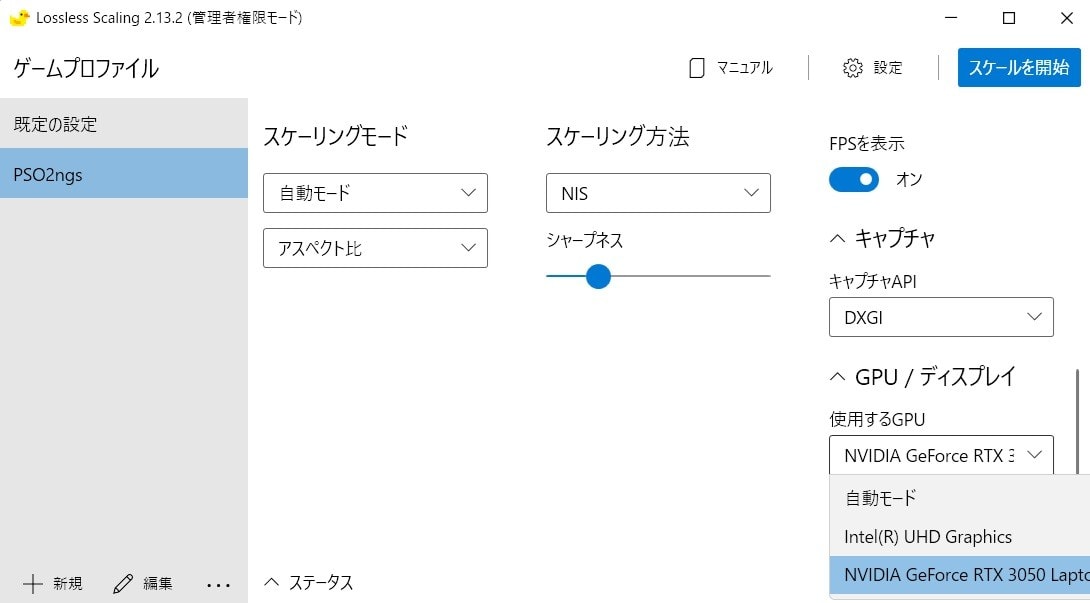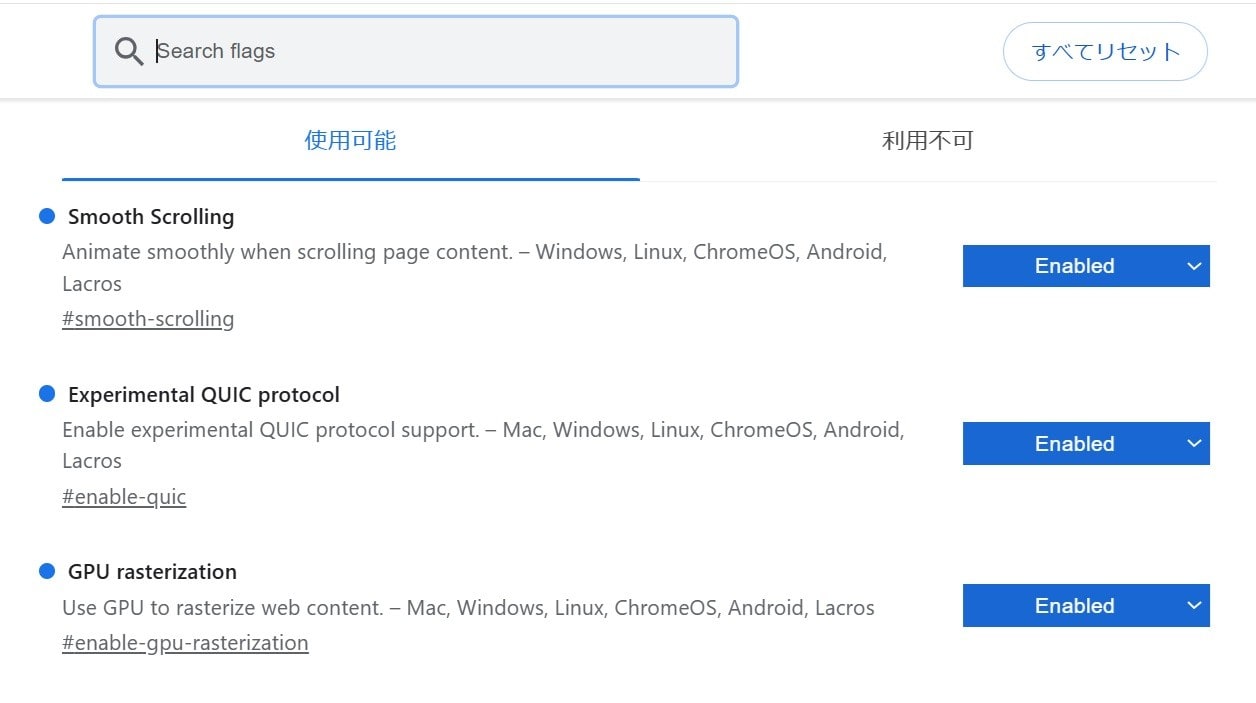先月末 Nvidia からGeforce RTX5090 と RTX5080 が発売されました。
レビューサイトの情報では RTX5090 は RTX4090 から順当に性能向上が図られたのですが瞬間最大電力は600超えと扱いが難しく RTX5080 にいたっては RTX4080 Super と比べパフォーマンスは微増で全世代の RTX4090 に全く追いつけていないという残念な結果が報告されました。
スペック表とパフォーマンスを比較してみると CUDAコアが増えただけの性能向上で新アーキテクチャの恩恵は皆無といっても差し支えなさそうです。
また今月末に RTX5070Ti と RTX5070 が販売されますが発売日の前日までレビューが解禁されないということはそういうこと(お察し)なのでしょう。
RTX5070Ti を買う気満々で RTX4070TiSuper に手を出さなかったのですが安いうち(13万円以下)に買っておけばよかったとかなり後悔しています。
私の予測では製品ごとの性能は以下のようになると考えています。
RTX5090 >> RTX4090 >> RTX5080 > RTX5070Ti ≒ RTX4080Super > RTX4070TiSuper > RTX5070 ≒ RTX4070Ti > RTX4070Super
NVIDIAの戦略で旧世代の RTX4070 以上の製品は既に生産終了しており出回っている製品は在庫のみなので価格が高騰しています。RTX5000シリーズが残念な感じなので少しでも安く購入できる RTX4000シリーズを購入したくなる気持ちは分かります。
では RTX5000 シリーズを買う意味はないのかと聞かれると新製品に付加価値をつけて差別化を図っているので一概にそうとは言えません。ゲーム用途だけに絞ってみても DLSS4(マルチ フレーム生成と強化されたスーパー解像度 )でのパフォーマンスアップは魅力です。
ただ RTX3000 シリーズ以降のグラボを持っている方は DLSS4 のためだけに高価な RTX5000シリーズを購入するのは少し待った方がよいかも知れません。
今回の主題である Lossless Scaling を使えば、グラボを選ばずアップスケーリングとマルチフレーム生成が可能となります。しかも800円で…
Lossless Scaling は2018年12月28日にリリースされ現在でも頻繁に更新を続けています。昨年までのマルチフレーム生成 LSFG 2.3 では残像やチラツキが気になってあまり使っていませんでした…が今年に入って LSFG 3.0 にバージョンアップされ神アプリに進化しました。
マルチフレーム生成 x2 と x3 の残像感やチラつきが大幅に改善され殆ど気にならなくなりました。これによりゲーミングノートPC(RTX3050 laptop)で AAAタイトルのゲームを高リフレッシュレートで遊べるようになりました。
レスポンス(入力遅延)もFPSゲーマーでなければ気付かないレベルだと思います。
Lossless Scalスクロール使い方
・Lossless Scalingを起動
・フレーム生成を LSFG 3.0 に変更
・挿入するフレーム数をモード X2 ~ X4 で指定(DLSS4相当)
数値を大きくするほどフレームレートが上がりますが残像やちらつきが多くなります。
・画面右側を FPS表示と 使用するGPU が表示されるまでスクロールします。
・FPS表示をオン
ドライバレベルでフレーム生成していないので AfterBurne 等のツールでは正確なフレームレートが表示されません。ここをオンにすることでフレーム生成後の値が画面左上に表示されます。
・PC に 搭載されている GPU を指定します。
CPUにグラフィックス描画機能がある場合フレーム生成にCPU内蔵グラフィックを指定できますが非力な内蔵グラフィックを指定すると逆にフレームレートが落ちカクカクになります。
・スケーリングモードを指定
LS1 を指定することにより GTX1080 や GTX1660 など Tensorコア を内蔵していないGPUでもアップスケーリング(CUDAコアによる演算でDLSS相当を実現)が可能です。ついでにシャープネスもかけられます。
RTX2000以降のGPUを搭載している場合は基本オフで…
ゲーム側でDLSSをオンにした方がCUDAが使われずフレームレートが伸びます。ゲームがDLSSに対応していない場合は NIS を指定して強制的にアップスケーリングさせることも可能です。
・仮想フルスクリーンモードでゲームを起動
Lossless Scaling 唯一の欠点ですがフルスクリーンモードでは使えません。
仮想フルスクリーンモードが指定できない場合ウィンドウモードで使用することになります。
・Lossless Scalingをアクティブにして画面右上の「スケールを開始」タンをクリック
カウントダウンが始まるので5秒以内に起動しているゲームをクリックします。※ゲームをアクティブに状態にする
これで DLSS4 相当の恩恵を受けられます。
使用しているGPUにより設定の最適解は異なるので今回ご紹介した値を色々と変更して試してみてください。ゲーム実行中いつでもスケールを解除、再設定可能です。ゲームを再起動する必要はないので気軽に効果を確認できます。
Lossless Scaling の優れている点は DLSS に対応していないゲームやGPUでも超高解像度とマルチフレーム生成が使用でき大幅なパフォーマンス向上が見込まれます。
ただし良いことばかりではなく欠点も存在します。
本来 DLSS は Tensorコアを用い実現しているので、その演算をCUDAコアに任せることによりGPUの基本性能が低下します。ただし超高解像度やマルチフレーム生成の恩恵の方が勝るためゲームのパフォーマンスが向上します。
・60fps → 40fps(Lossless Scalingの実行によるロスでfpsが低下)→ 80fps(LSFG3.0 x2)→
120fps(LSFG3.0 x3)
イメージとしてはこんな感じです。
GPUが貧弱だと Lossless Scalingによるロスの方が勝ってしまいあまり効果が期待できません。
Lossless Scaling は RTX2000 や RTX3000シリーズを使っていて現状でゲームパフォーマンスに不満のある方には是非試してみていただきたいアプリです。
このアプリのおかげで暫くはRTX3080で我慢できそうです。グラボの高騰はしばらく続きそうなので買い替えは RTX5070Tiが 15万円を切った時かなと考えています。しばらくは今の環境でゲームを楽しみたいと思います。