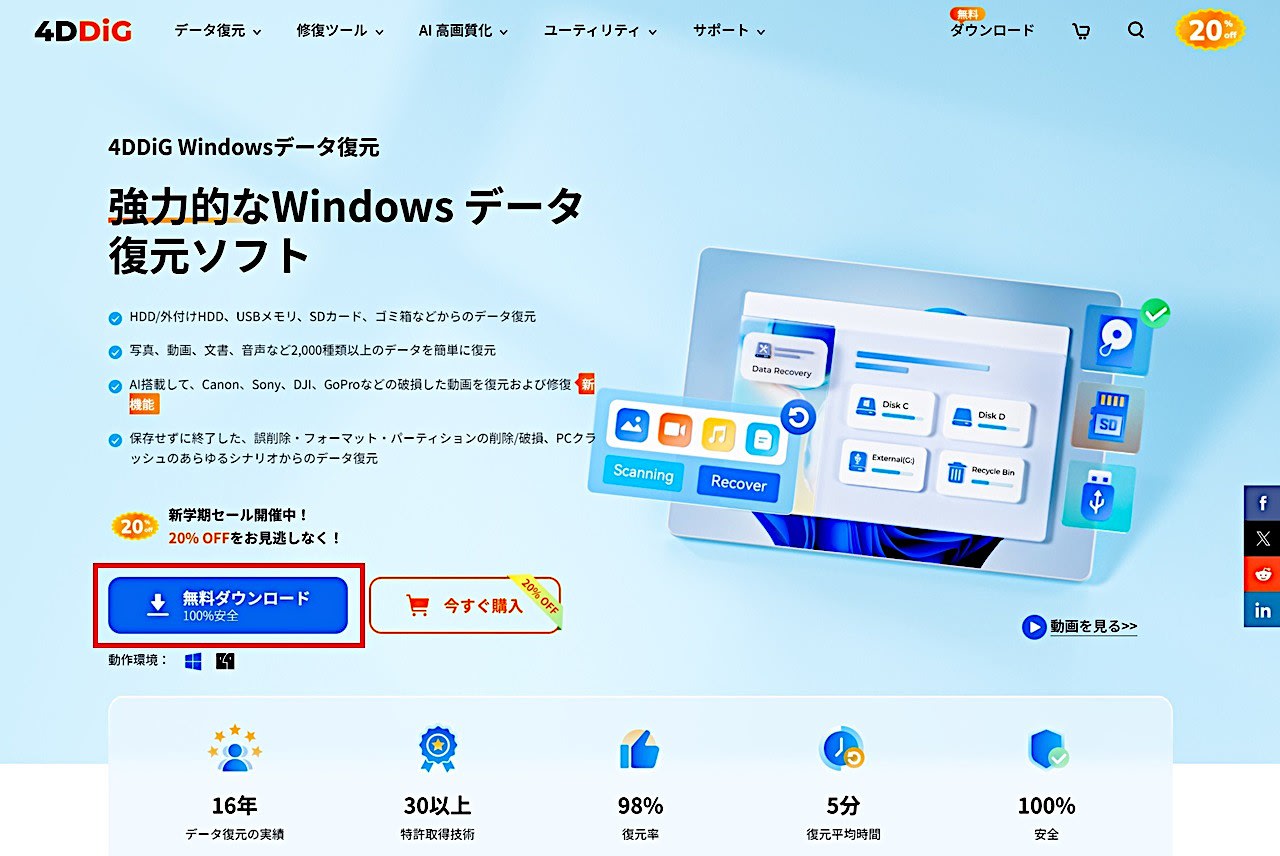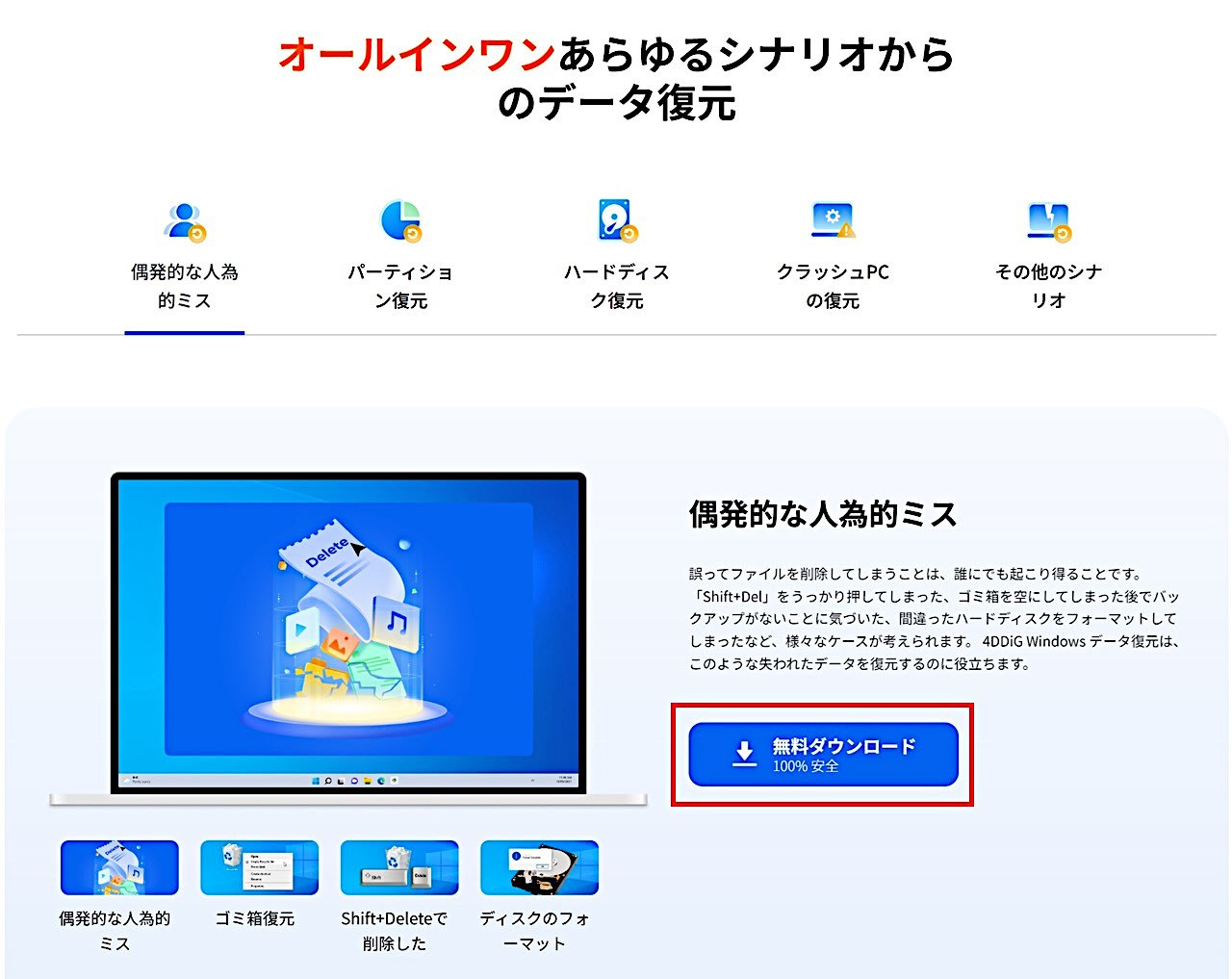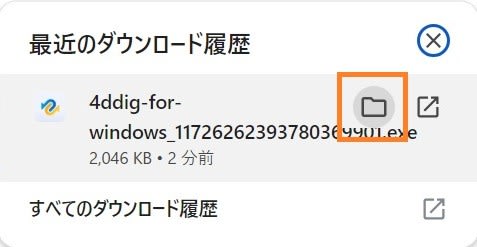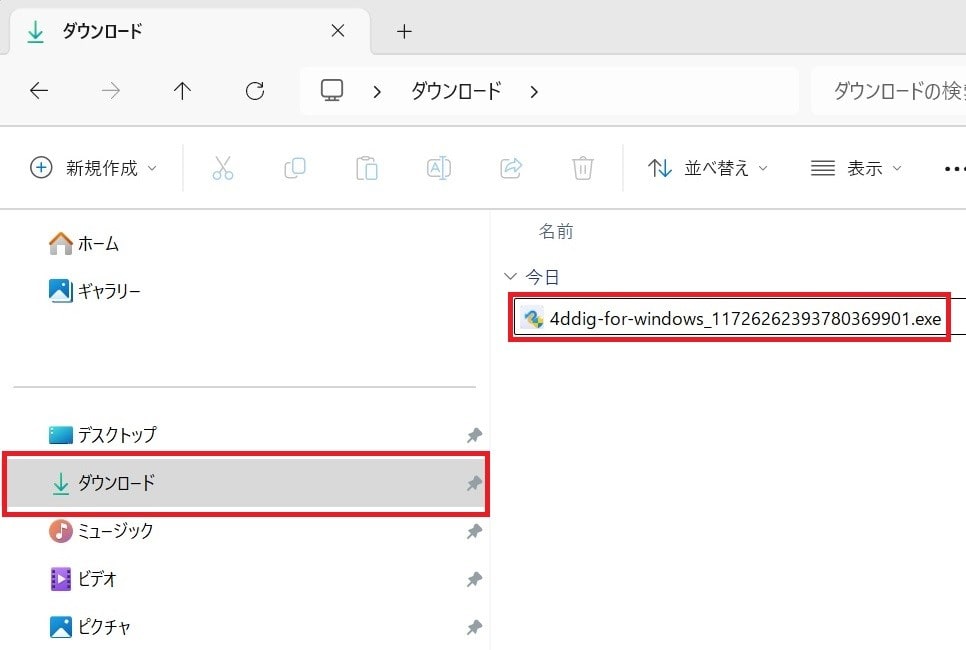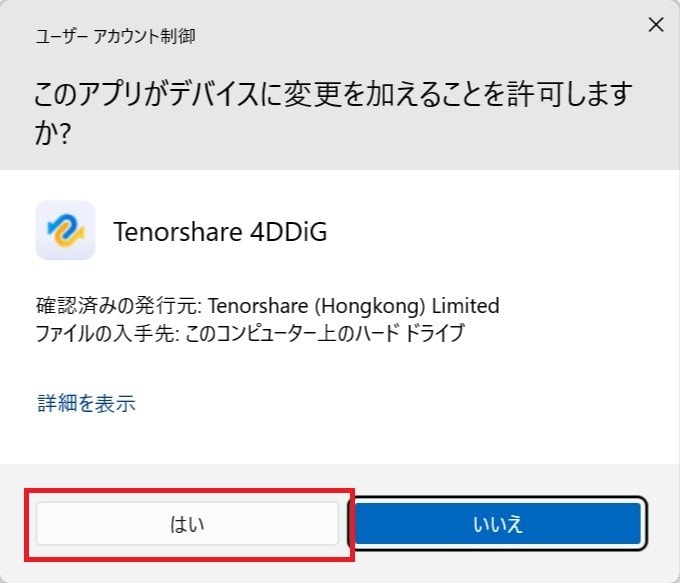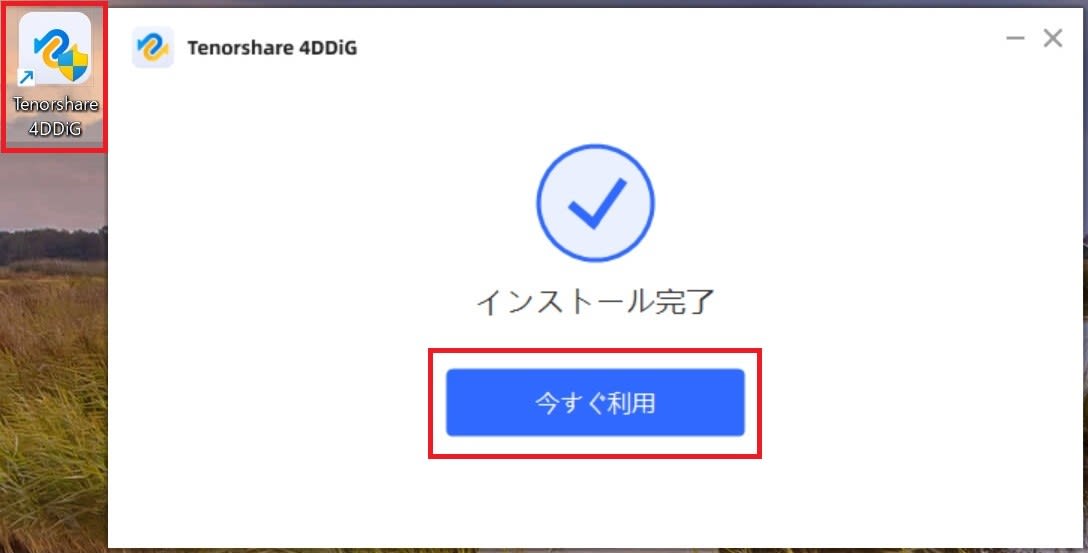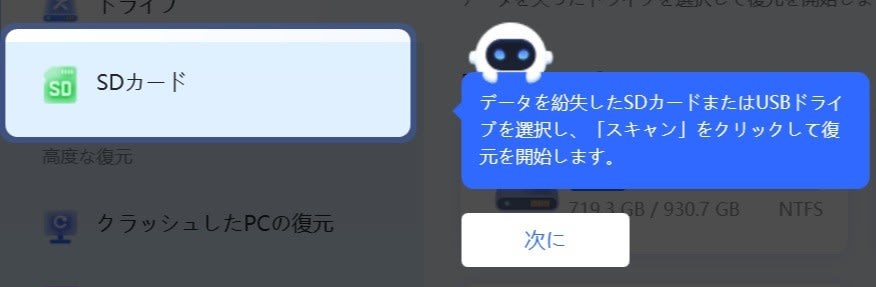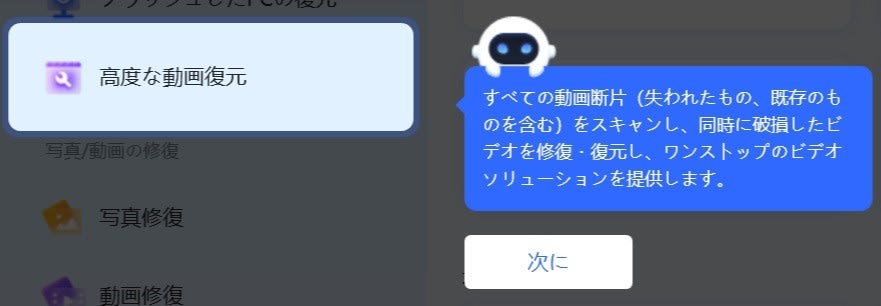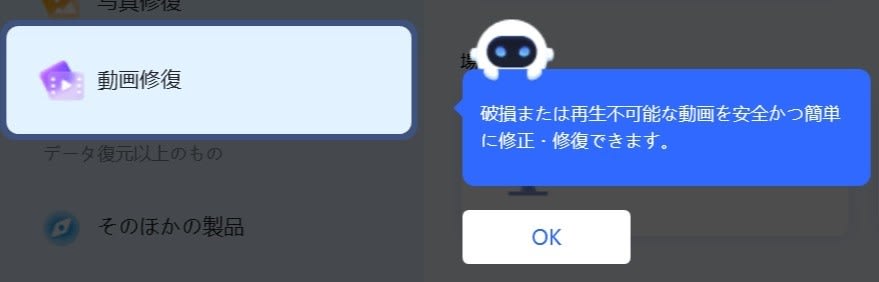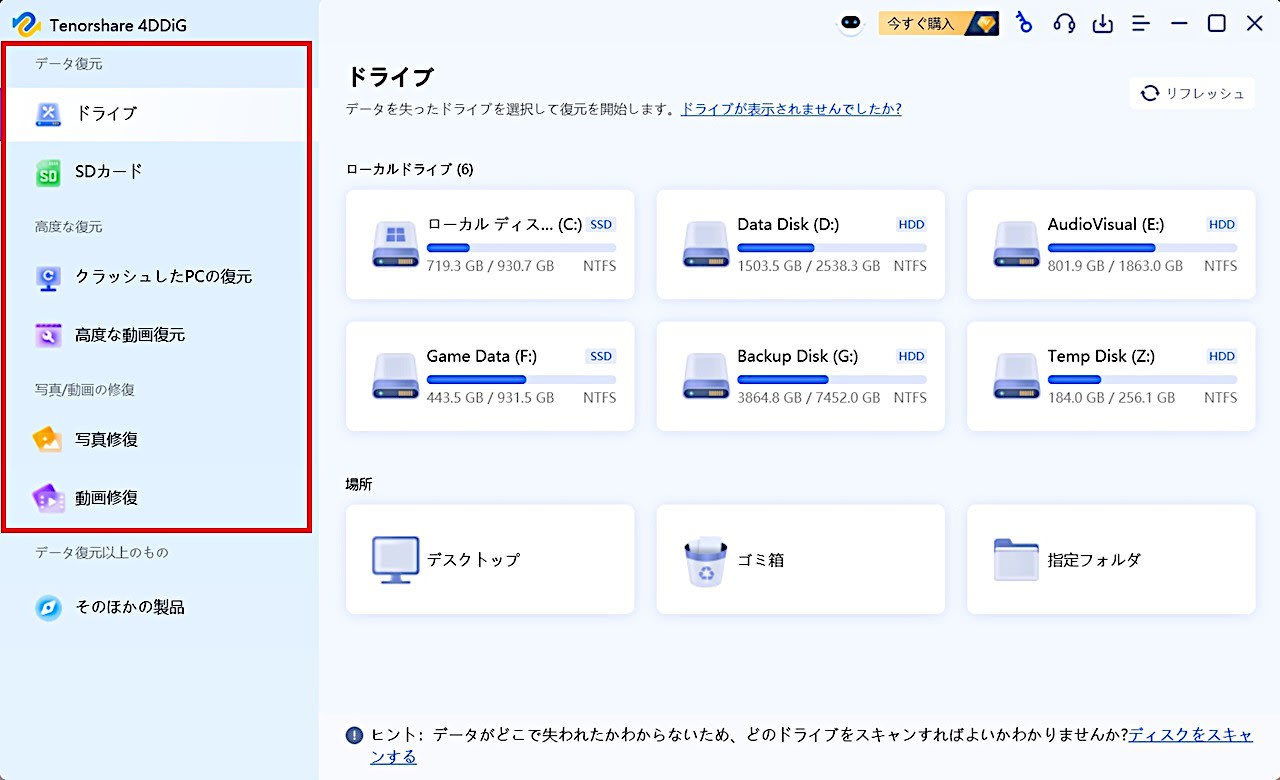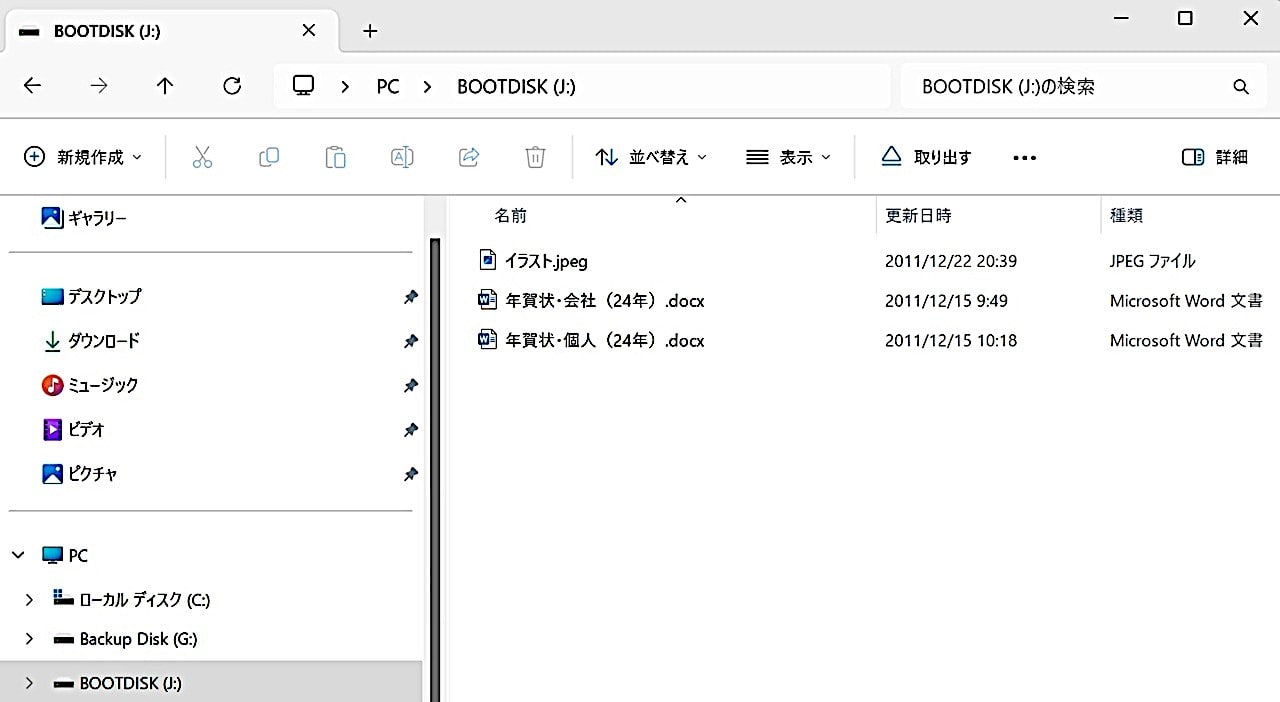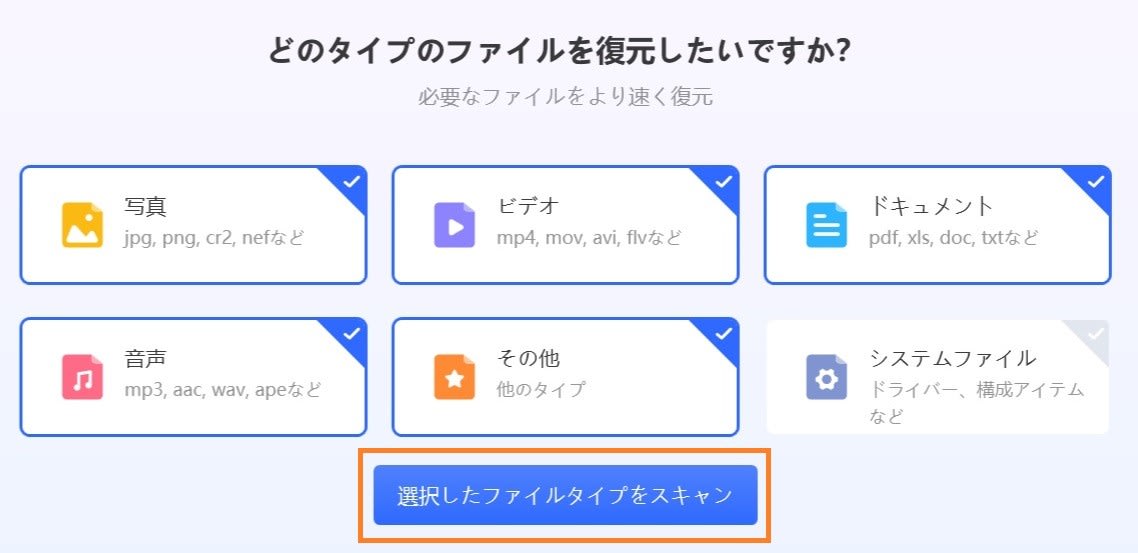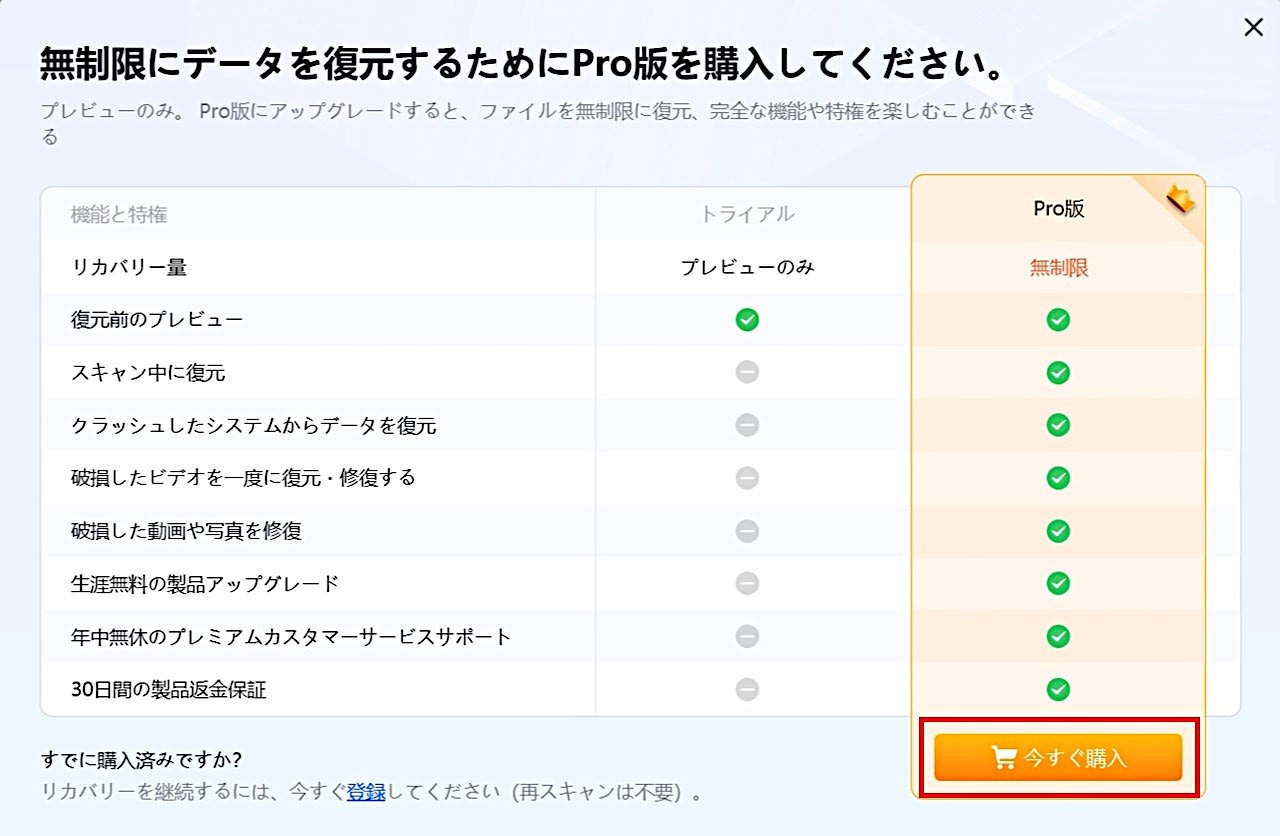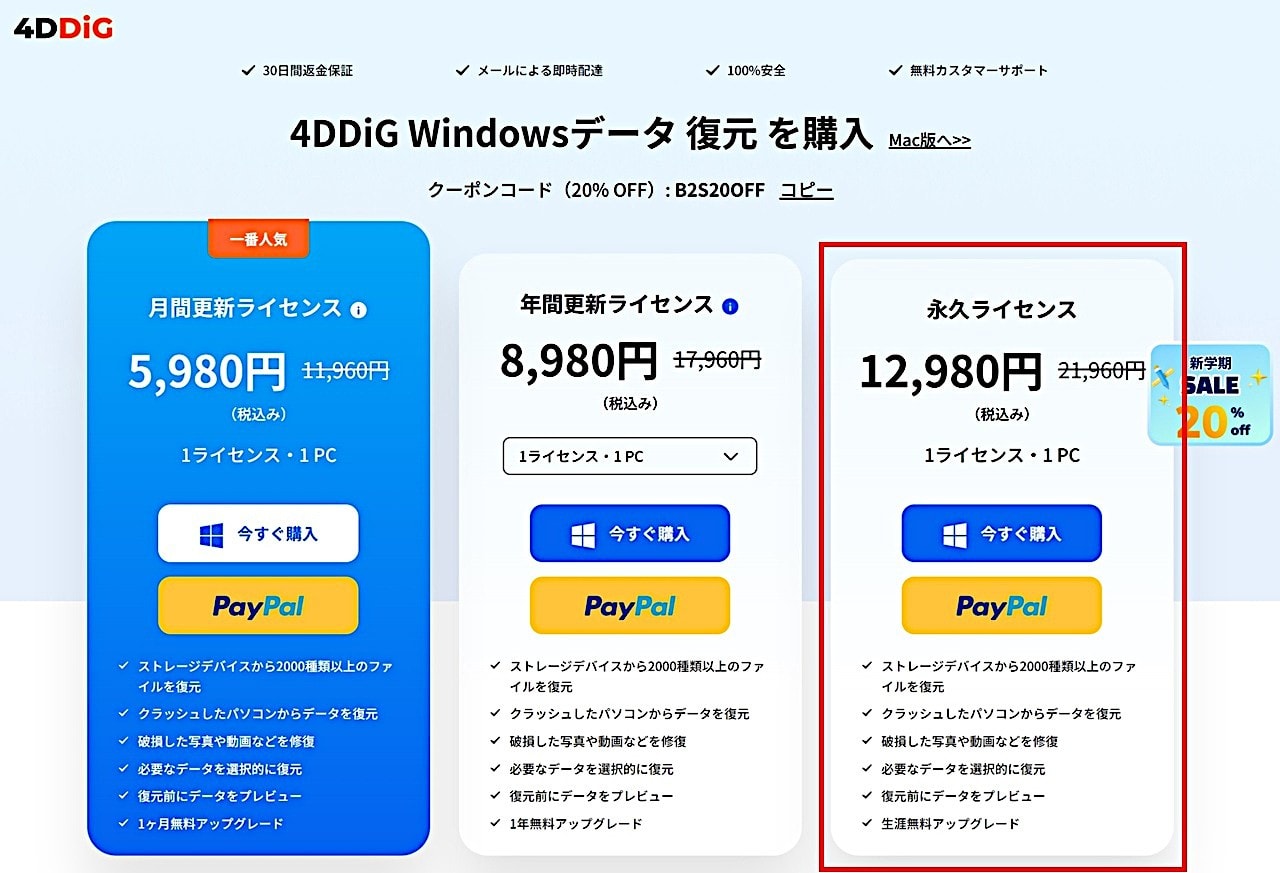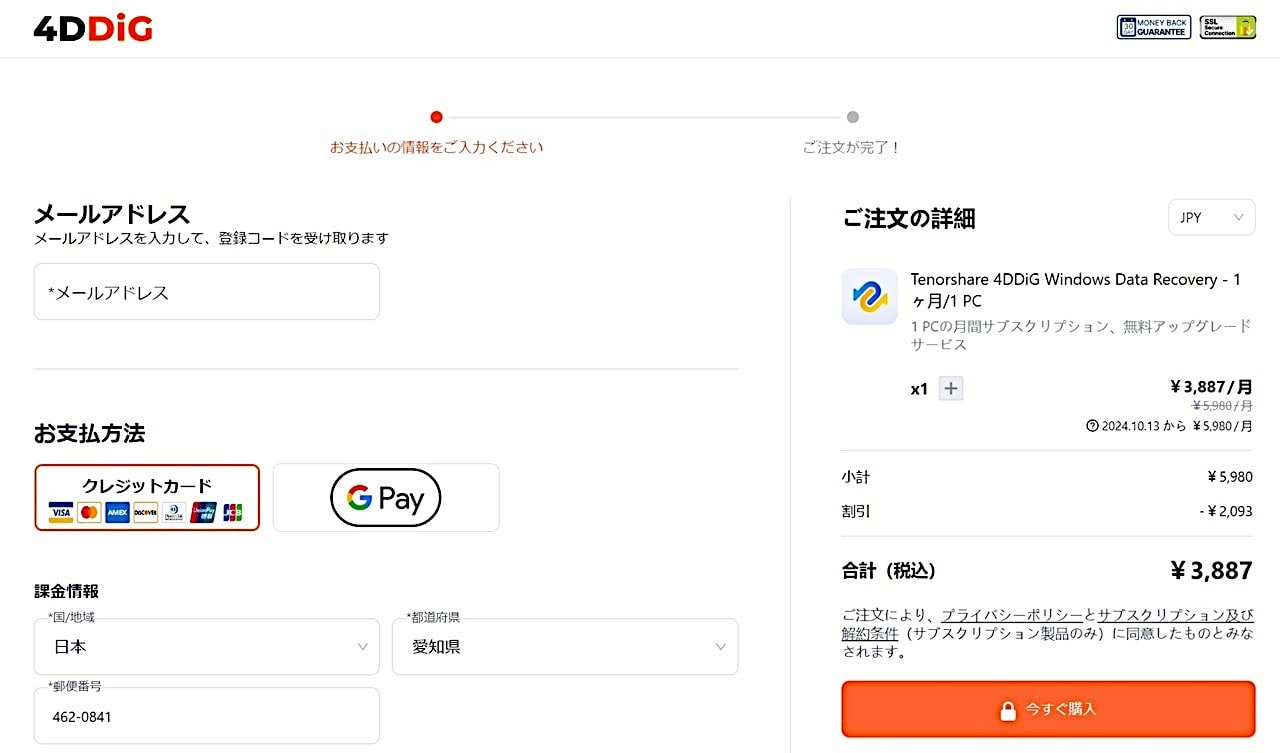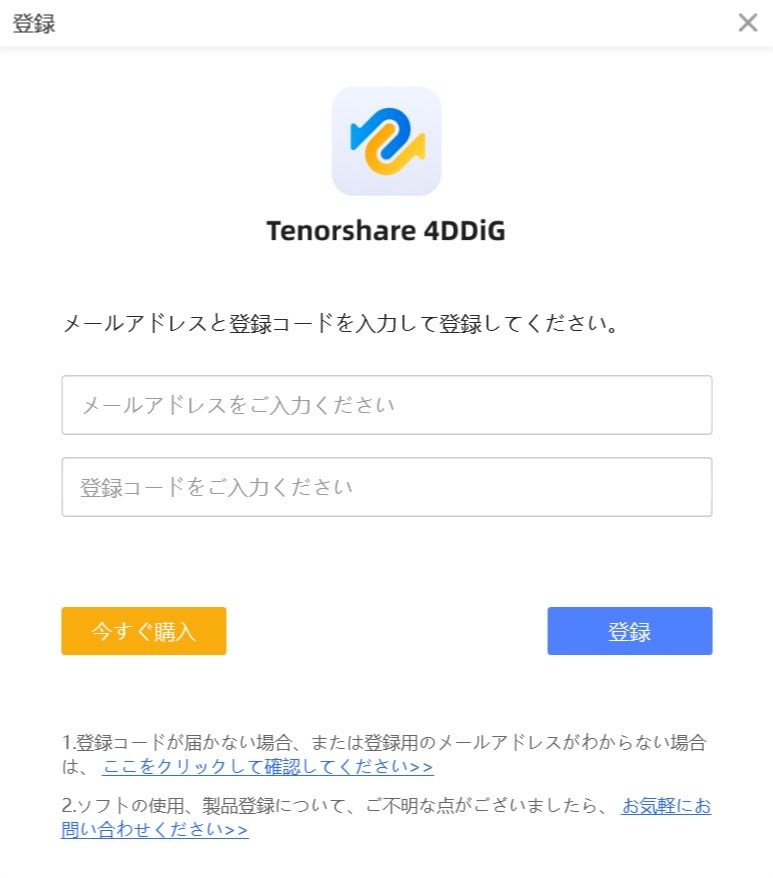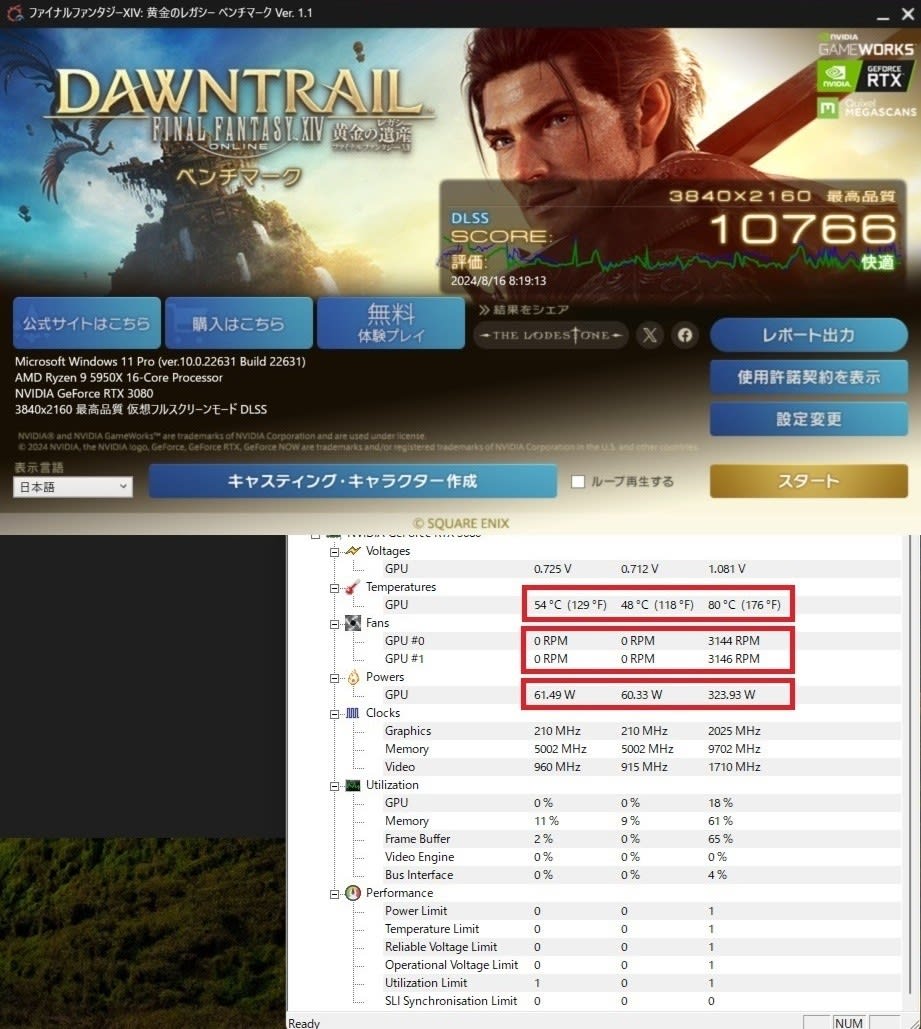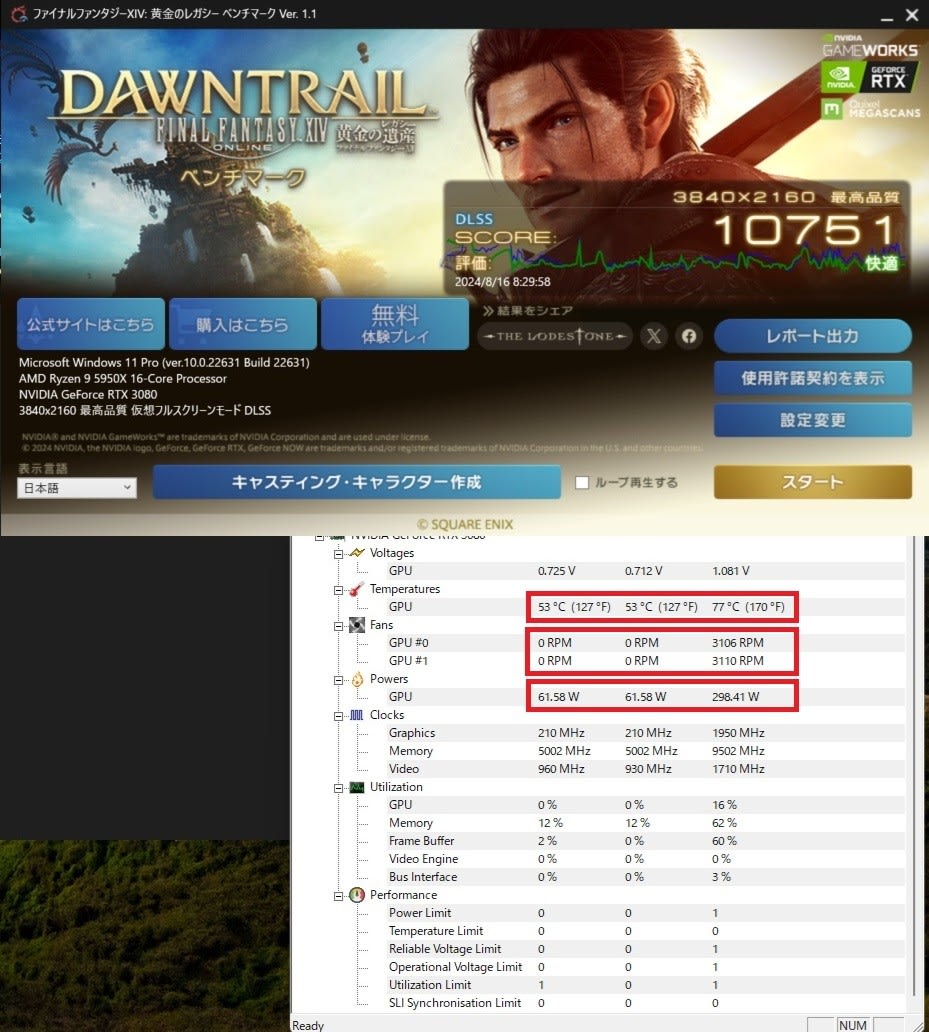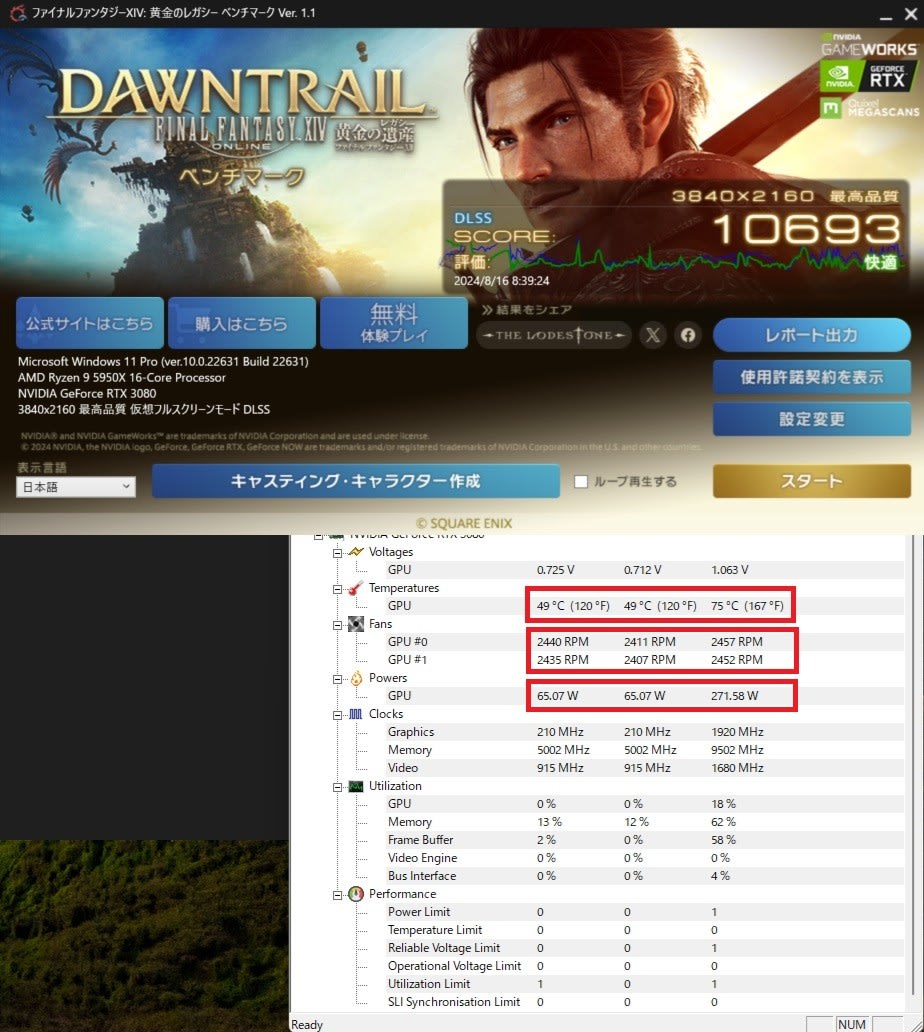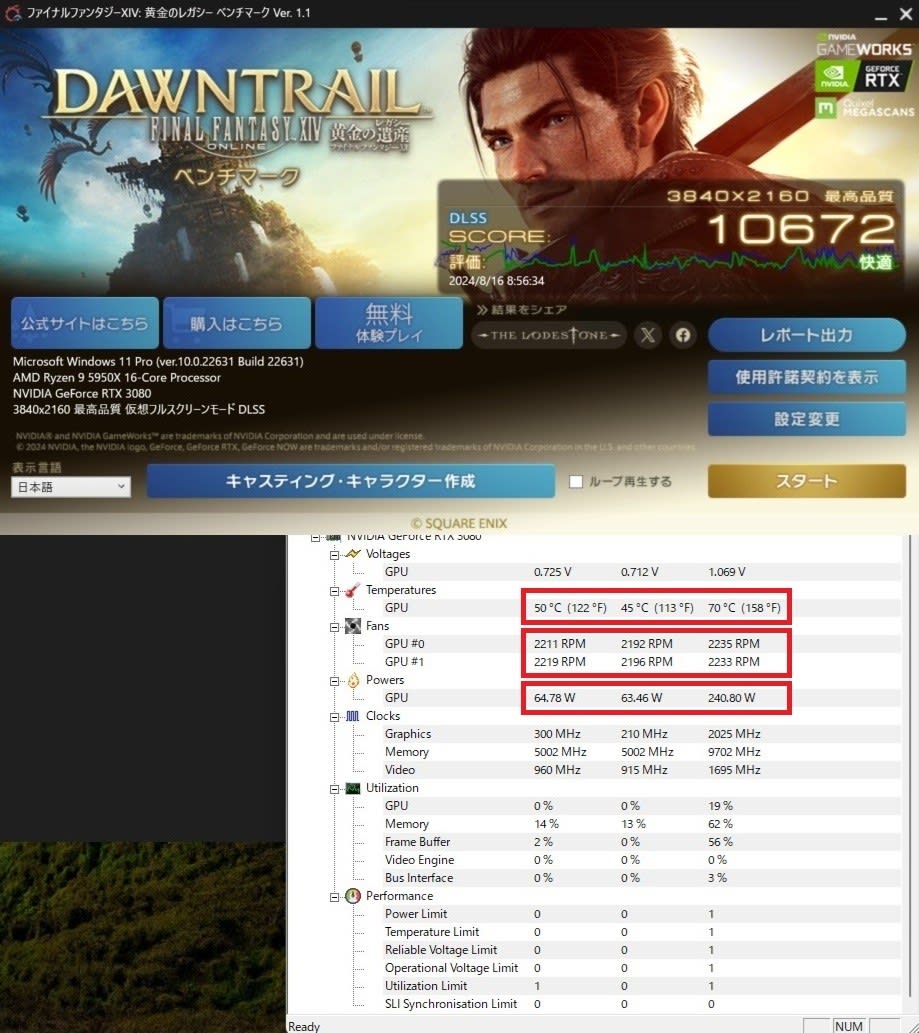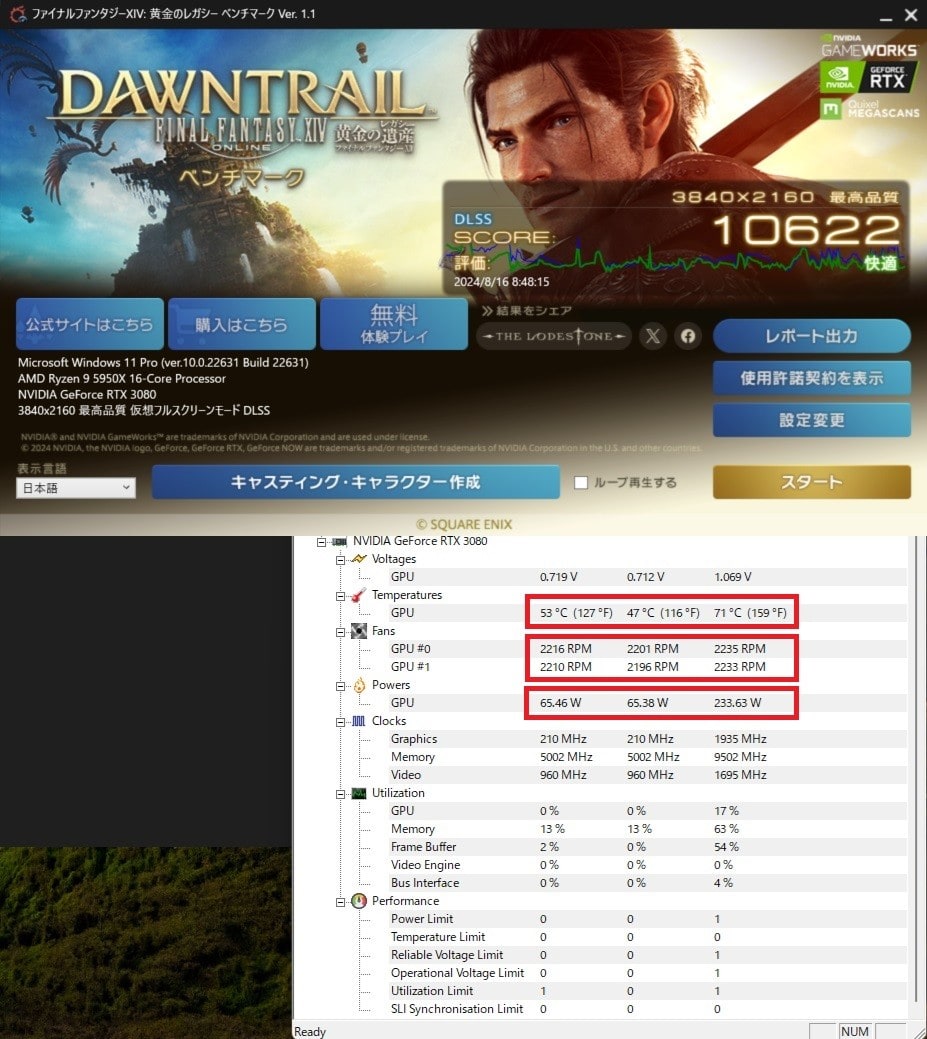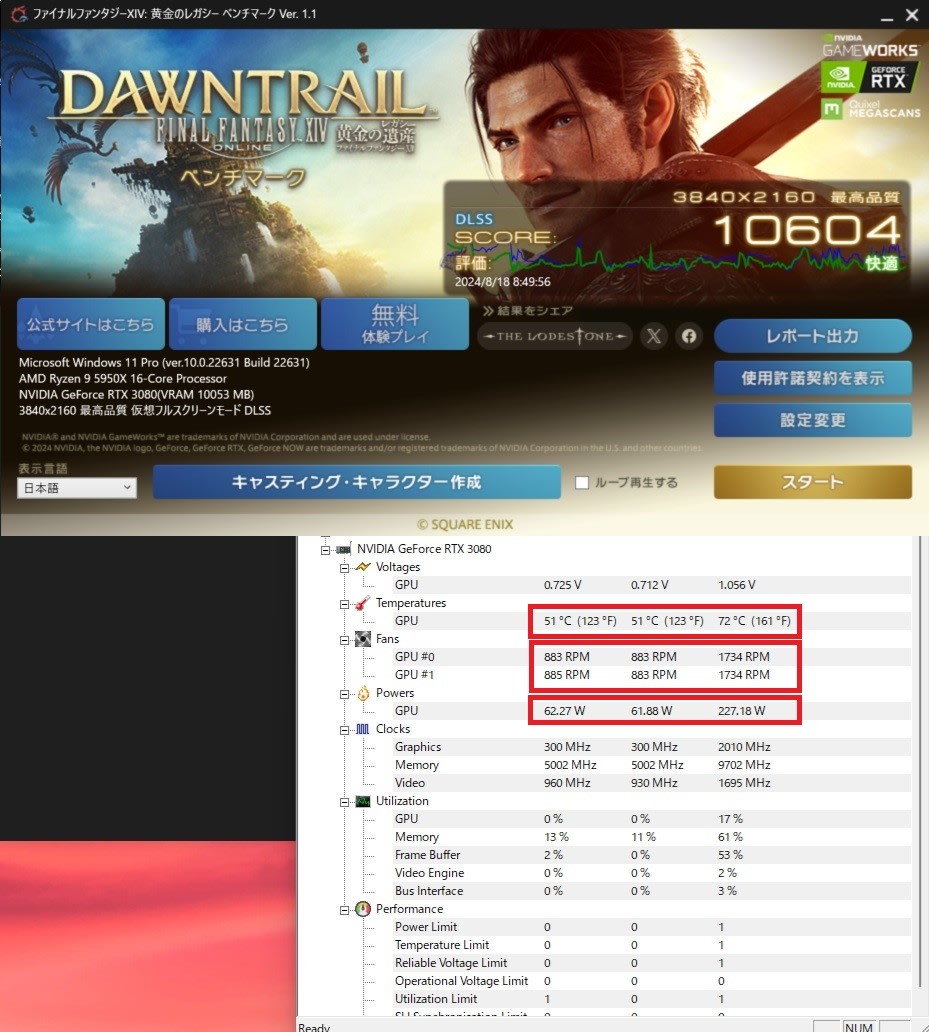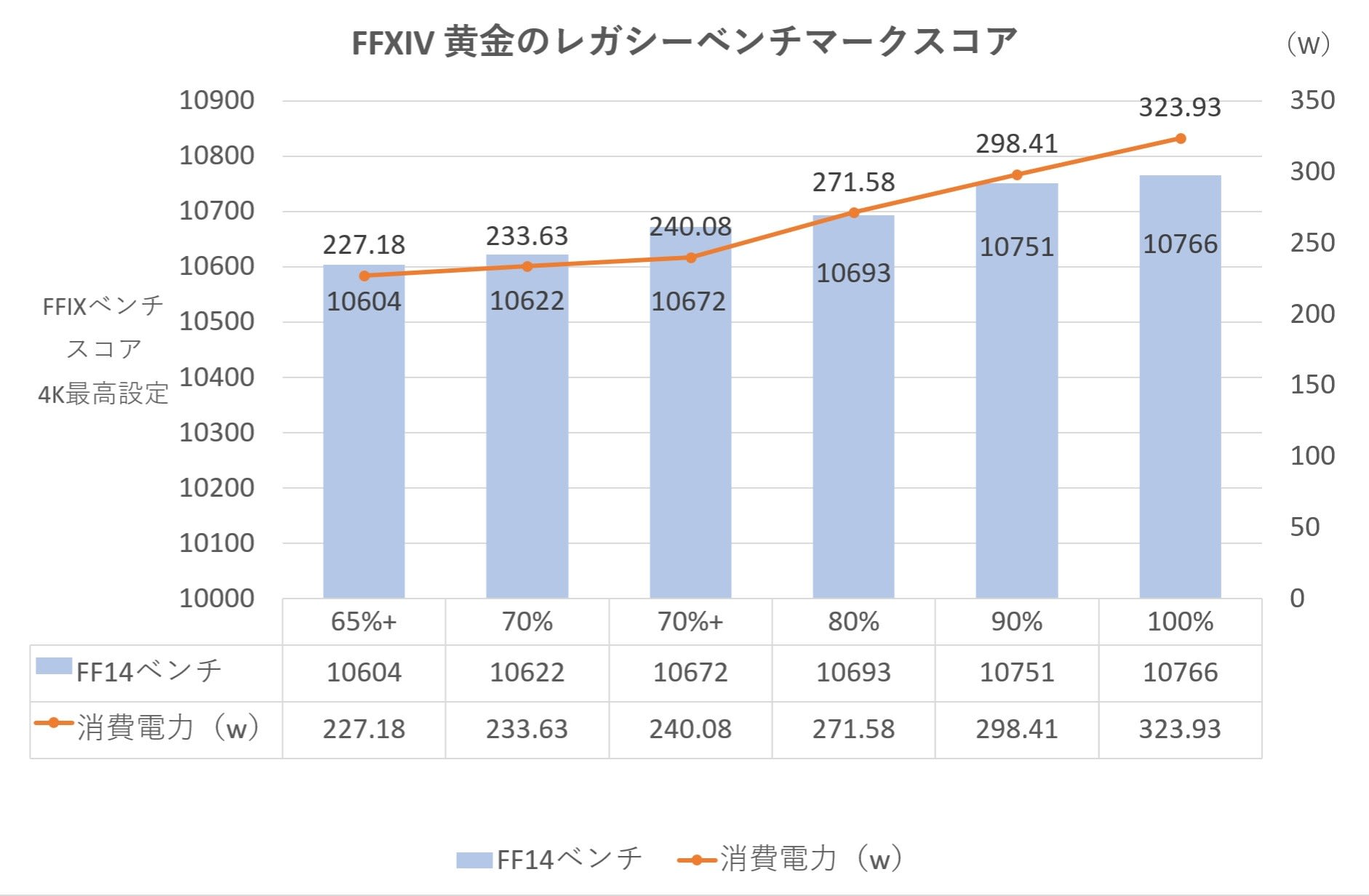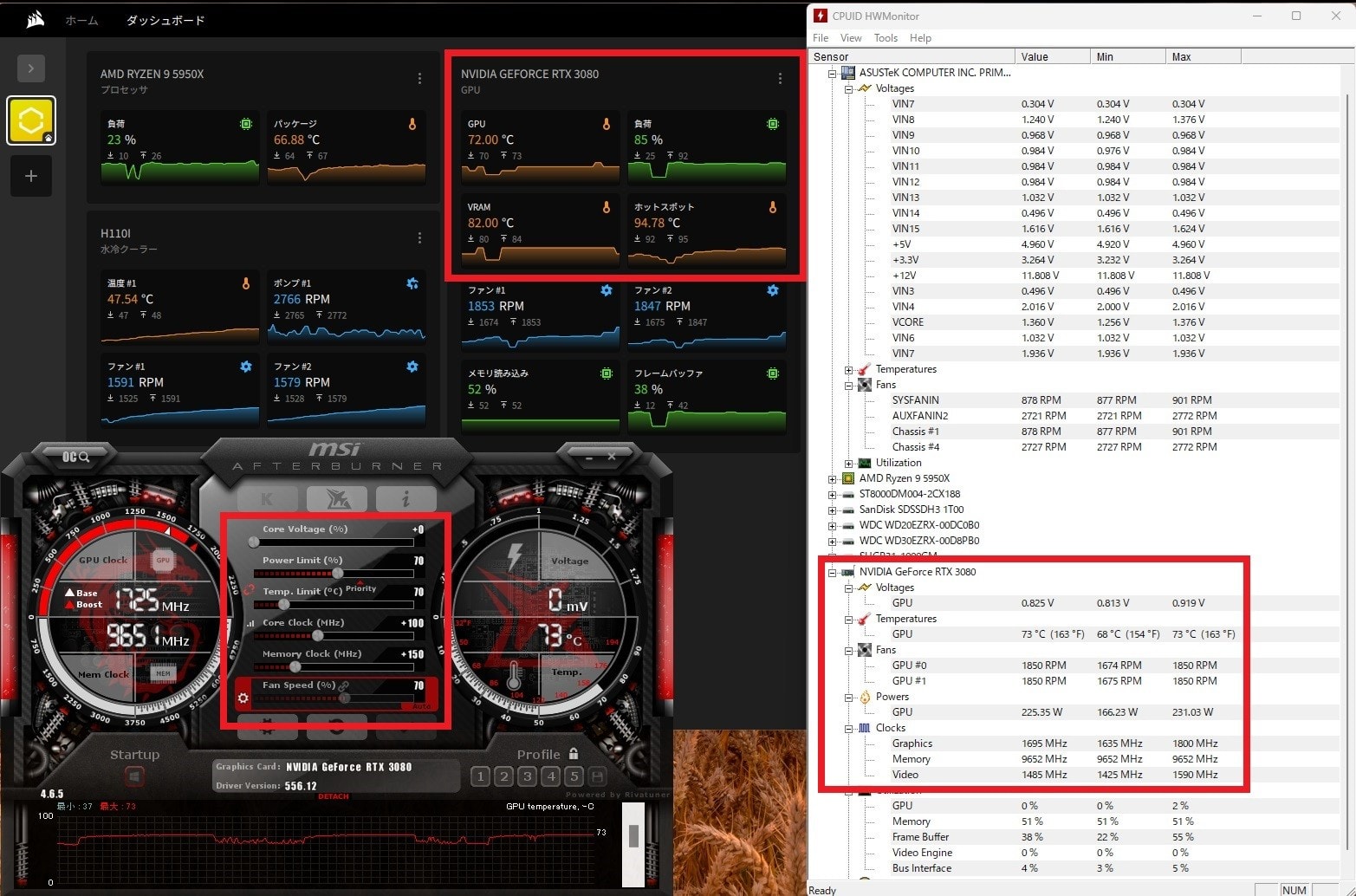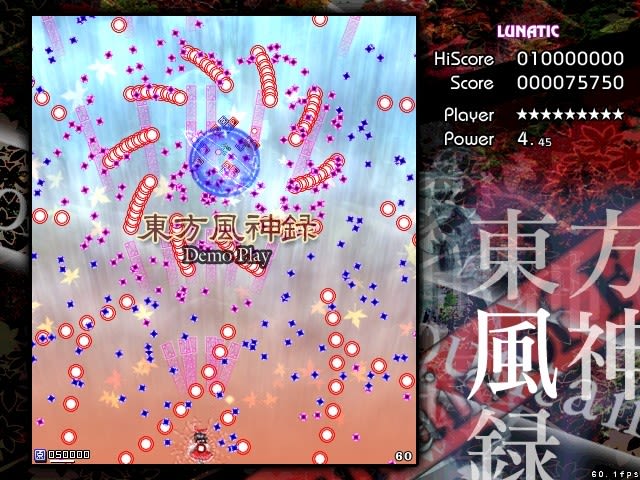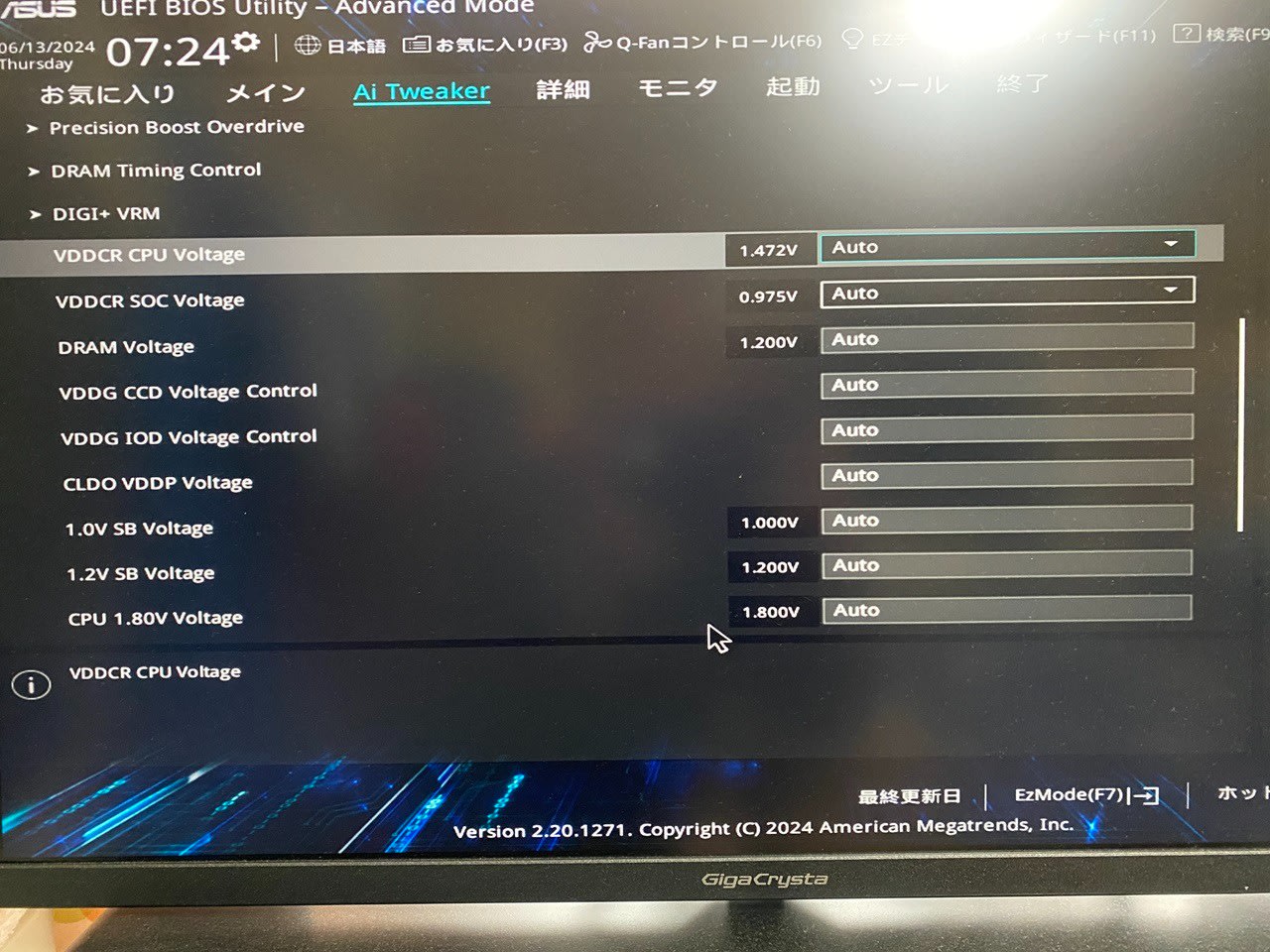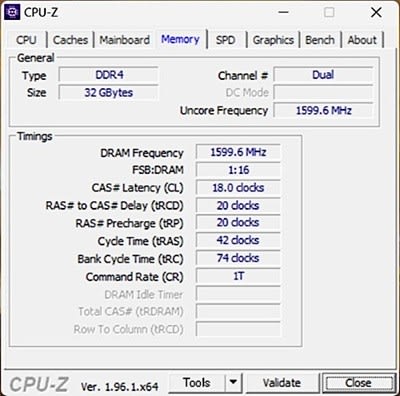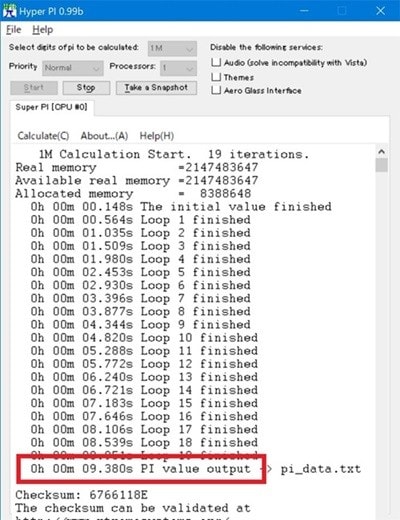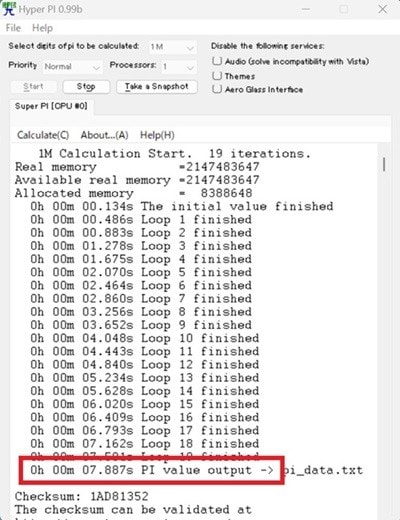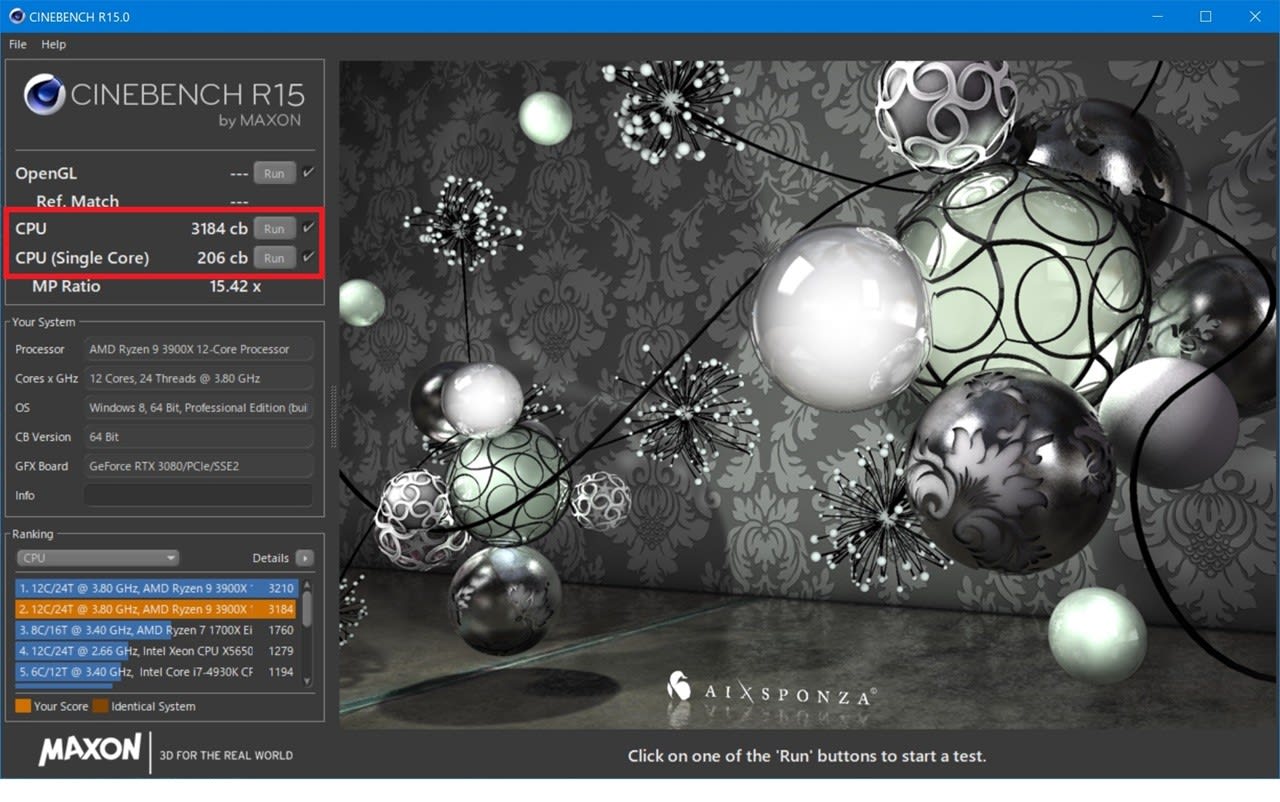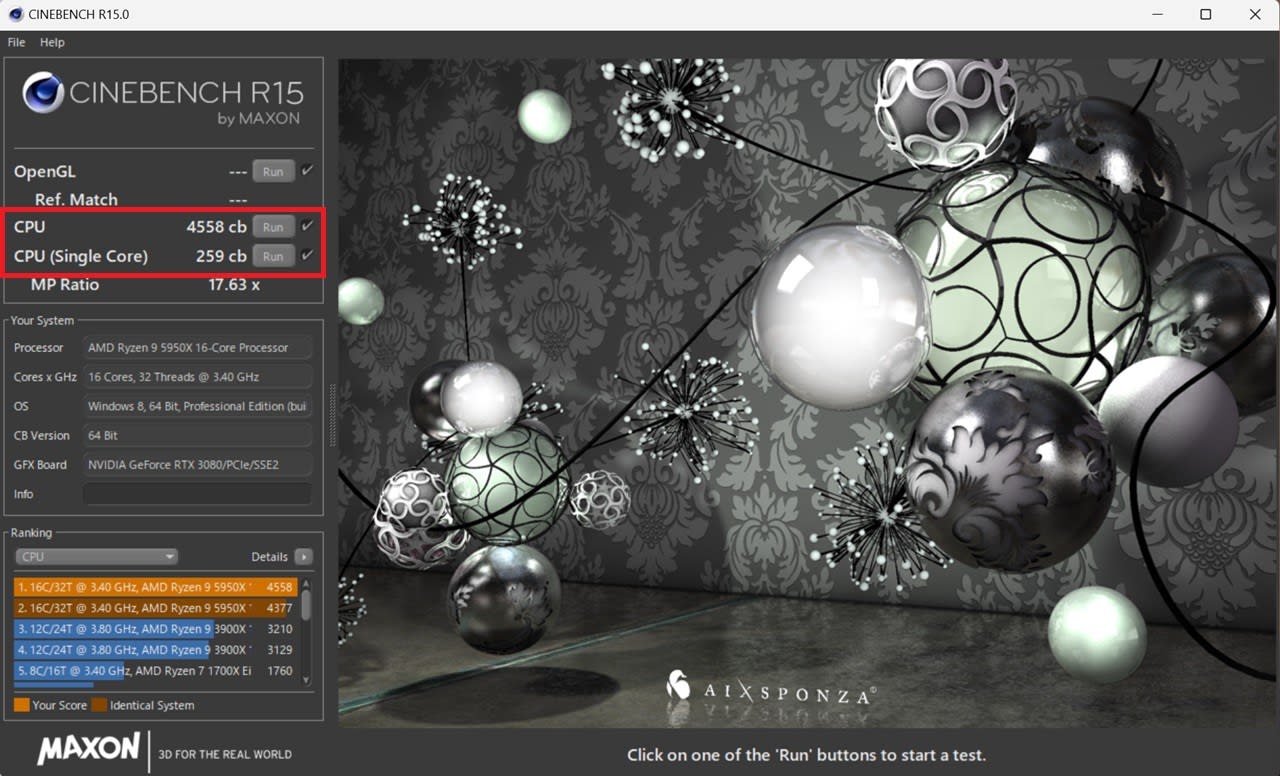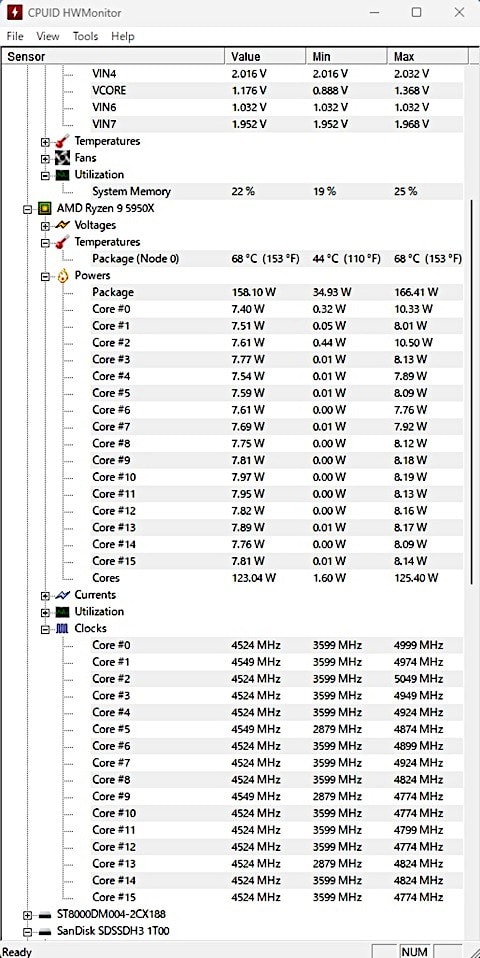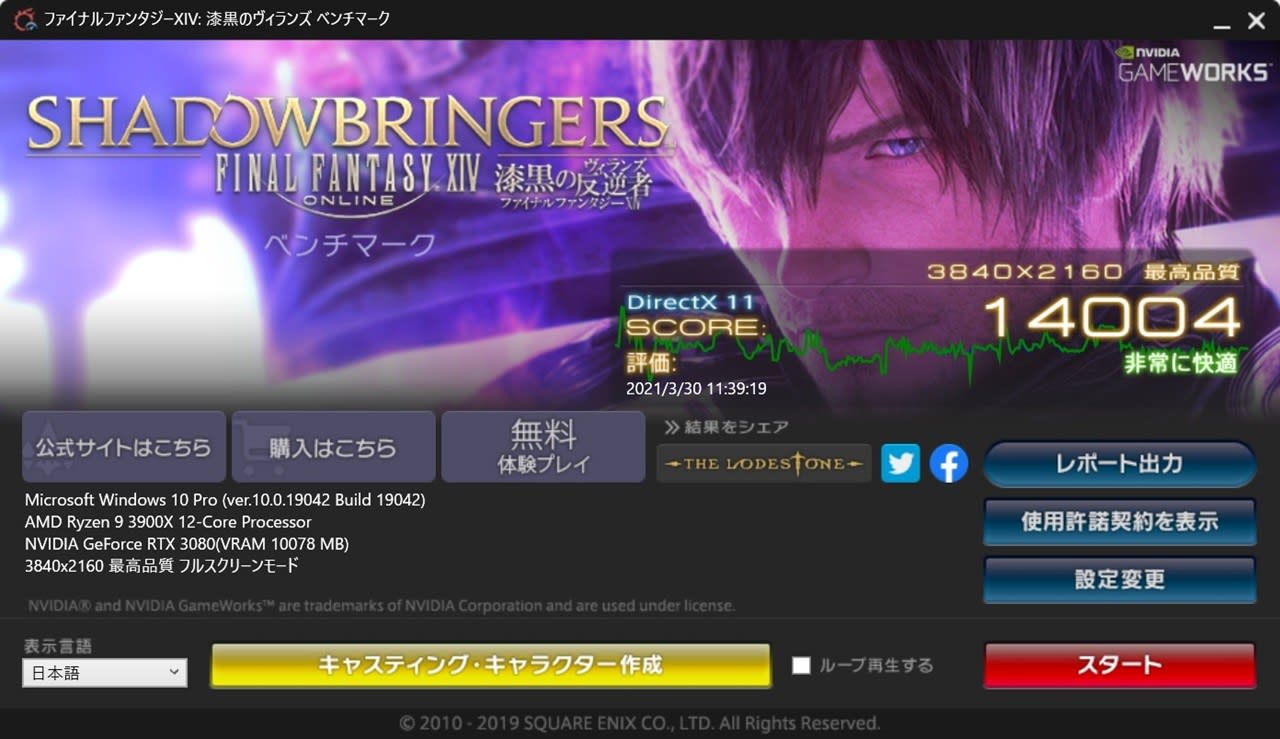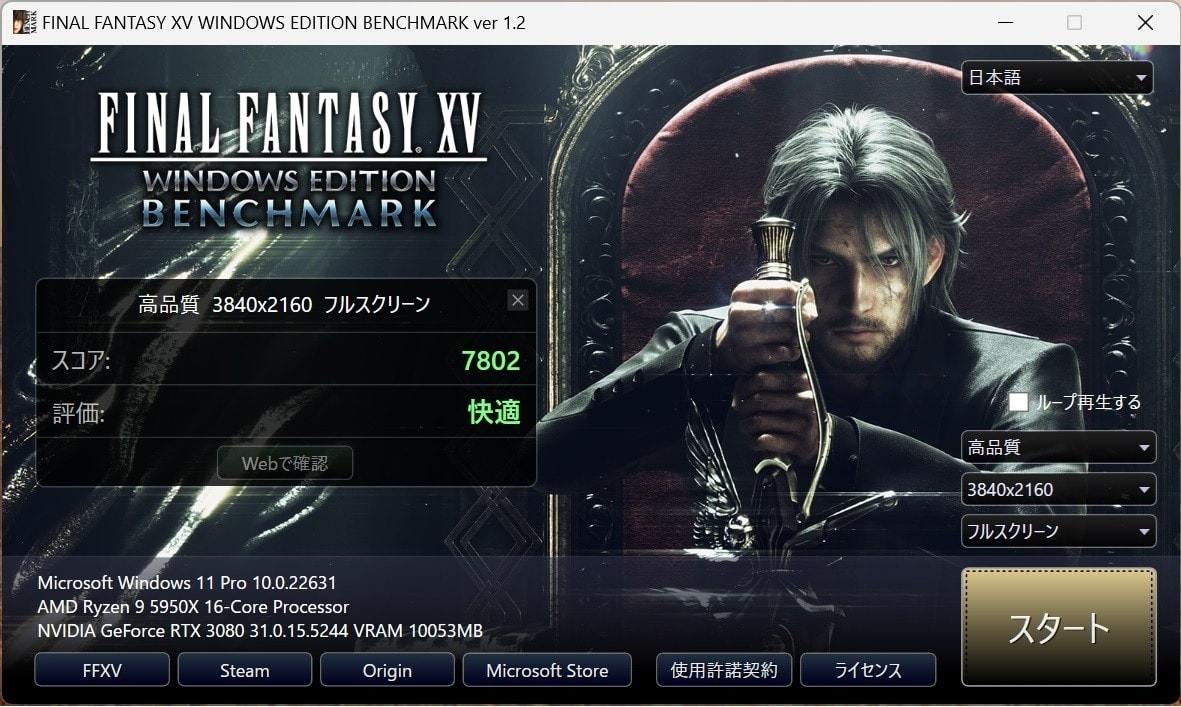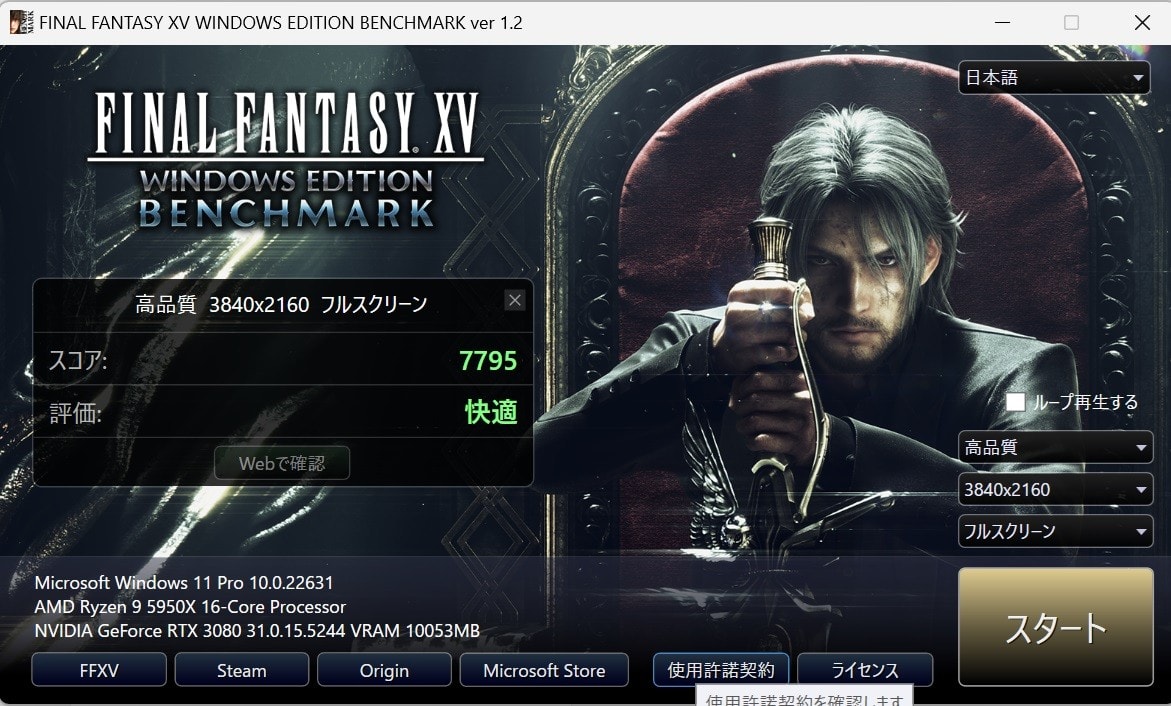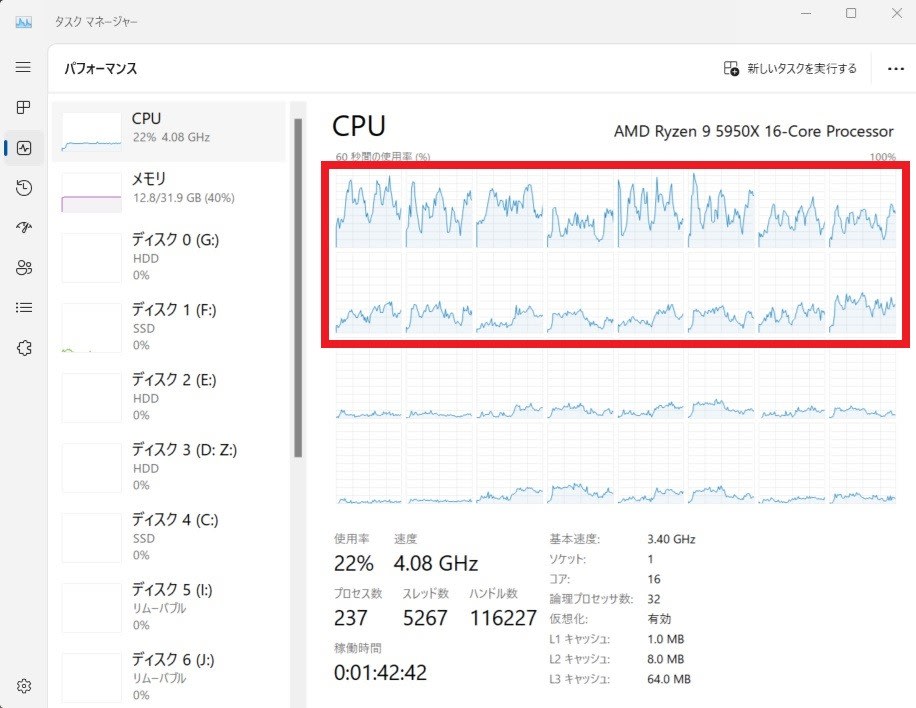今回のブログは 前回の続き になります。
Tenorshare 4DDiG を使って消してしまったSDカード内のデータの復元と Excelを意図せず閉じてしまった場合のデータ復旧を試みます。
まずは SDカード内のデータを復元から…
SDカードからファイルの復元
画面左の「SDカード」を選択し右の「スキャン」をクリック
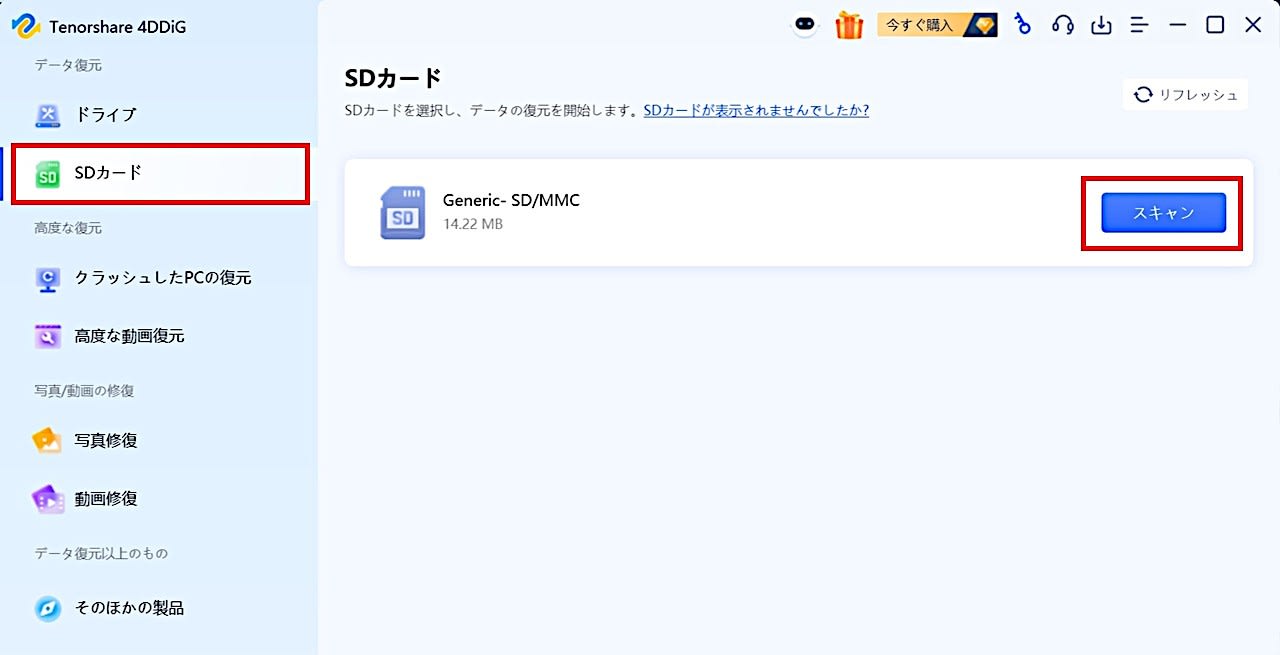
復元したいファイル形式を指定します。

デフォルトでは全て選択されている状態になっています。
復元ファイル形式が明確な場合、ある程度絞り込んだ方が無駄なデータが表示されず目的のファイルを探しやすくなります。
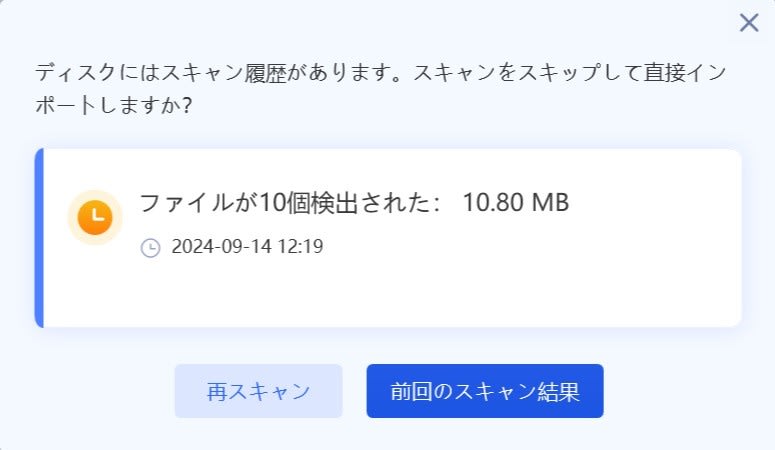
一度スキャンすると、そのドライブの内容を覚えているため次回スキャン時には改めて再スキャンを行うか聞かれます。「前回のスキャン結果」をクリックするとドライブの再スキャンは行われず以前の結果が表示されます。スキャン終了後、検索結果が表示されるので「パス」もしくは「タイプ」から目的のファイルを指定し「復元」クリックします。
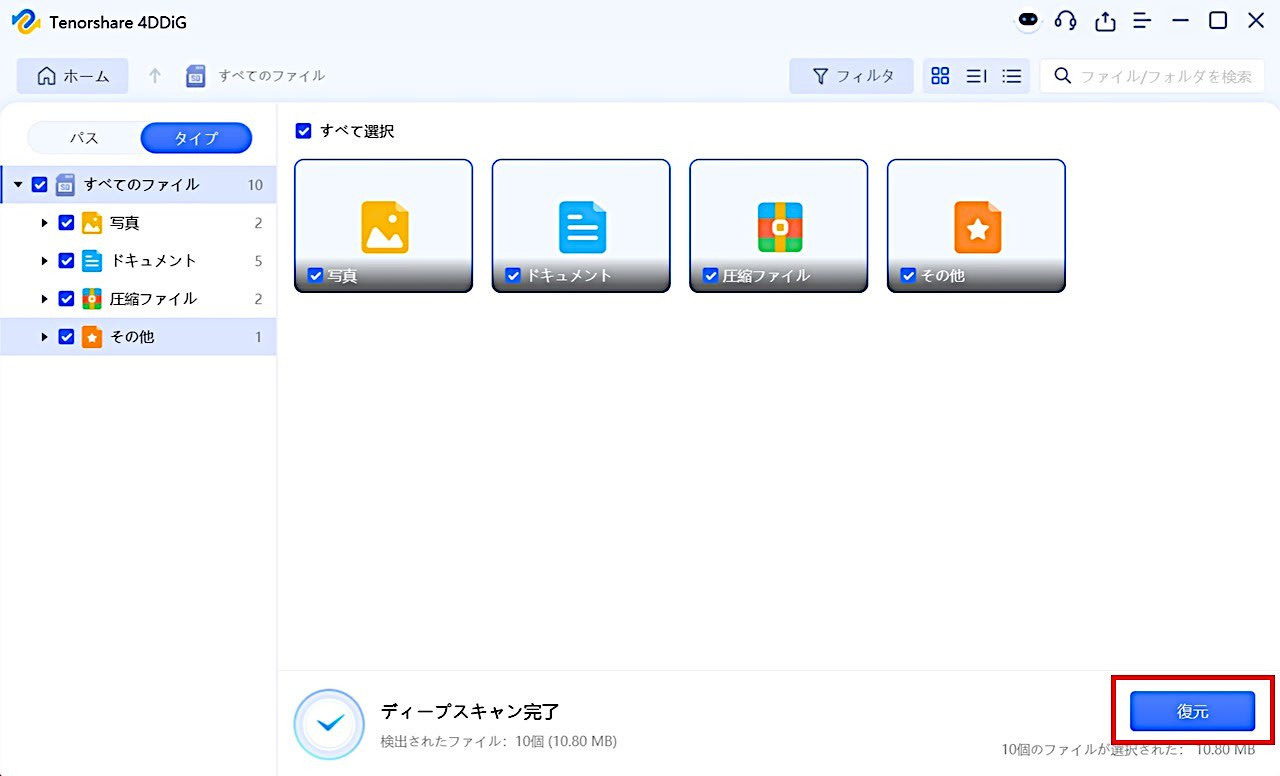
次に復元データの保管場所を指定します。
※指定できる復元場所はドライブ単位になっています。
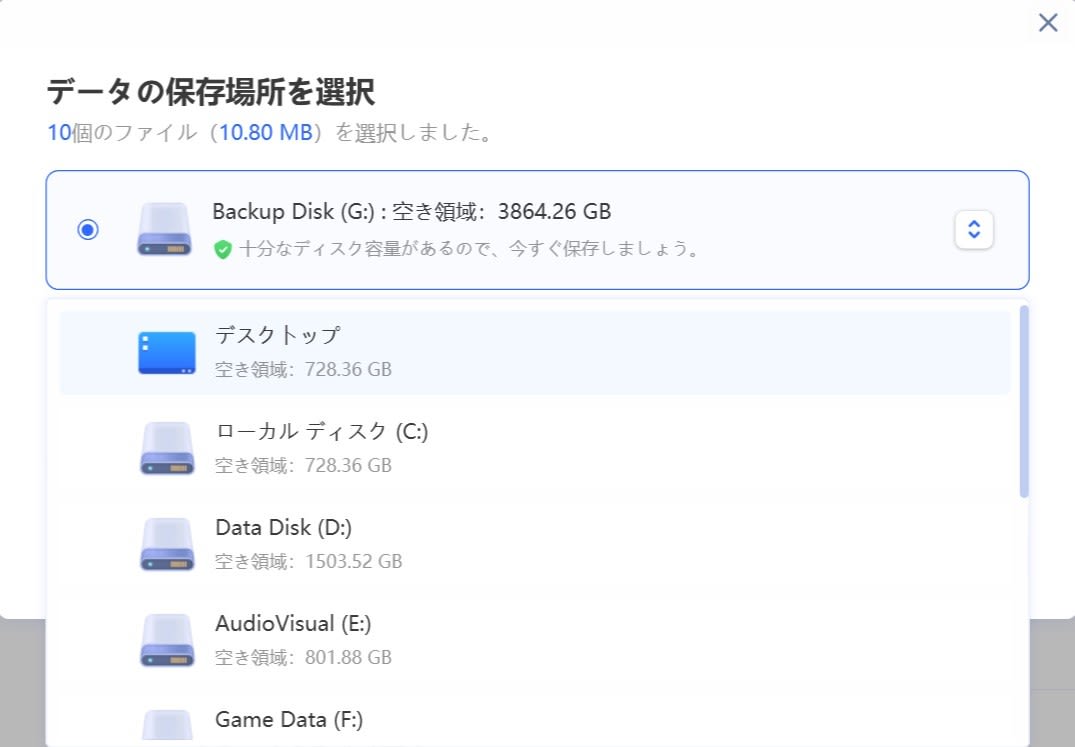
データの復元は「復元のみ」と「復元と修復」の2パターンから選べますが、取り合えず「修復のみ」で良いと思います。上手く復元できなかった場合「復元と修復」で再度試みる感じでいいのかな…と
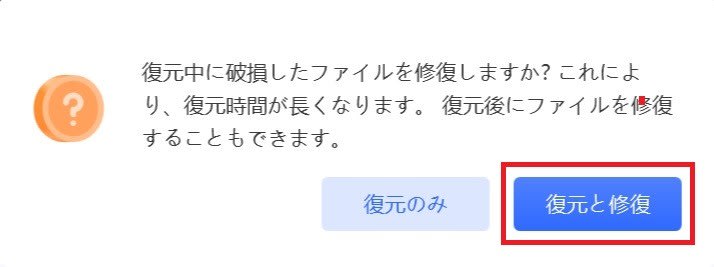
復旧完了画面が表示されたら「復元ファイルを見る」をクリック
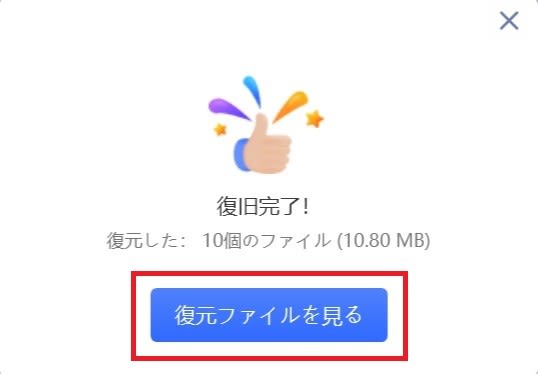
データの保管場所がエクスプローラーで表示されます。
ファイル形式ごとにフォルダ分けされいることが確認できました。

復元されたファイルの中を覗いてみると、写真2枚とPDF3枚、3つのExcelファイルは復元されたのですが、Wordファイルは2枚とも開くことができませんでした。Wordのファイルは上書きされたかな…それでも全体の80%のデータを復元できたので良しとします。
Excelを保存せず閉じてしまった場合の復元方法
次は仕事でPCを使用していて絶望を感じる製作中のファイルを意図せず閉じてしまった場合の対処方法を見ていきます。
通常マイクロソフトオフィス製品は使っている間、定期的に自動保存しています。
不意にアプリが落ちてしまった、また保存せず強制終了してしまった場合、次回起動時に自動保存していたファイルを戻して適用するかを聞かれます。Excelファイルの保存状況は、Excelを起動して「ファイルタブ」をクリックし「情報」の中の「ブックの管理」で確認できます。Excelを不意に閉じてしまった場合はまず、ここをチェックしてください。

Excelのデータ復旧に関する詳しい操作方法は Tenorshare 4DDiG 公式サイト の
「【Excel】エクセル保存せずに終了した場合の復元方法」に分かり易くまとめられているので、そちらをご覧ください。トラブルが起こったファイルの修復は時間が経てば経つほど難しくなるので早めの対処を推奨します。
Exceの機能だけではどうしても復元できない(ファイルを完全に消してしまった場合など)こう言った場合に Tenorshare 4DDiG が力を発揮します。
Tenorshare 4DDiG を使用しExcelのファイルを復元
私も実際にExcelで編集中にタスクバーからExcelを強制的し更にファイルを削除して復旧できるか試してみました。
最初のメニューで「ドライブ」を選択し右の「スキャン」をクリックするところ以外は、SDカードの復旧操作とほぼ同じです。SDカードではなくPCのSSDやHDDからスキャンする場合、データ容量やデバイスによってスキャン時間が大きく変わります。
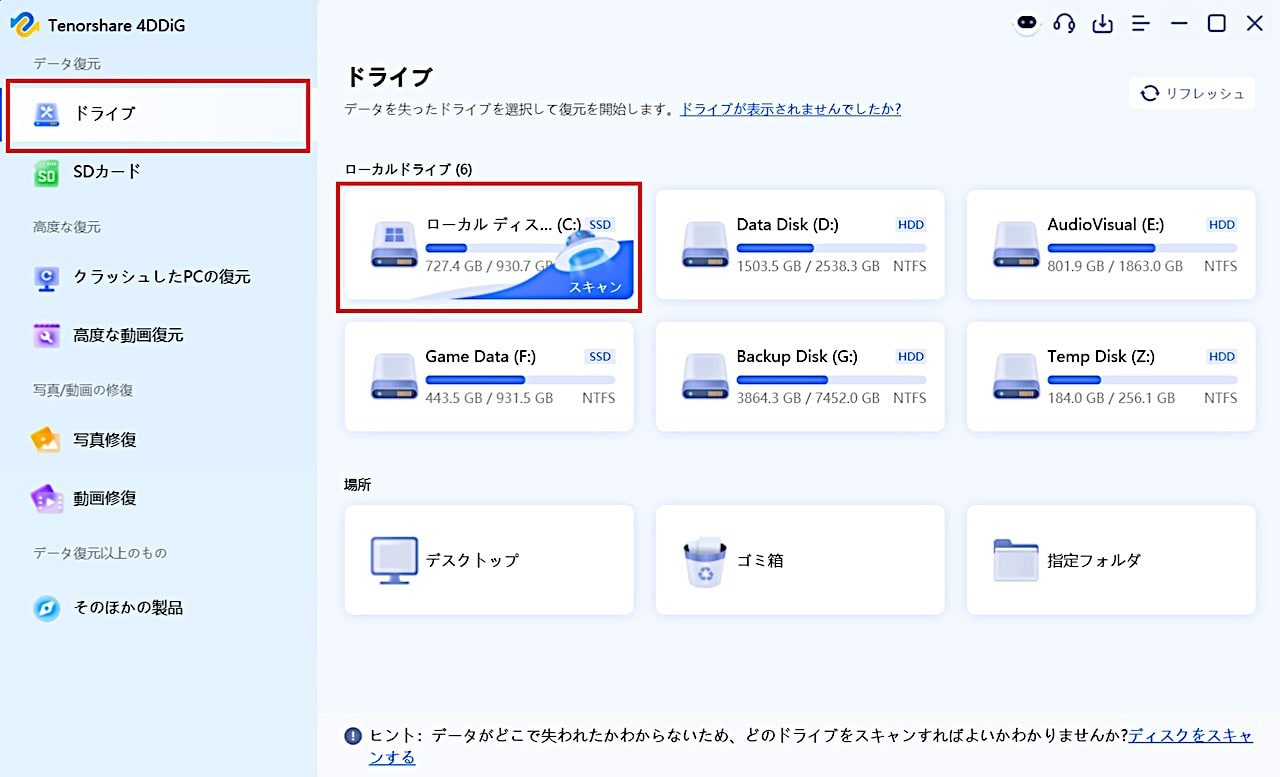
参考に 200GB 使用している 1TB の M.2 SSDで10分ほど、80GB 使用している 3TB の3.5インチHDD では 30分強 の時間を要しました。

下のキャプチャは Cドライブ(システムドライブ)をスキャンした後の状態です。
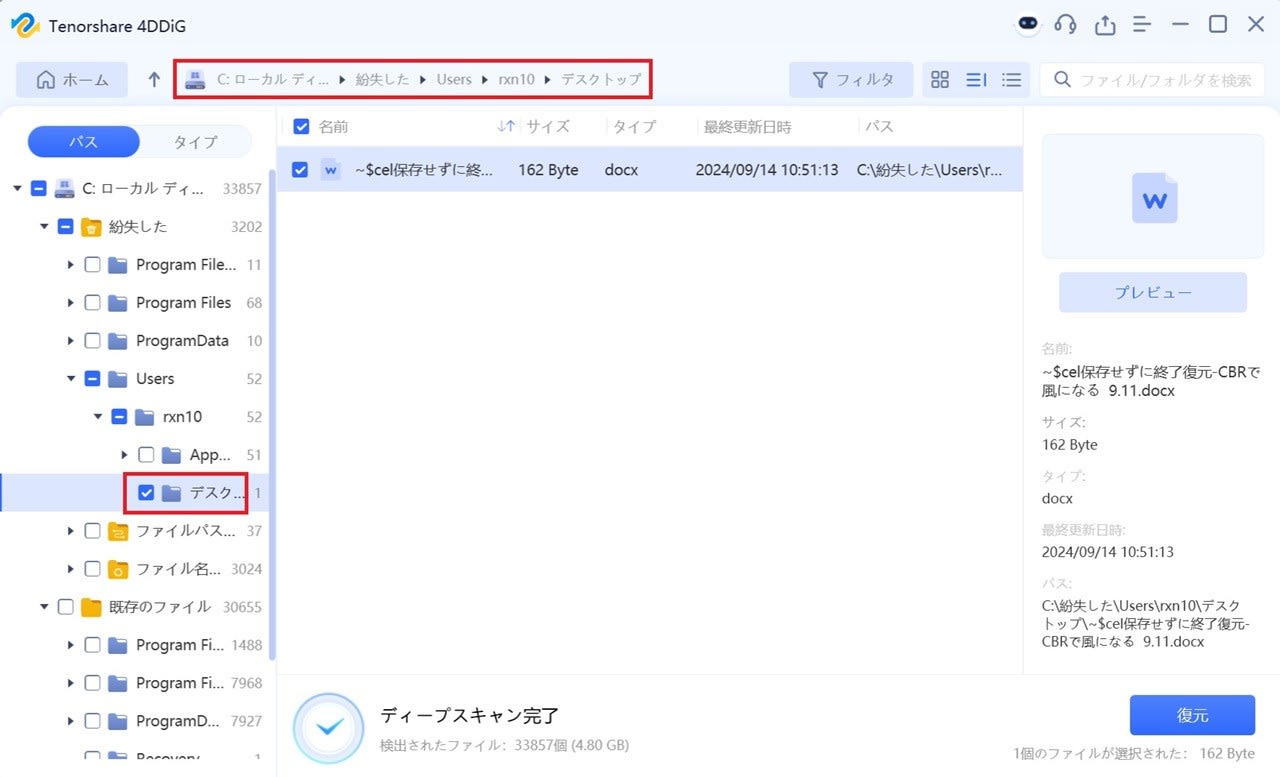
うん、ファイルやフォルダが多過ぎて分かりにくい。
という訳で今回も 16MBのSDカードを使って検証を行うことにしました。
まずは破壊してもいいExcelファイルを用意
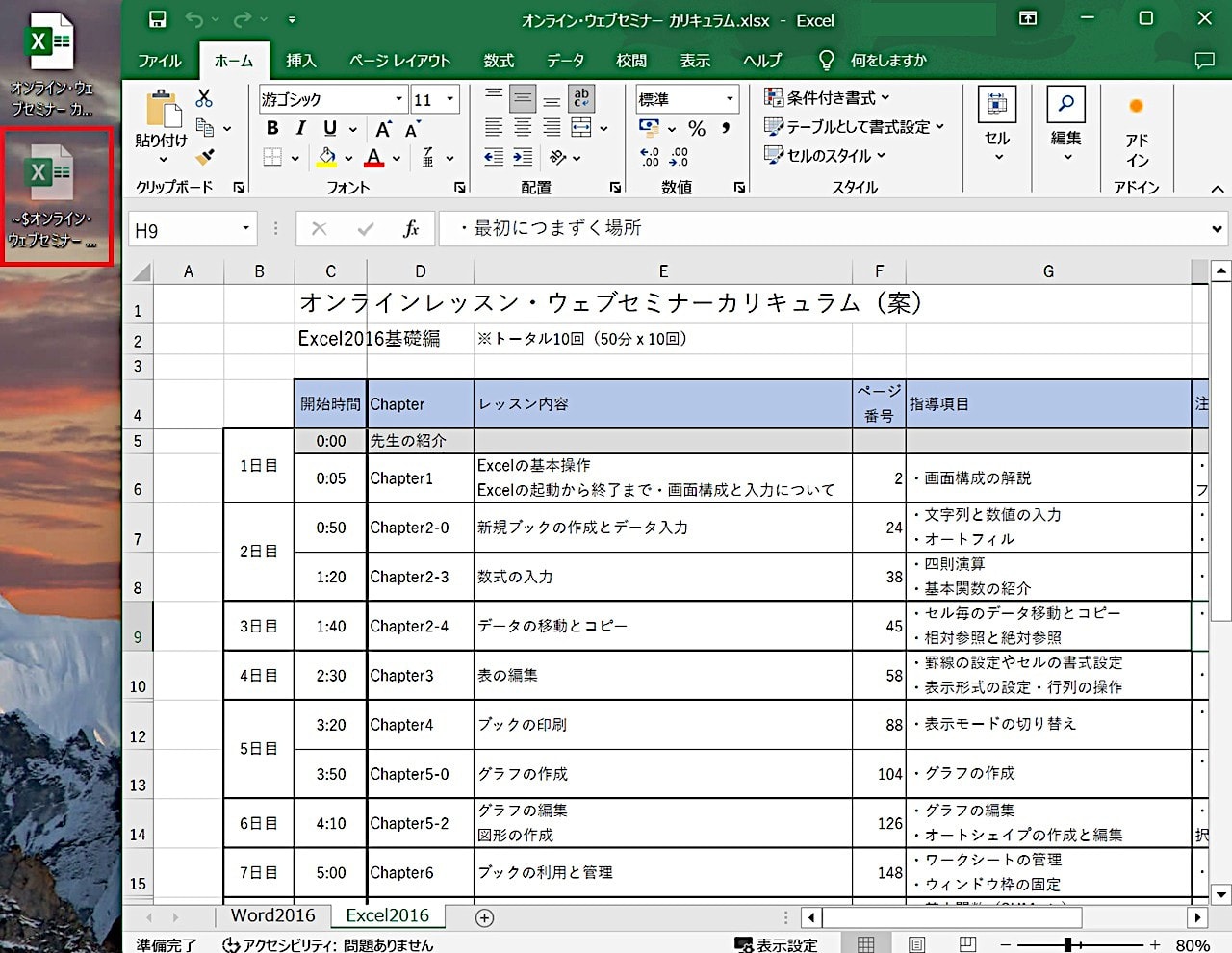
タイトル「オンラインレッスン~」を赤文字・太文字・24ptのフォントサイズを適応した後タスクマネージャーからExcelを強制終了、そして削除しました。
次にTenorshare 4DDiG を使ってデバイスをスキャン
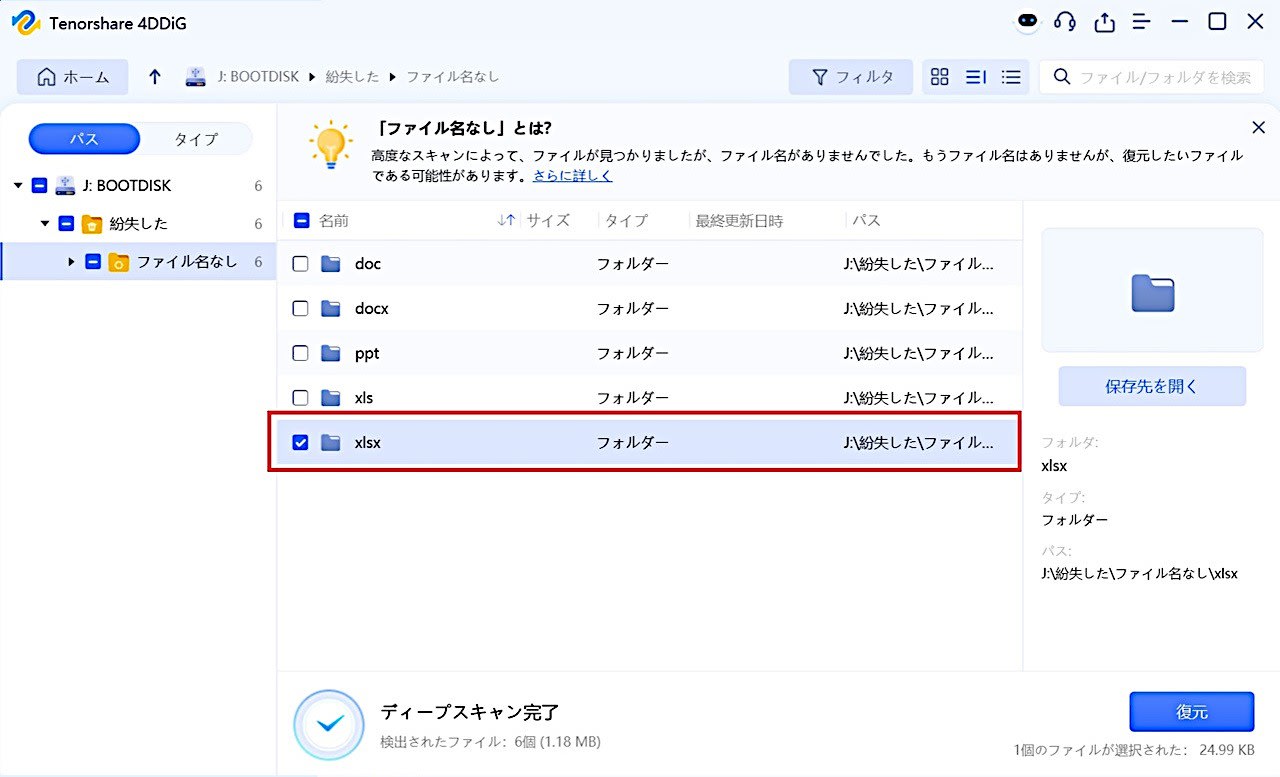
それらしきファイルが見つかりました。
目的のフォルダにチェックを入れ「復元」をクリック

ファイル名が変わっているけれど、Excelを起動し中を見てみると…
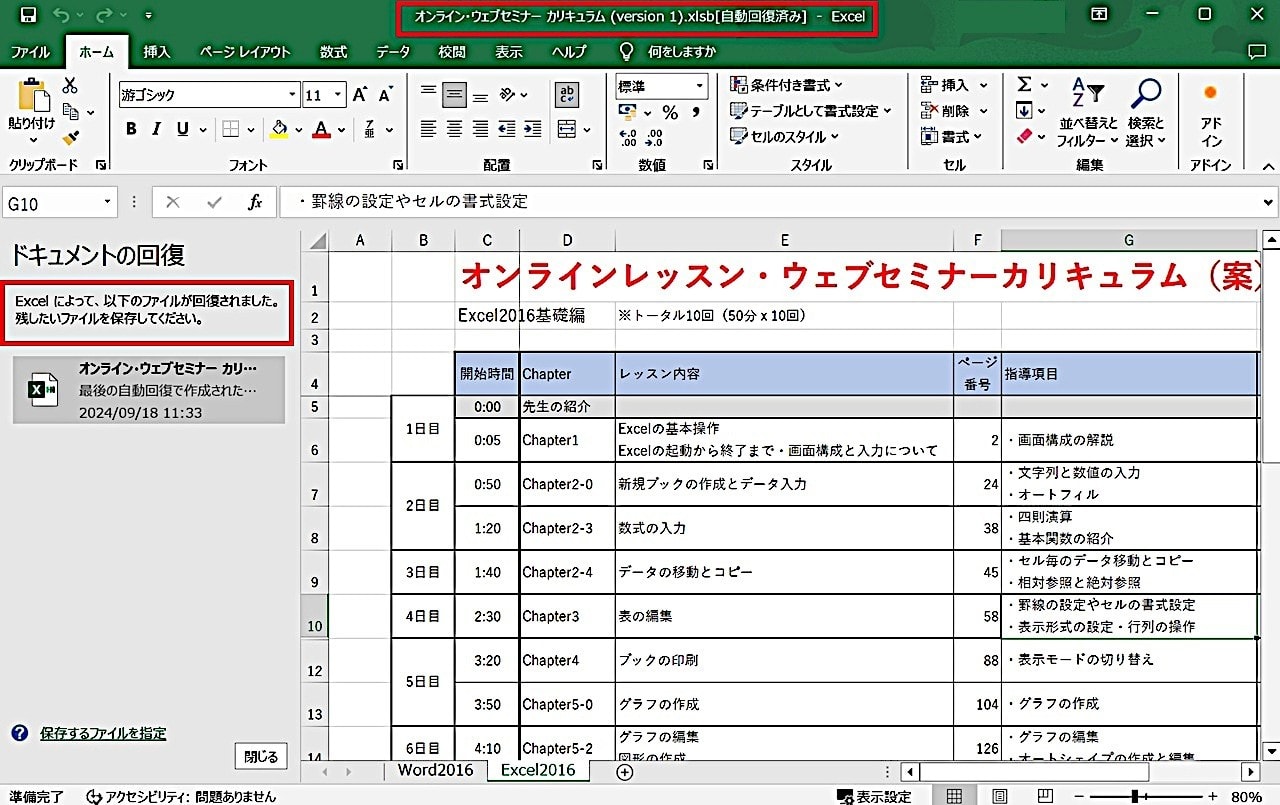
先ほど編集していたファイルで間違いなさそうです。
また、Excelを強制終了したので左にドキュメントの回復が表示されています。復元したいポイントをクリックすると…完全に元に戻りました。
まとめ
今回のブログは案件ですが、古いメディアで読めなくなってしまったファイルをサルベージして懐かしい写真を発掘できたのは素直に嬉しかったです。
この回では Excelファイルの復元をメインに書いてきましたが、Wordに関しても同じ使い方でファイルの復元が可能です。ただしこのアプリを入れておけば大丈夫…ではなく普段から細目に保存し別のデバイスにバックアップを取っておくことが大切です。
業務で重要なデータをNASで管理している職場であれば、データのミラーリングの他、復元ポイントを作成しデーターをロールバックできるようにしておくことが基本です。
とはいえ、読めなくなったファイルを簡単な操作で、ある程度復元できるので非常時に備え持っておいて損はない製品だと感じました。
・関連記事