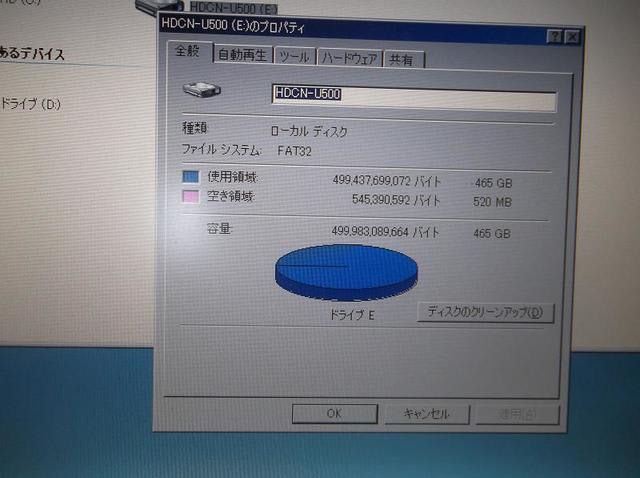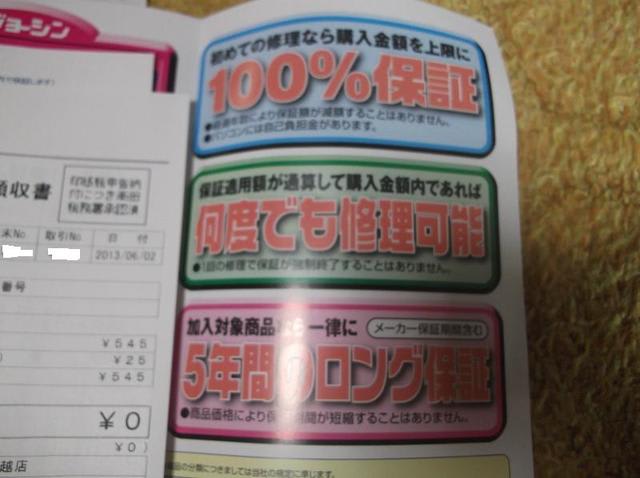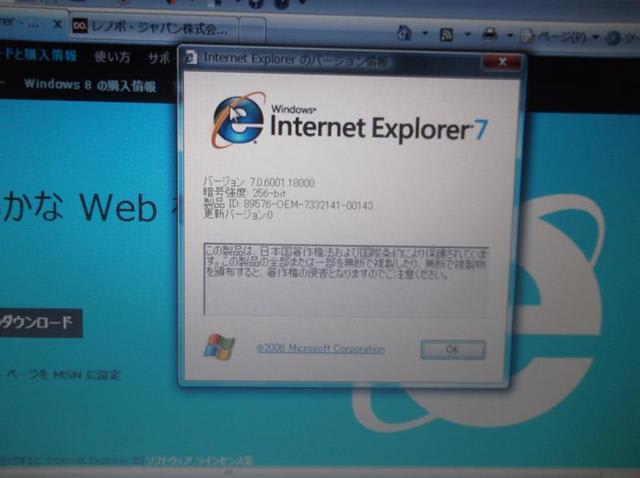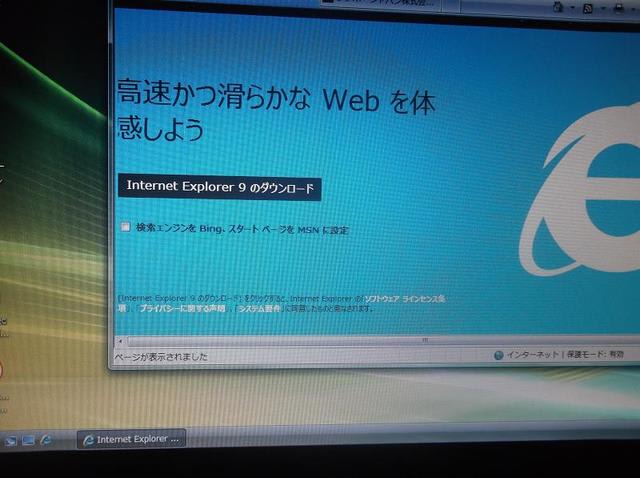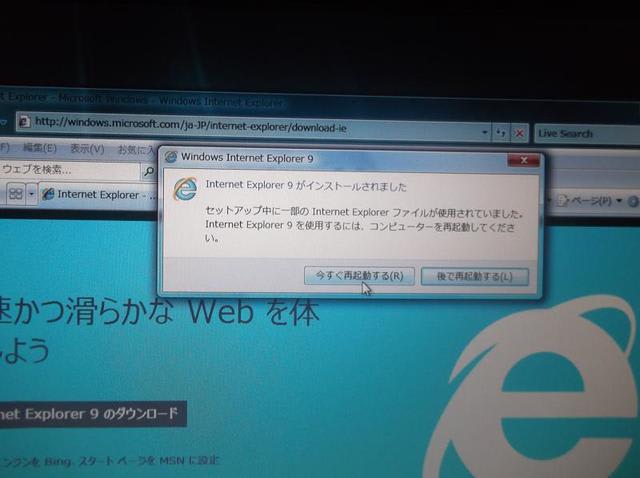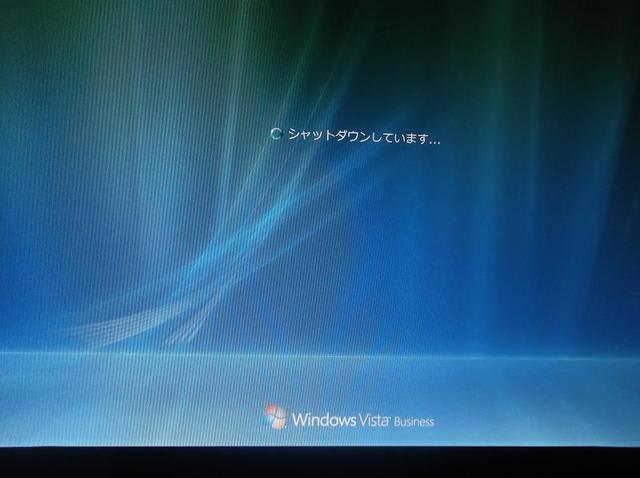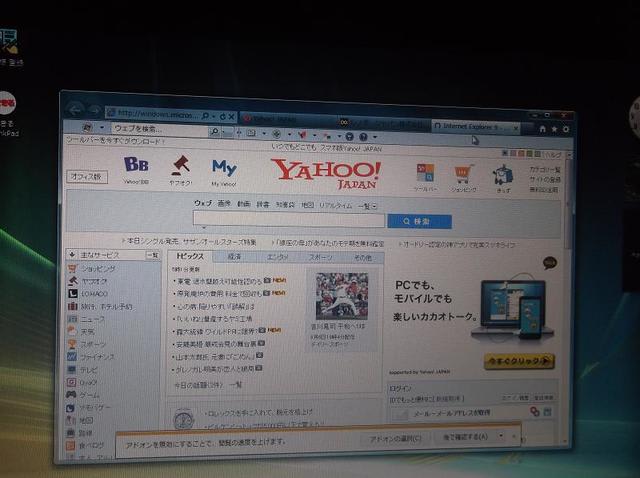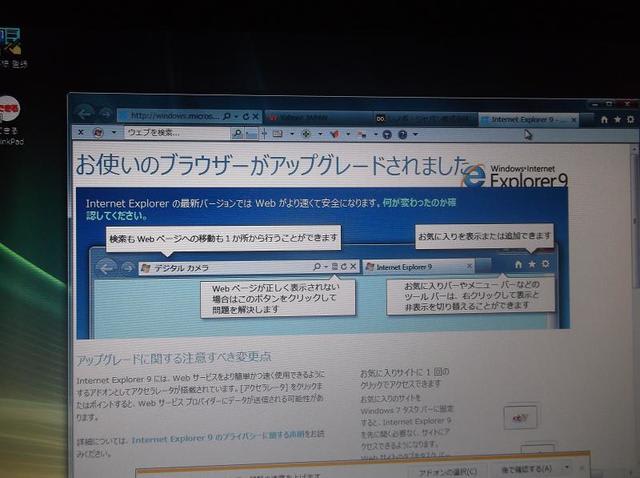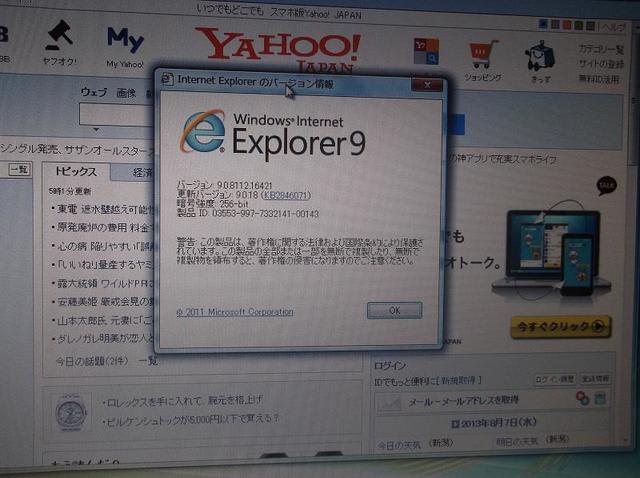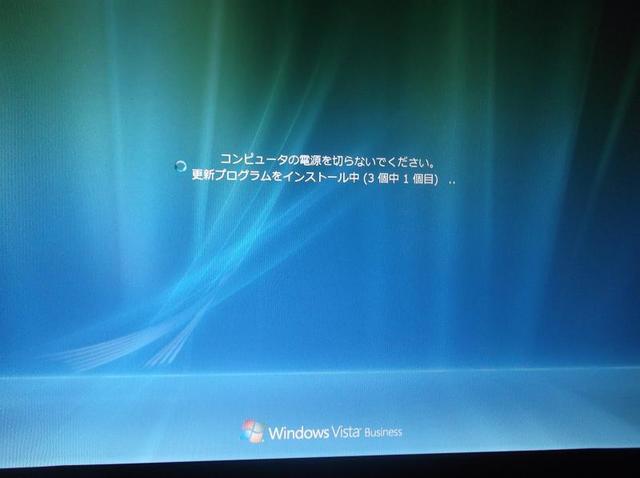袋から取り出しました↓


現在、使っている外付けHDDの隣に設置しました↓


ACアタプター化している分、コンパクトになっています。


ACアタプター化している分、コンパクトになっています。
マニュアルを見ます↓



パソコンへ繋ぐには、これだけです。



パソコンへ繋ぐには、これだけです。
ACアタプターです↓


これだけは、従来型のように電源内蔵型の方がよかった。


これだけは、従来型のように電源内蔵型の方がよかった。
USBケーブルを・・・↓


つなぎました。


つなぎました。
電源を入れます↓


入りました。


入りました。
そして・・・↓




認識しました。




認識しました。
この時点で、2つの外付けHDDが存在しています↓


HPから必要なソフトをダウンロードします。


HPから必要なソフトをダウンロードします。
こうして、新しいHDDが認識しました。あとは古いHDDからコピーをして完了です。
次回「後編・HDDコピーが完了し、古い外付けHDDとはお別れしました」に続きます。それでは・・・
Written by 短髪豚野郎!! |