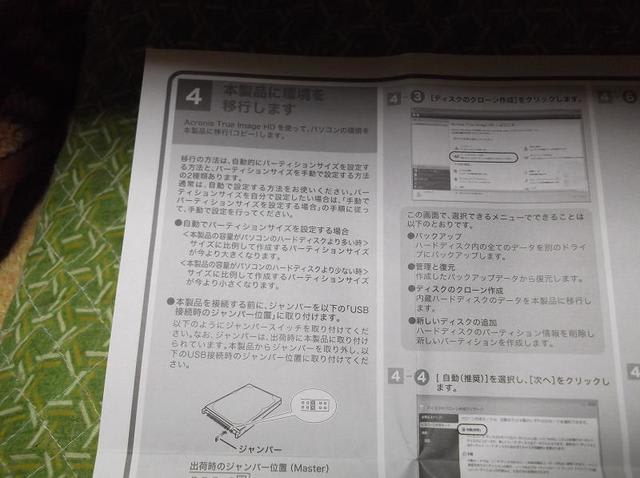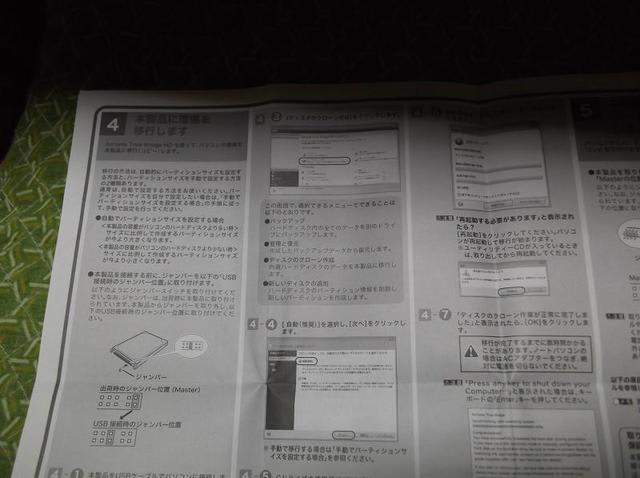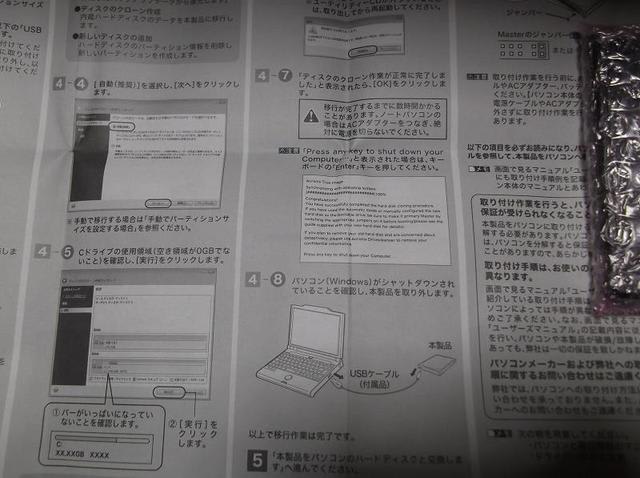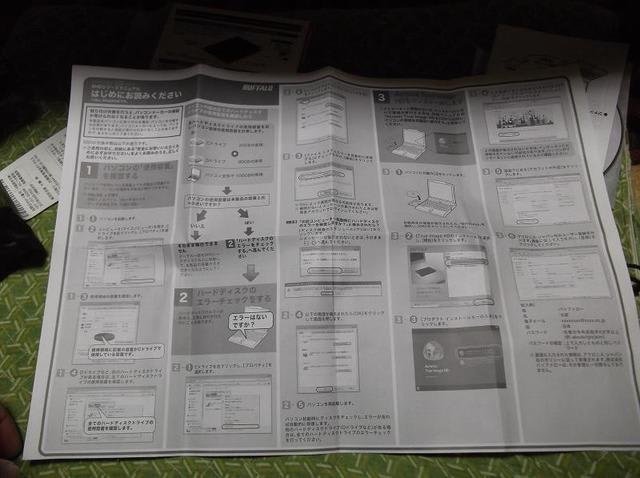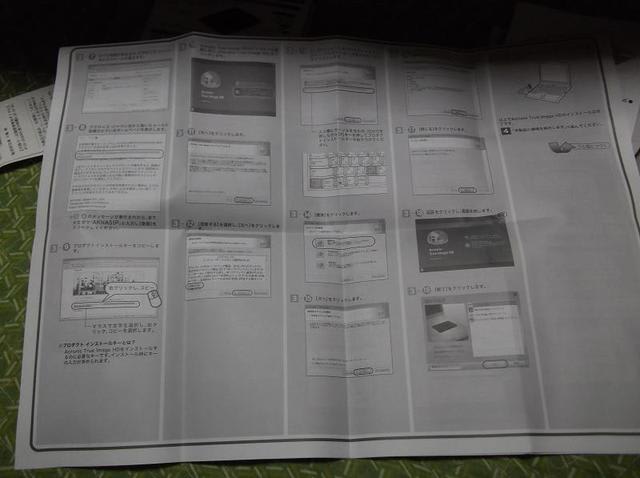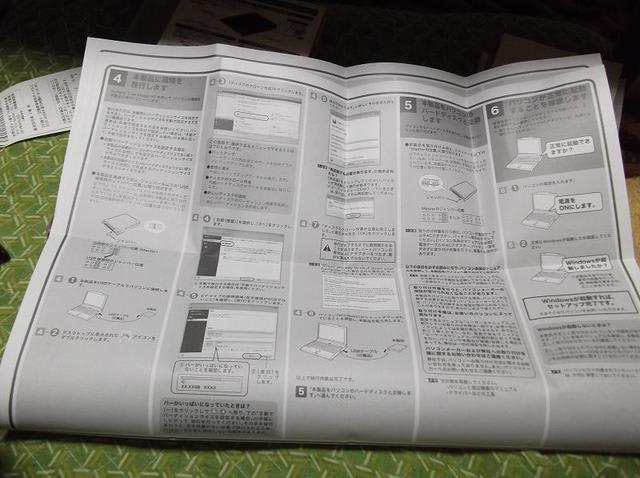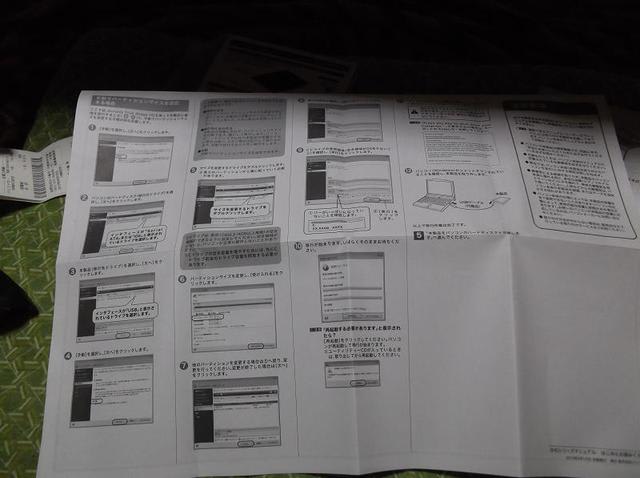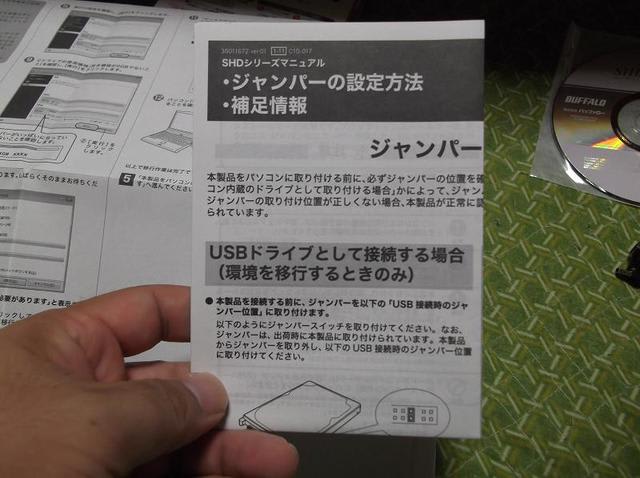まずは、ここからです↓


CD-ROMを・・・↓


内臓ドライブに入れます。


内臓ドライブに入れます。
マニュアルを見ます↓

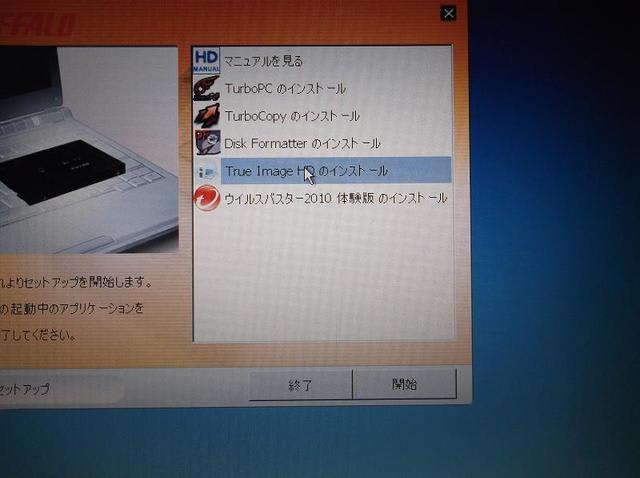
画面が表示されました。

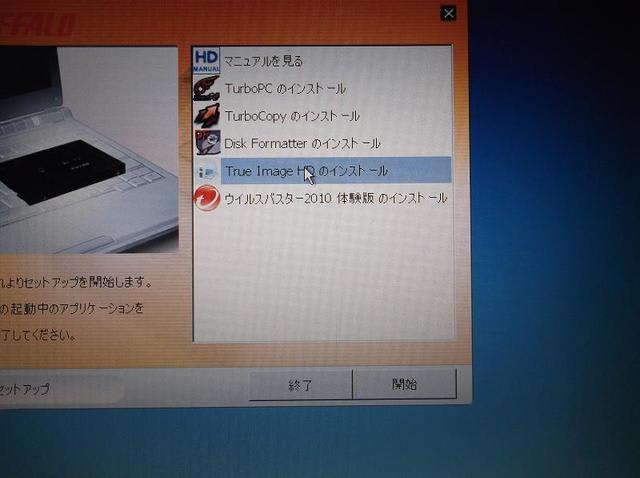
画面が表示されました。
まずは、キーを入手するところから始めます↓


このマニュアルの通りに進みます。


このマニュアルの通りに進みます。
ソフトのインストールです。無難に標準で・・・↓


問題なく完了しました。


問題なく完了しました。
必要なソフトはインストール完了したので↓


CD-ROMを取り出します。


CD-ROMを取り出します。
これで、いつでもデータ移行ができます↓


いよいよSSD本体を取り出します。内臓HDDのデータを移行するためですが、慎重に確認しながら行います。とりあえず・・・
次回「その9・SSDを確認、マニュアル重視で作業を行います」に続きます。それでは・・・・
Written by 短髪豚野郎!! |
翌日、仕事から帰ってきてパソコンを起動させようとしました。しかし・・・
エラーが出て、フリーズしました。
エラーが出て、フリーズしました。
それでも、何とか立ち上がりましたが・・・↓


システムの状態です。


システムの状態です。
何とかOSをサービスパック3にバージョンアップさせました↓


メモリが512MBでは、足りなすぎです。


メモリが512MBでは、足りなすぎです。
それよりも先にエラーチェックを・・・↓


これも再起動が必要です。


これも再起動が必要です。
・・・で再起動をして↓


エラーチェックを行いました。約1時間はかかったような・・・


エラーチェックを行いました。約1時間はかかったような・・・
ここでようやくあれを取り出します↓


大幅値下げ後に購入したSSD「BUFFALO SHD-NH128PU2」です。


大幅値下げ後に購入したSSD「BUFFALO SHD-NH128PU2」です。
秋葉原のヨドハシカメラで購入しました。18,500円はかなりお買い得でした↓


保証書も忘れずに・・・


保証書も忘れずに・・・
もう一度・・・↓


スムーズにデータを移行できるようです。


スムーズにデータを移行できるようです。
中身一式です。マニュアルもあります。これ重要↓


データ移行用のUSBケーブルです。


データ移行用のUSBケーブルです。
・・・で、実際やろうとしたのですが、マニュアルを見ただけで難しいなと思いました。
昔、PC-9801シリーズのCバス拡張とは違う。挫折しそうです。自分には自作パソコンは無理です。
昔、PC-9801シリーズのCバス拡張とは違う。挫折しそうです。自分には自作パソコンは無理です。
とりあえず、マニュアルを見る事から始めないと・・・
次回「その7・マニュアルはじっくり見るのが大事です」に続きます。それでは・・・・
Written by 短髪豚野郎!! |
仕事から帰り、押入れにあった書類を取り出します↓


書類からインストールCDを取り出します。


書類からインストールCDを取り出します。
パソコンのDVDドライブに入れます↓


あれ?変わらんぞ?


あれ?変わらんぞ?
画面が表示されました。ここから作業を開始します↓
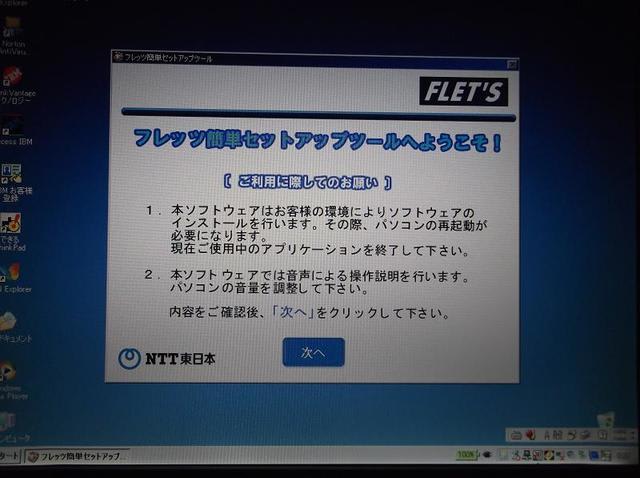
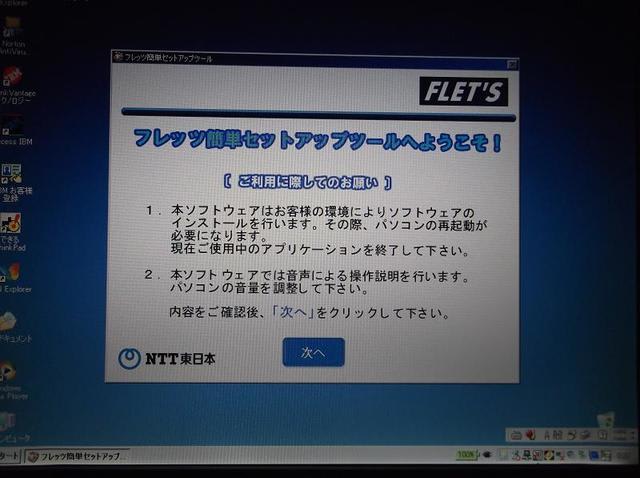
ADSLを選びます↓
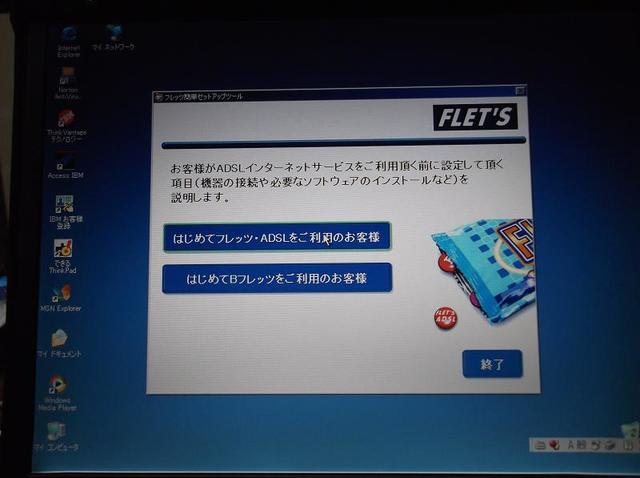

モデムなので・・・
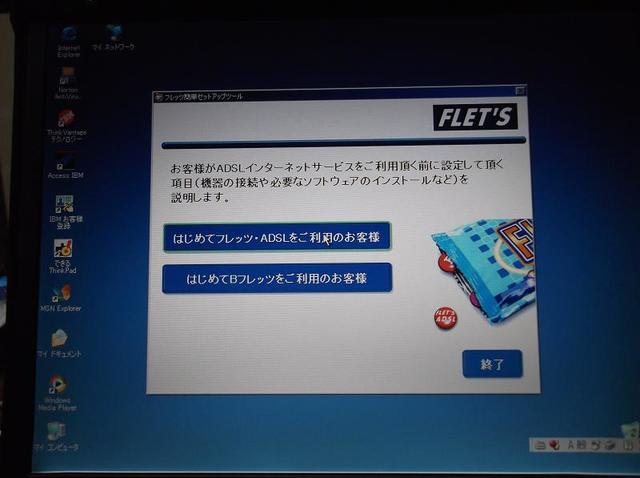

モデムなので・・・
大半は、今までのを使います↓

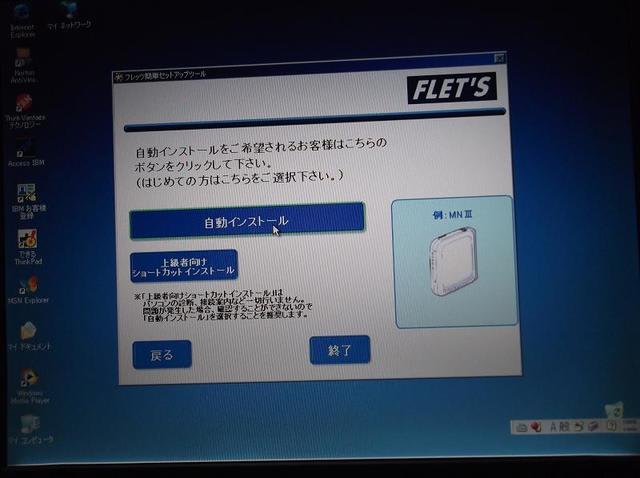
「自動インストール」で作業開始です。

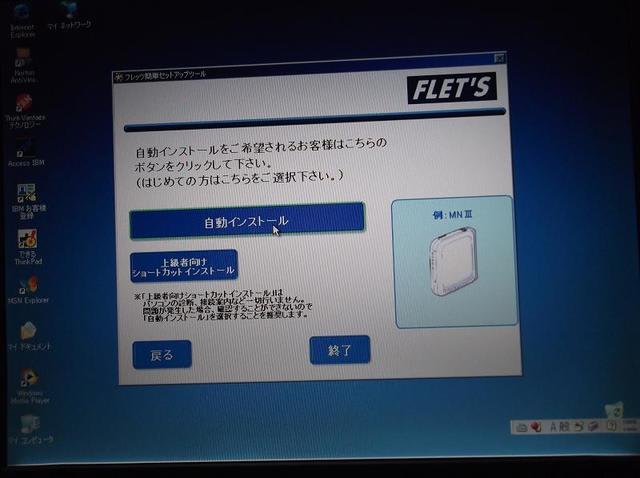
「自動インストール」で作業開始です。
CD-ROMの内容です。この順番で作業を行います↓


事前診断は、問題なしです。まあ、メモリとHDDは早急に何とかしないと↓


回線は繋がっています。


回線は繋がっています。
インストール開始です↓

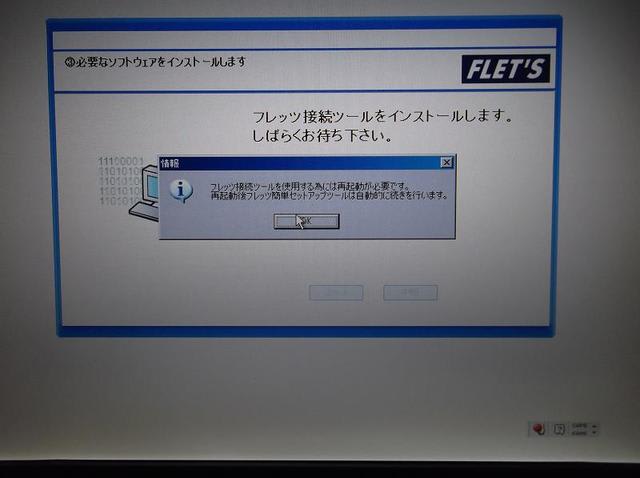
・・・で再起動必須。

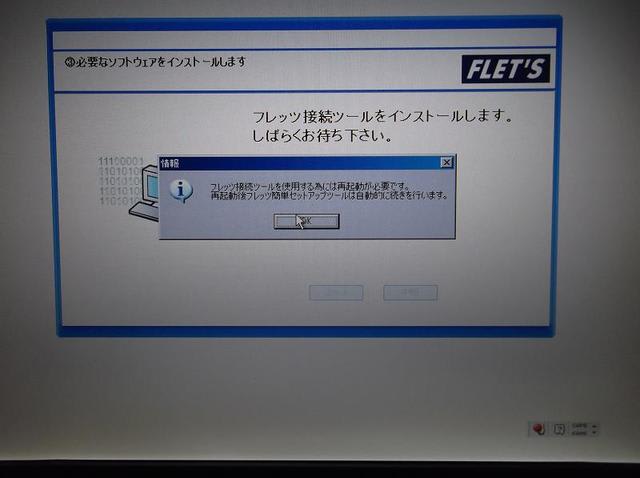
・・・で再起動必須。
再起動中です↓


セットアップツールの画面になりました。


セットアップツールの画面になりました。
まず、これに接続できるかです↓
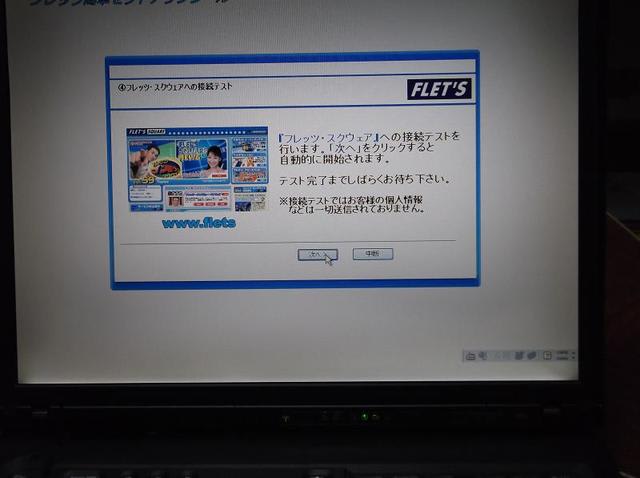

接続できました。
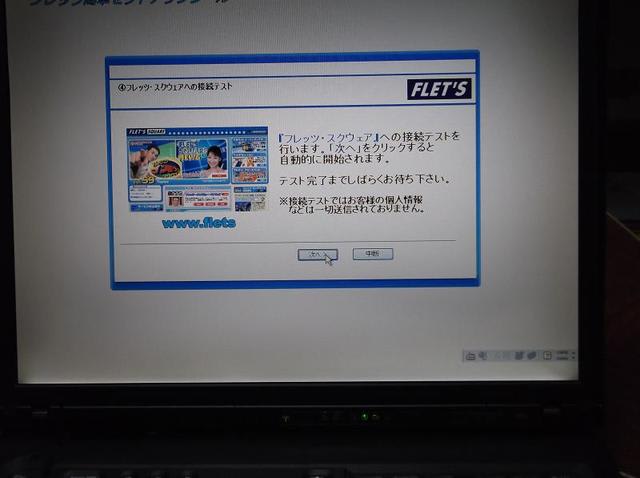

接続できました。
そして、プロバイダーからの書類を見て設定します↓
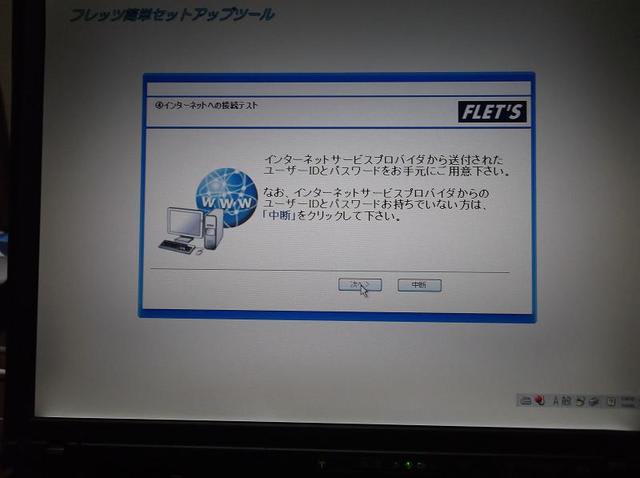
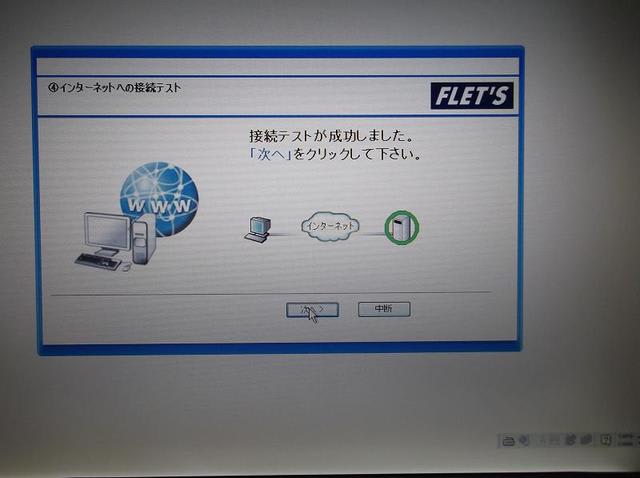
やった!!繋がった!!
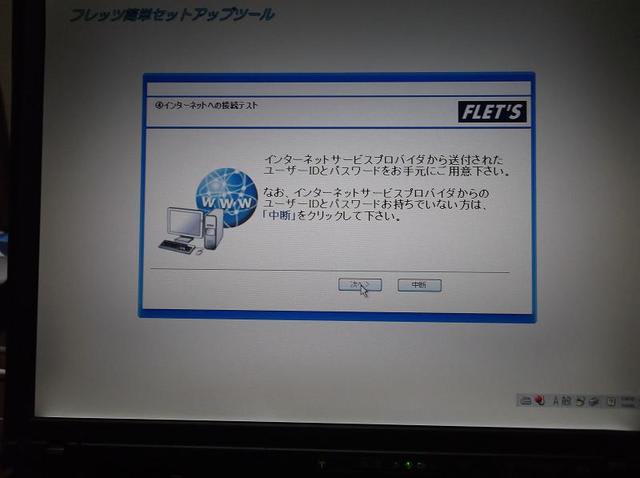
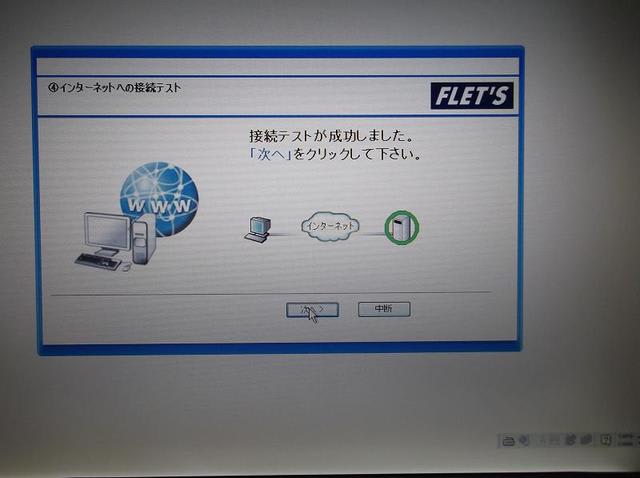
やった!!繋がった!!
これでインターネットに接続完了です↓


ほとんどの常駐ソフト(OSを含む)のバージョンが古いので、バージョンアップ→再起動を何回も繰り返します。


ほとんどの常駐ソフト(OSを含む)のバージョンが古いので、バージョンアップ→再起動を何回も繰り返します。
こうして、インターネットに接続できるようになりました。しかし、何回もバージョンアップ→再起動の繰り返しが続きました。あとは、また翌日にまわします。
ただ、内臓HDDが40GBしかありません。圧倒的に足りません。しかも、内臓HDDも調子がいま一つです。いくらリフレッシュ済でも交換したわけではありませんから・・・
ただ、内臓HDDが40GBしかありません。圧倒的に足りません。しかも、内臓HDDも調子がいま一つです。いくらリフレッシュ済でも交換したわけではありませんから・・・
そこで、今年の4月下旬に秋葉原遠征に行ったときに購入したSSDの出番です。3月上旬までは、128GBで3万円以上していましたが、この時は大幅な値下げで2万円を切りました。それで購入しました。
次回「その6・内臓HDDエラー続出、ついにSSDの出番ですが、その前にマニュアルと中身の確認を」に続きます。それでは・・・・
Written by 短髪豚野郎!! |