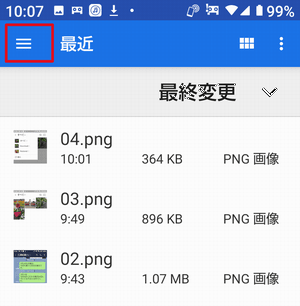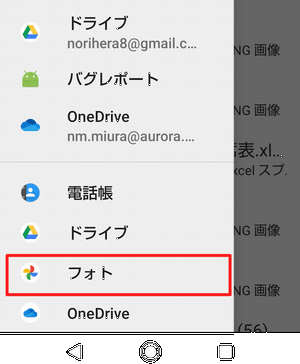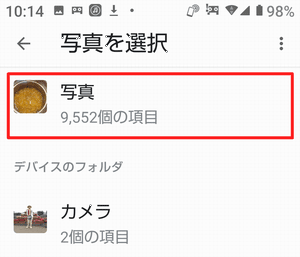2024年4月13(土)
孫の芽生さんが成人式の写真をLINEで送ってくれました。

LINEのトーク画面に送られた画像や動画は、一定期間が過ぎると閲覧や保存ができなくなります。
そこで、その写真をダウンロードする方法とkeepする方法を備忘としてUPしておきます。
ダウンロード方法です。
ダウンロードしたい画像をタップして開きます。

画像の右下のダウンローをタップします。

「5枚の写真をすべて保存」と「この写真のみを保存」との表示されますので、5枚の写真をすべて保存をタップします。

保存しましたと表示が出て終了です。
保存先は「フォト」と「Files」に保存されています。

「フォト」を開いた状態ですが、5枚の写真がすべて保存されています。

「Files」を開いてみると、5枚の写真が保存されています。

ダウンロードすると、「フォト」と「Files」に保存されるようです。
次に、keepする方法を記してみます。
keepで保存できるのは写真、メッセージ、動画等です
画像を長押しして、keepをタップします。

保存したい画像にチエックを入れて、下段の「Keep(5)」をタップします。

Keepに保存しましたと表示が出てすぐに消えます。
保存先を開いてみますが、開く方法は二通りあるようです。
⓵ LINEのホーム画面の上の右4番目のkeepをタップして開きます。

keepに5枚の写真が保存されています。

② LINEのホーム画面の自分の画像をタップして開きます。

keepをタップして開きます。

LINEのkeepに5枚の写真が保存されています。

以上LINEトークの画像等のダウンロードとkeep方法でした。
孫の芽生さんが成人式の写真をLINEで送ってくれました。

LINEのトーク画面に送られた画像や動画は、一定期間が過ぎると閲覧や保存ができなくなります。
そこで、その写真をダウンロードする方法とkeepする方法を備忘としてUPしておきます。
ダウンロード方法です。
ダウンロードしたい画像をタップして開きます。

画像の右下のダウンローをタップします。

「5枚の写真をすべて保存」と「この写真のみを保存」との表示されますので、5枚の写真をすべて保存をタップします。

保存しましたと表示が出て終了です。
保存先は「フォト」と「Files」に保存されています。

「フォト」を開いた状態ですが、5枚の写真がすべて保存されています。

「Files」を開いてみると、5枚の写真が保存されています。

ダウンロードすると、「フォト」と「Files」に保存されるようです。
次に、keepする方法を記してみます。
keepで保存できるのは写真、メッセージ、動画等です
画像を長押しして、keepをタップします。

保存したい画像にチエックを入れて、下段の「Keep(5)」をタップします。

Keepに保存しましたと表示が出てすぐに消えます。
保存先を開いてみますが、開く方法は二通りあるようです。
⓵ LINEのホーム画面の上の右4番目のkeepをタップして開きます。

keepに5枚の写真が保存されています。

② LINEのホーム画面の自分の画像をタップして開きます。

keepをタップして開きます。

LINEのkeepに5枚の写真が保存されています。

以上LINEトークの画像等のダウンロードとkeep方法でした。