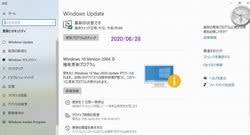2019年06月01日(土)
2019年5月3 0日午後03:30分、Windows 10、バージョン 1903 の機能更新プログラムが更新されたので、今すぐダウンロードしてインストールしました。

1時間経過して順調に進んでいます。

2時間経過した5時45分ころ突然こんな画面になって何も進まず、再起動をしているのだろうと思って夕食を済ませ、7時45分になっても何も画面が変わらないので、強制終了しました。

7時40分に再度Windows Updateから入った画像です。
最初からやり直しのようですので、今すぐダウンロードしてインストールから入りました。

今回は順調に進んでいるようです。

10時30分、ダウンロードとインストールも終わって再起動が始まりました。
0%です。

15分経過した10時45分、38%です。

11時05分、98%でもうすぐです。

11時09分、もう少しです。

11時10分再起動は終了しました。

システムのバージョン情報でバージョンを確認してみます。

バージョン 1903になっています。
そして翌日のパソコン勉強会「大横さろん」でWifiがつながらないのです。
自宅は有線でつなげているのでわからなかったのです。
先生に調べてもらうと、デバイスマネージャーで確認するとIntel Centrino Advanced-N 6205 に黄色のマークがついていて、一旦アンインストールしてハードウェアの変更をスキャンすると使えるようにはなりました。
パソコンを再起動するとまた同じように使えなくなってしまいますが、有線でつなげているので良しとしましょう。
午後3時30分から11時10分までの7時間40分苦労しましたが、
Windows 10 May 2019 Updateに成功しました。
2019年5月3 0日午後03:30分、Windows 10、バージョン 1903 の機能更新プログラムが更新されたので、今すぐダウンロードしてインストールしました。

1時間経過して順調に進んでいます。

2時間経過した5時45分ころ突然こんな画面になって何も進まず、再起動をしているのだろうと思って夕食を済ませ、7時45分になっても何も画面が変わらないので、強制終了しました。

7時40分に再度Windows Updateから入った画像です。
最初からやり直しのようですので、今すぐダウンロードしてインストールから入りました。

今回は順調に進んでいるようです。

10時30分、ダウンロードとインストールも終わって再起動が始まりました。
0%です。

15分経過した10時45分、38%です。

11時05分、98%でもうすぐです。

11時09分、もう少しです。

11時10分再起動は終了しました。

システムのバージョン情報でバージョンを確認してみます。

バージョン 1903になっています。
そして翌日のパソコン勉強会「大横さろん」でWifiがつながらないのです。
自宅は有線でつなげているのでわからなかったのです。
先生に調べてもらうと、デバイスマネージャーで確認するとIntel Centrino Advanced-N 6205 に黄色のマークがついていて、一旦アンインストールしてハードウェアの変更をスキャンすると使えるようにはなりました。
パソコンを再起動するとまた同じように使えなくなってしまいますが、有線でつなげているので良しとしましょう。
午後3時30分から11時10分までの7時間40分苦労しましたが、
Windows 10 May 2019 Updateに成功しました。
2019年05月06日(月)
高速道路の渋滞や事故が報じられている10連休も今日で終わります。
昨日は息子一家が遊びに来てくれて、久しぶりに我が家での「手巻き寿司」の夕食、
いつもは二人での食事ですが、大勢での食事は楽しく、おいしかったです。
さて、本題です。
5月4日朝、「Windows Update」にて更新プログラムチェックをしたところ、Windows 10 Version 1809 の累積更新プログラム(KB4495667)が配信され令和に対応しました。
再起動後、Build 17763.475 になり、

タスクバーの日付を「和暦」表示に切り替えてみたところ、「令和」と表示されるようになりました。

Windows 10 Ver.1809 用の更新プログラム KB4495667 は、Windows Update を介して自動配信され、特に何もしていなくても自動インストールされ、再起動を促されるそうです。
高速道路の渋滞や事故が報じられている10連休も今日で終わります。
昨日は息子一家が遊びに来てくれて、久しぶりに我が家での「手巻き寿司」の夕食、
いつもは二人での食事ですが、大勢での食事は楽しく、おいしかったです。
さて、本題です。
5月4日朝、「Windows Update」にて更新プログラムチェックをしたところ、Windows 10 Version 1809 の累積更新プログラム(KB4495667)が配信され令和に対応しました。
再起動後、Build 17763.475 になり、

タスクバーの日付を「和暦」表示に切り替えてみたところ、「令和」と表示されるようになりました。

Windows 10 Ver.1809 用の更新プログラム KB4495667 は、Windows Update を介して自動配信され、特に何もしていなくても自動インストールされ、再起動を促されるそうです。
2018年10月04日(木)
本日午前6時、Windows 10 製品版に大型アップグレード、Ver.1809 になる October 2018 Update の配信がはじまりました。
「設定」-「更新とセキュリティ」-「Windows Update」で「更新プログラムのチェック」ボタンを押して始めました。
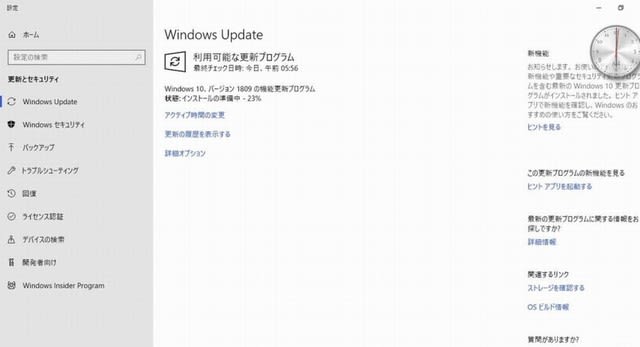
ダウンロードからインストールまで完了すると下記のような表示になりましたので「今すぐ再起動」をクイックしました。

メッセージには、次のように書いてあります。
最新の Windows 機能更新プログラムです
インストールできる状態です。新しい機能やアプリのために他の更新プログラムより時間がかかることがあります。いつインストールするかを指定できます。
今すぐ再起動するか、ご都合のよい時刻を指定してください。
再起動に時間がかかり次々と進んで行きます。



再起動開始から25分、やっと終わりました。
合計2時間25分のWindows 10 October 2018 Updateでした。
「バージョン情報」で確認すると、「バージョン 1809 ビルド 17763.1」になっていました。
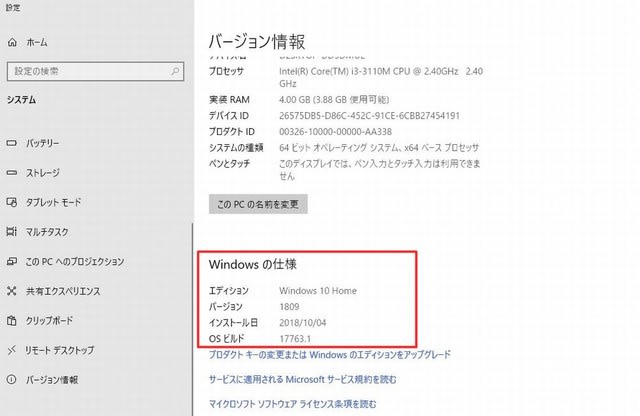
本日午前6時、Windows 10 製品版に大型アップグレード、Ver.1809 になる October 2018 Update の配信がはじまりました。
「設定」-「更新とセキュリティ」-「Windows Update」で「更新プログラムのチェック」ボタンを押して始めました。
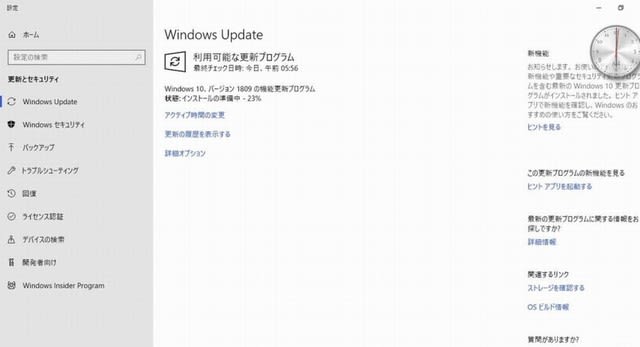
ダウンロードからインストールまで完了すると下記のような表示になりましたので「今すぐ再起動」をクイックしました。

メッセージには、次のように書いてあります。
最新の Windows 機能更新プログラムです
インストールできる状態です。新しい機能やアプリのために他の更新プログラムより時間がかかることがあります。いつインストールするかを指定できます。
今すぐ再起動するか、ご都合のよい時刻を指定してください。
再起動に時間がかかり次々と進んで行きます。



再起動開始から25分、やっと終わりました。
合計2時間25分のWindows 10 October 2018 Updateでした。
「バージョン情報」で確認すると、「バージョン 1809 ビルド 17763.1」になっていました。
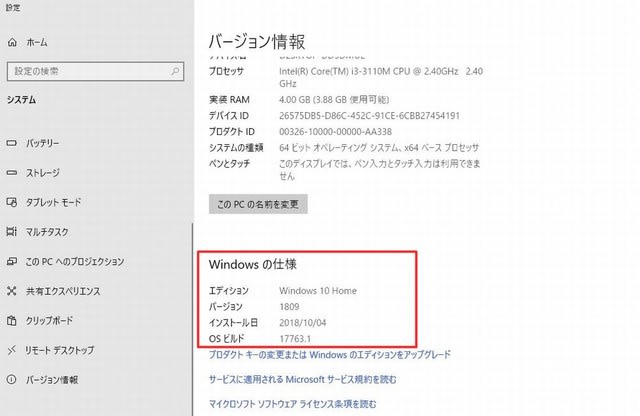
2018年07月27日(金)
25日の教室で「パノラマ写真作成ソフト」を習ったので早速パノラマ写真を作って見ました。
毎日行く「あったかホール」の前のケーズデンキ八王子店の屋上から市内を撮った元画像4枚です。

「Image Composite Editor v2.0」でパノラマにした画像です。

なかなか綺麗に合成できたのではないでしょうか。
今回は手動調整で行いましたが、もう少し勉強すればもっと上手に仕上がると思われます。
25日の教室で「パノラマ写真作成ソフト」を習ったので早速パノラマ写真を作って見ました。
毎日行く「あったかホール」の前のケーズデンキ八王子店の屋上から市内を撮った元画像4枚です。

「Image Composite Editor v2.0」でパノラマにした画像です。

なかなか綺麗に合成できたのではないでしょうか。
今回は手動調整で行いましたが、もう少し勉強すればもっと上手に仕上がると思われます。
2018年05月07日(月)
Windows10 April 2018 Update の後、スピーカーのアイコンが消えてしまいました。
通知領域のシステムアイコン(時計、音量、ネットワークなど)を設定する方法
1) 「スタート」→「設定」とクリックします。
2) 「設定」が表示され、「個人用設定」をクリックします。
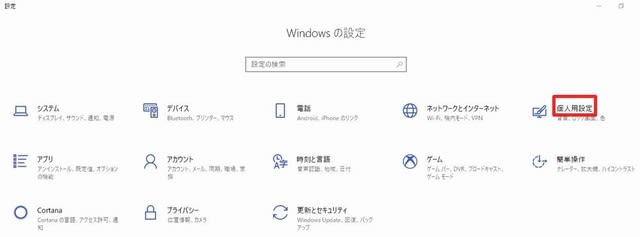
3) 左側の一覧から「タスクバー」をクリックします。
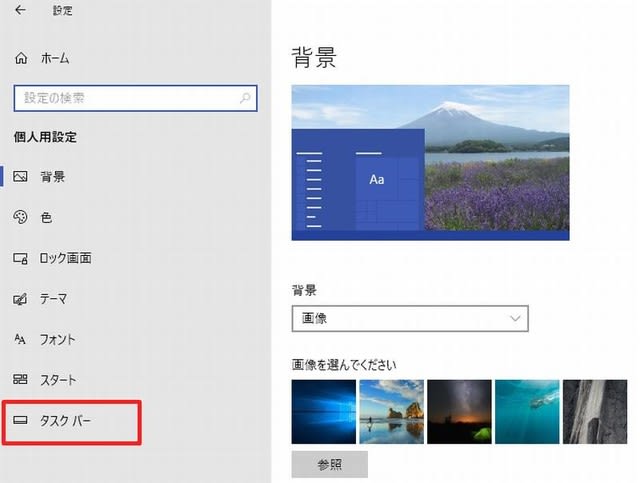
4) 「タスクバーに表示するアイコンを選択します」をクリックします。
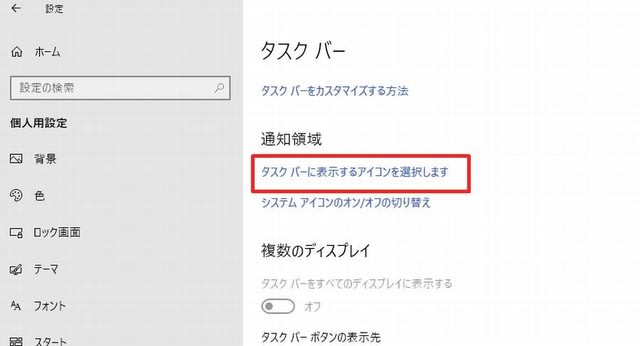
5) 表示させたいアイコンの右側にあるスイッチをクリックし、「オン」にします。
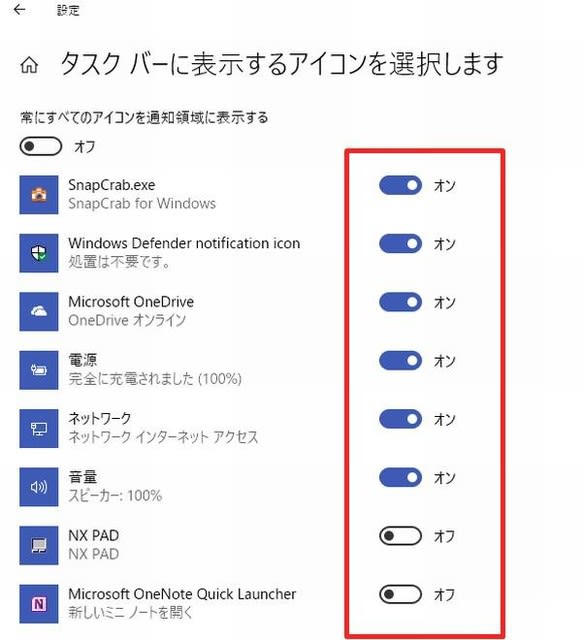
6) 「×」ボタンをクリックし、「設定」を閉じます。
Windows10 April 2018 Update の後、スピーカーのアイコンが消えてしまいました。
通知領域のシステムアイコン(時計、音量、ネットワークなど)を設定する方法
1) 「スタート」→「設定」とクリックします。
2) 「設定」が表示され、「個人用設定」をクリックします。
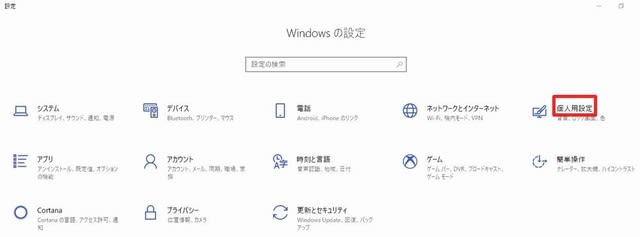
3) 左側の一覧から「タスクバー」をクリックします。
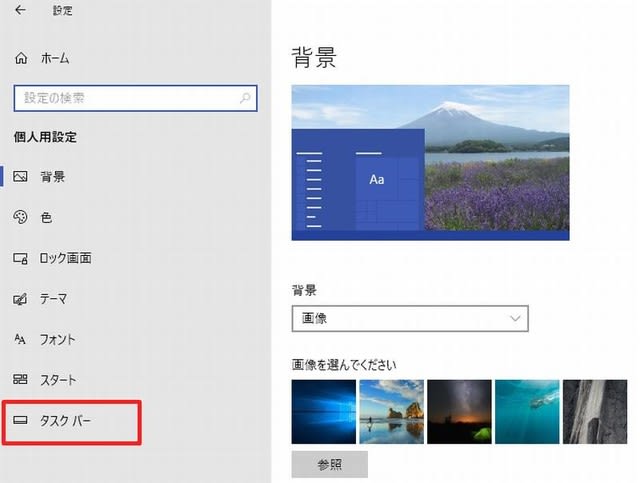
4) 「タスクバーに表示するアイコンを選択します」をクリックします。
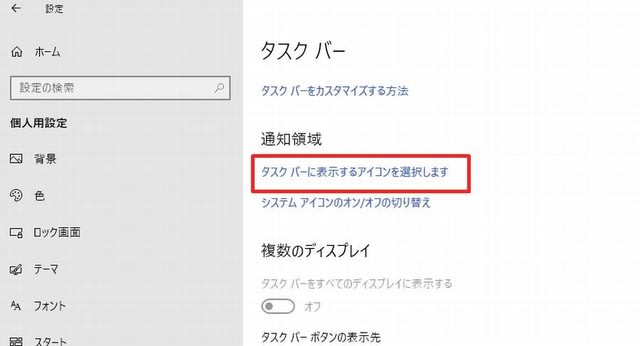
5) 表示させたいアイコンの右側にあるスイッチをクリックし、「オン」にします。
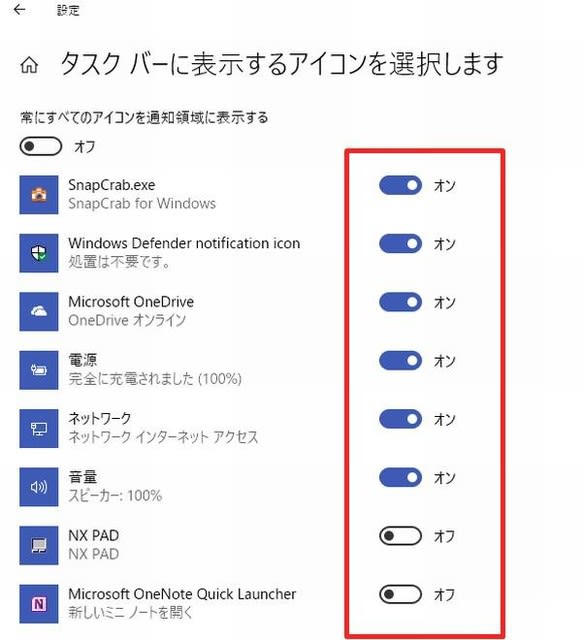
6) 「×」ボタンをクリックし、「設定」を閉じます。
2018年05月01日(火)
我がPCも5月1日AM5:50分から始まりました。

結構時間がかかりました。

再起動を始めます。

再起動に時間がかかります。

まだ終わりません。

✖で閉じました。

Windows の設定画面が変わっていました。

バージョン情報を確認すると、バージョンは1803になっていました・

始めたのがこの時間です。

終わったのがこの時間です。

丁度2時間での更新でした。
我がPCも5月1日AM5:50分から始まりました。

結構時間がかかりました。

再起動を始めます。

再起動に時間がかかります。

まだ終わりません。

✖で閉じました。

Windows の設定画面が変わっていました。

バージョン情報を確認すると、バージョンは1803になっていました・

始めたのがこの時間です。

終わったのがこの時間です。

丁度2時間での更新でした。
2017年06月14日(水)
水曜日に通っているパソコン教室のパソコンには言語バーがの表示が有りません。
毎回表示させて使っていますが、教室のパソコンには復元ソフトが入っており、電源を切ると元に戻ってしまって毎回言語バーがを表示させています。
故に備忘録としてUPしておきます。
1) 「コントロールパネル」を表示して、「表示方法」が「カテゴリ」になっていることを確認し、「言語の追加」をクリックします。

2) 「言語」が表示されますので、「詳細設定」をクリックします。

3) 「詳細設定」が表示されますので、「使用可能な場合にデスクトップ言語バーを使用する」にチェックを入れて、「オプション」をクリックします。

4) 「テキストサービスと入力言語」が表示されます。
「言語バー」タブをクリックし、「タスクバーに固定する」をクリックします。
次に「言語バーアイコンをタスクバーで表示する」にチェックを入れ、「OK」をクリックします。
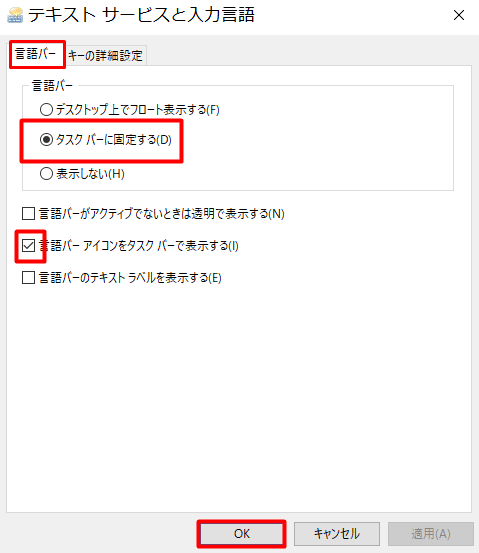
「詳細設定」画面に戻ったら、「保存」をクリックします。

以上で操作完了です。
水曜日に通っているパソコン教室のパソコンには言語バーがの表示が有りません。
毎回表示させて使っていますが、教室のパソコンには復元ソフトが入っており、電源を切ると元に戻ってしまって毎回言語バーがを表示させています。
故に備忘録としてUPしておきます。
1) 「コントロールパネル」を表示して、「表示方法」が「カテゴリ」になっていることを確認し、「言語の追加」をクリックします。

2) 「言語」が表示されますので、「詳細設定」をクリックします。

3) 「詳細設定」が表示されますので、「使用可能な場合にデスクトップ言語バーを使用する」にチェックを入れて、「オプション」をクリックします。

4) 「テキストサービスと入力言語」が表示されます。
「言語バー」タブをクリックし、「タスクバーに固定する」をクリックします。
次に「言語バーアイコンをタスクバーで表示する」にチェックを入れ、「OK」をクリックします。
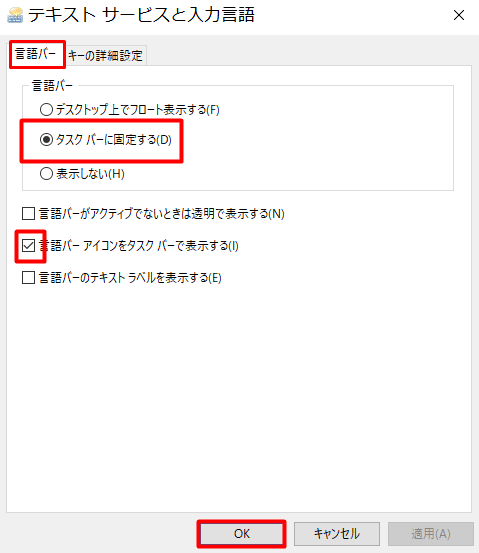
「詳細設定」画面に戻ったら、「保存」をクリックします。

以上で操作完了です。
2017年05月17日(水)
Windows10 Creators Updateで新しいキーボードショートカット、プリントスクリーンのショートカットが追加されました。
1) キャプチャーしたい画面の上で、ウインドウキー + shift + S を押します。

2) 画面全体が白くなるので、切り取りたい部分をクリック&ドラッグします。
3) 何も変わりませんが、クリップボードにコピーされています。
4) JTrimでもペイントでも開いて、貼り付けます。
ここではJtrimに貼り付けてみました。14日の神流湖の画像です。
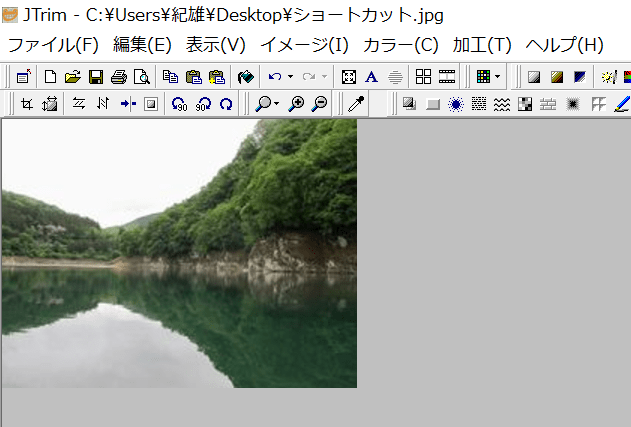
簡単に出来るキーボードショートカットです。
Windows10 Creators Updateで新しいキーボードショートカット、プリントスクリーンのショートカットが追加されました。
1) キャプチャーしたい画面の上で、ウインドウキー + shift + S を押します。

2) 画面全体が白くなるので、切り取りたい部分をクリック&ドラッグします。
3) 何も変わりませんが、クリップボードにコピーされています。
4) JTrimでもペイントでも開いて、貼り付けます。
ここではJtrimに貼り付けてみました。14日の神流湖の画像です。
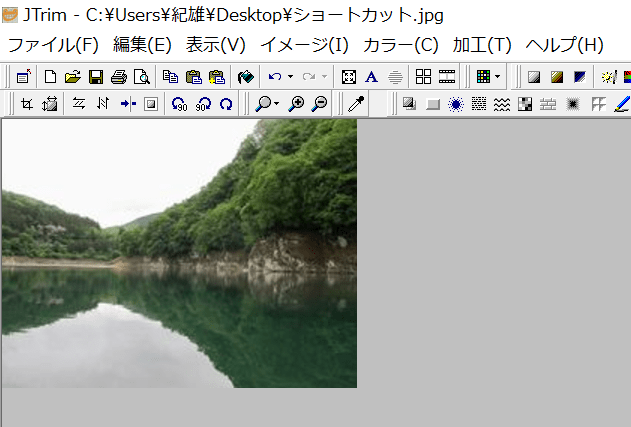
簡単に出来るキーボードショートカットです。
2017年4月2日(日)
パワーポイントでフォトアルバムを作成してみました。
写真の枠や配置、テーマ(背景)なども指定することができますが、写真のレイアウトは4枚の写真、枠の形はシンプルな枠(白)で行いました。
切り替え時間は4秒で設定しましたが、ゆっくりと見たいときは切り替え時間の設定で変更出来ます。
パワーポイントでフォトアルバムを作成してみました。
写真の枠や配置、テーマ(背景)なども指定することができますが、写真のレイアウトは4枚の写真、枠の形はシンプルな枠(白)で行いました。
切り替え時間は4秒で設定しましたが、ゆっくりと見たいときは切り替え時間の設定で変更出来ます。