 のち
のち 
祝!15万 訪問! 誠にありがとうございます。感謝の気持ちで一杯です。
今年も残すところ後5日となりました。少し早いですが来年も当ブログをよろしくお願いいたします。
今回も寒過ぎるので…アウトドアなお話では無くPC関連のネタになります。
主題の通りGenymotion(PC上で動作するAndroid仮想環境)のその後についてのお話しです。
いつの間にかメジャーバージョンアップ(ver1.x→ver2.0)が行われ、正規フリーソフトと共に
有料サービスも提供されるようになりました。有料サービスの殆どは新機能なので、それを
使わなければ今まで同様、無料で使用できます。

リモートコントロールやマルチタッチ操作機能は魅力的ですが…99ユーロは微妙なお値段ですw
ダウンロードサイトは変わりませんが念のためアドレスを貼って置きます。
https://cloud.genymotion.com/page/customer/login/?next=/
今回のメジャーバージョンアップでAndroidイメージの提供が変更され「Playストア」が同梱
されなくなりました。また、ARMアーキテクチャ用のコードをx86アーキテクチャ用に変換する
「ARM Translation」という機能が削除されてしまったので、この機能を追加しないと ARM用に
作られたアプリは動作しないようです。
以前のバージョンのAndroidイメージをお持ちの方は、起動時にバージョンの違いによる警告は
表示されますが問題なく使用できるので、新しいGenymotionプレーヤーで旧Android仮想環境を
利用した方が良さそうです。
一旦ダウンロードしたイメージファイル(OVA)は以下のフォルダに残っているので、それを
Virtualboxから直接インポートすれば使用できます。OVAファイルからインポート行う場合は
イメージファイルの保存先を変更する事ができるので、メインストレージの空きが少ない方は
こちらを利用してみてください。
ダウンロードファイルの保存先:ユーザーフォルダ\AppData\Local\Genymobile\Genymotion\ova
では、旧Androidイメージを持っていないと Playストアが使えないのか?というとそんな事は無く
解決策は存在します。
・ARM Translation Installer を追加インストールする
・ADB接続にてAndroidSDKを使用し強制的に Playストア関連のアプリをインストールする
この2点の操作を行う事により、以前と変わらず PLAYストアからアプリをダウンロードして
動作させる事ができます。ただし、ARM Translation Installer が完璧では無いためか、プレーヤー
自体の不具合か分かりませんがダウンロードはできても動作しないアプリが多々存在します。
グラフィック描画の多いゲームアプリは動作しない確率が高くなります。
また上記の2点の操作については導入する順番があります。先に ARM Translation Installer を
インストールする必要があります。その後、Playストア関連のアプリのインストールを行います。
逆の手順を踏むと PLAYストアに表示されるアプリの数が激減します。
x86 に対応したアプリのみしか表示されないものと考えられます。
まずは、ARM Translation Installer を追加インストール方法を以下に記します。
1.以下のURLから「Genymotion-ARM-Translation_v1.1.zip」をダウンロードする。
・http://filetrip.net/dl?4SUOrdcMRv
2.Genymotionの仮想Androidを起動する。
3.ダウンロードしたファイルを仮想Androidの画面にドラッグアンドドロップする。
4.しばらくするとダイアログが表示されるので「OK」を選択する。
5.インストールが完了したら、仮想Androidを再起動する。
次に ADB接続にてAndroidSDKを使用し強制的に Playストア関連をインストールする手順を記します。
1.AndroidSDK(zip)ファイルをダウンロードし適当なフォルダに中身を解凍する。
・http://developer.android.com/sdk/index.html
2.Genymotionを起動した後「Settings」を開き「Use custom Android SDK tools」のオプションボタンを
選択した後「Browse」ボタンをクリックし、AndroidSDKファイルの中のSDKフォルダを指定する。

※下のチェック欄に「Android tools successfully found」と表示されればOKです。
3.次にPlayストアに必要なアプリケーション(zip)を以下のサイトからダウンロードする。
・http://wiki.rootzwiki.com/Google_Apps
※仮想Androidのバージョンによって使用するパッケージが異なるので注意が必要です。
「Android4.2.2」であれば「20130812」のファイルをダウンロードして適用するといった形になります。 ・http://forum.xda-developers.com/showthread.php?t=2528952
※上のアドレスは新たに見付けた、GoogleAppへのリンクが貼られたサイトです。
最新のAndroid4.4までサポートされています。
4.Genymotionの仮想Androidを起動する。
5.ダウンロードした「gapps-jb-2013xxxx-signed.zip」を仮想Androidの画面にドラッグアンドドロップする。
6.しばらくするとダイアログが表示されるので「OK」を選択する。
7.インストールが完了したら、仮想Androidを再起動する。
再起動後 Google+ などのグーグルアプリが最新の状態ではないため大量にエラーを吐きますが
アカウント設定後、Playストアを起動し「Google Play開発者サービス」を更新するとグーグル
アプリの更新が始まり、正常に動作するようになります。
先日、購入した Windows8.1タブ(T100TA)にインストールしてみましたが正常動作しました。
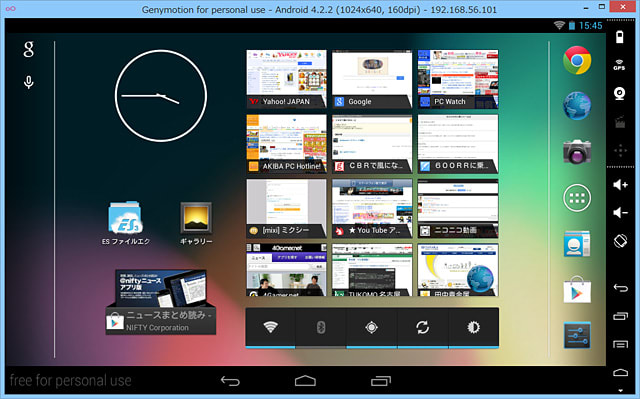
上がそのスナップショットです。フリー版を使用しているので左下に「Free for parsonal use」と
表示されています。T100TAはメインメモリが2Gと少ないので、割り当てられるメモリ容量を大きく
取れない事とメインストレージが64GBなのでmicroSD(64GB)にイメージを作成したこともあって
動作はモッサリしています。
キーボード内臓のSSDにインストールすれば動作速度の改善が期待できますが、キーボードドックを
外すと使えずまた消費電力が上がり駆動時間が減ってしまうため、このままで運用して行きます。
Playストアが同梱されなくなり面倒な手順が増えましたが、サクサク動作するAndroid仮想環境である
事には変わりないので、これからも最新版の動向を注意深く見ていきたいと思います。
追記:2014.2.10
Genymotion・AndroVM Playerについて…
不具合対処方法などのまとめを以下のブログに書きましたので、良ければ参考にしてください。
また動作報告などのコメントは、以後そちらのブログへお願い致します。
Genymotion・AndroVM Player 不具合対応まとめ (2014.1.24掲載)
















