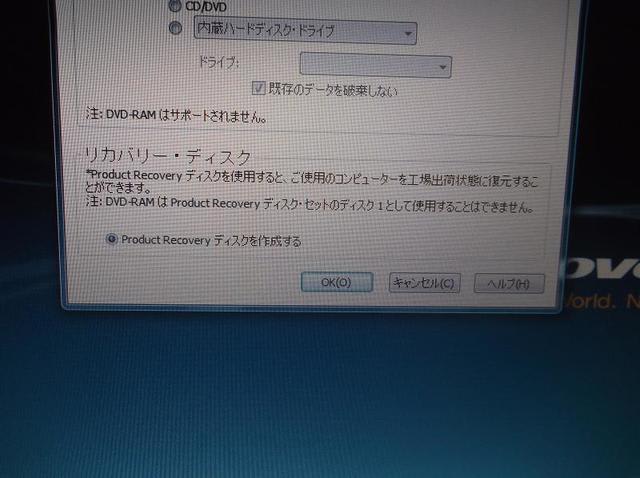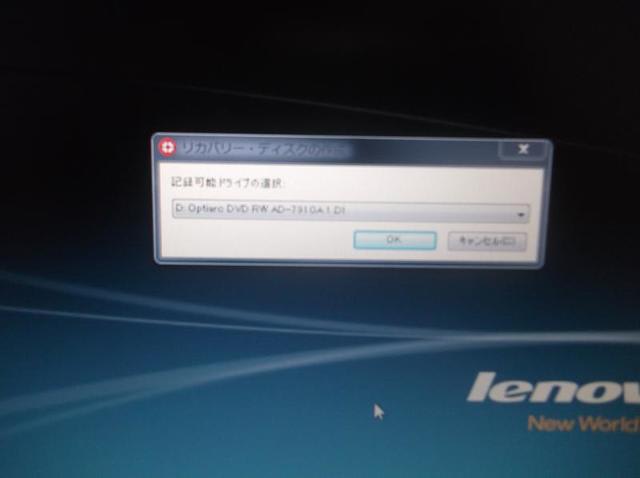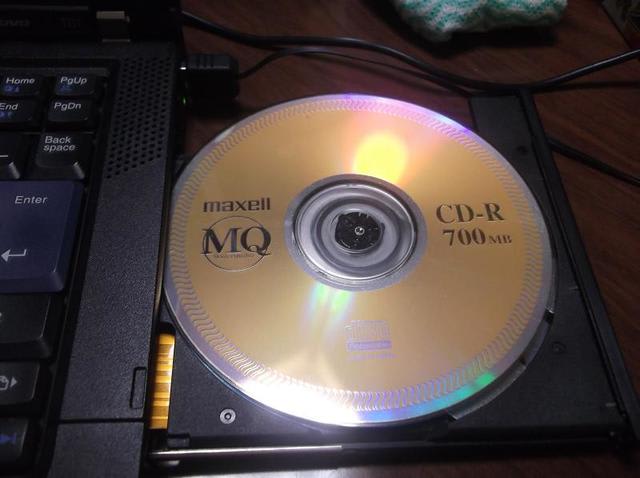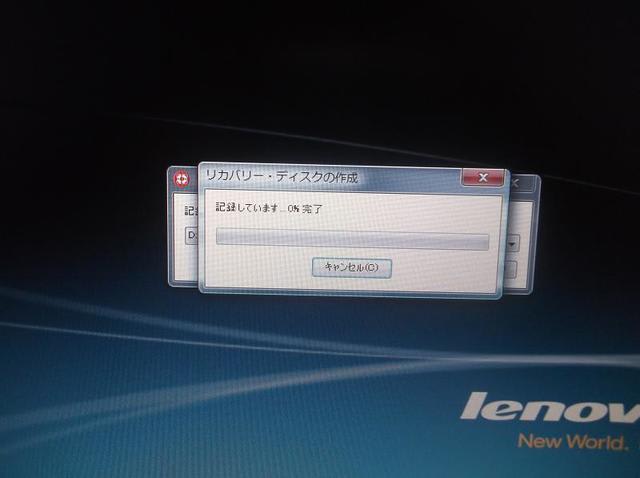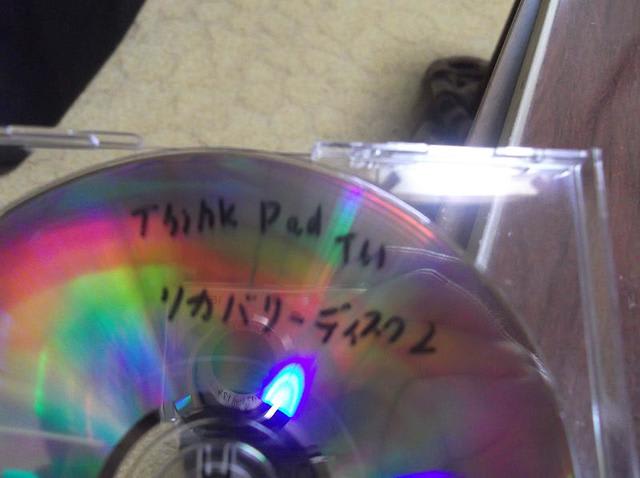3月に秋葉原購入したインテル製SSD240GBです。この時は格安でした(モデル末期だったのかな)↓


箱の裏側です。


箱の裏側です。
HDDケースも同時購入、理由はあとでわかります↓


購入時のレシートです。格安でした。(当時は・・・)


購入時のレシートです。格安でした。(当時は・・・)
箱から・・・↓


中身を出します。


中身を出します。
蓋を開けるとSSDが見えました↓


SSD部分を取り出します。


SSD部分を取り出します。
その他にもいろいろありますが・・・↓



不要なので・・・もったいないですが。



不要なので・・・もったいないですが。
この袋に入っているのが、SSD240GBです↓


袋から取り出しました。表です↓


裏です。


裏です。
さあ、これで内蔵HDD120GBから交換・・・と思いきや、その前にやらなければならない重要な事がありました。これはフロッピーディスク時代からあったのですが、「フォーマット」つまり初期化が必要になります。(かつて「ThinkPad R51」をSSD128GBにすんなり移行できたのは、BUFFALO製のSSDにUSBがあったので・・・)
そこで、同時に購入した「HDDケース」が役に立つわけです。
次回「その10・SSD初期化のためにHDDケースにセッティング、時間が少しかかりました」に続きます。それでは・・・
Written by 短髪豚野郎!! |