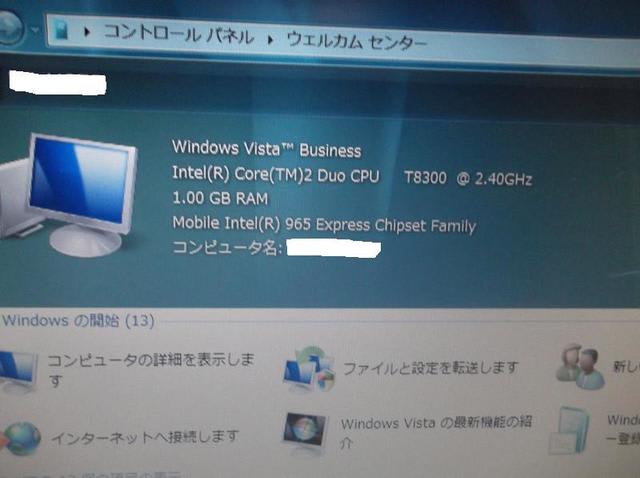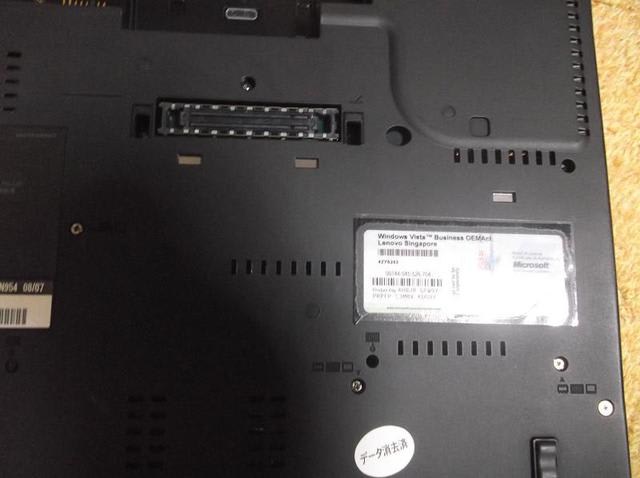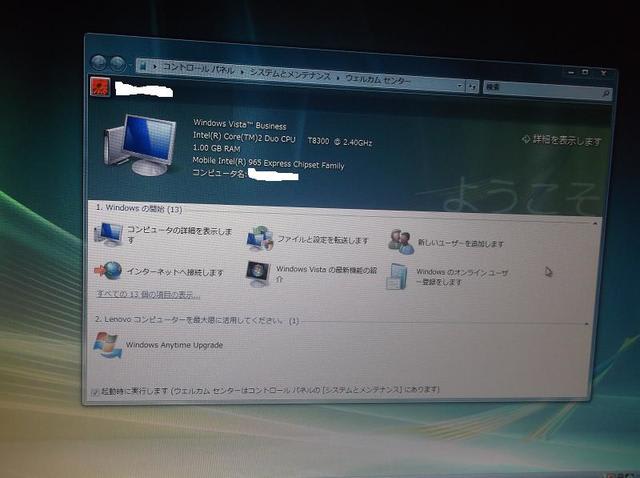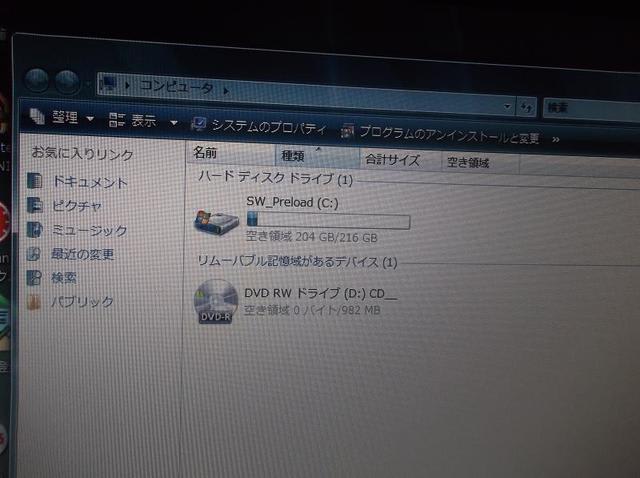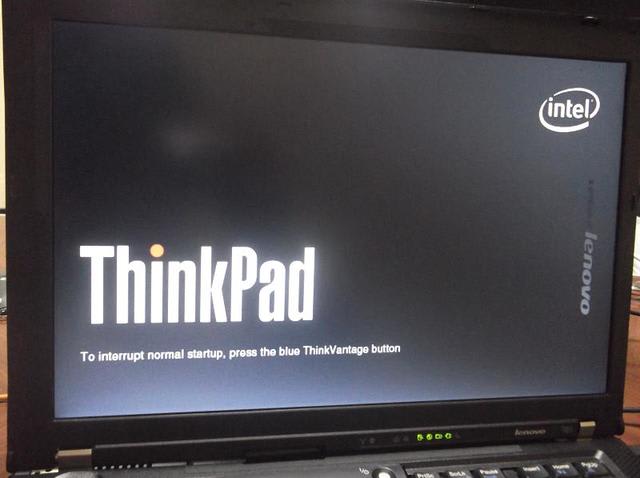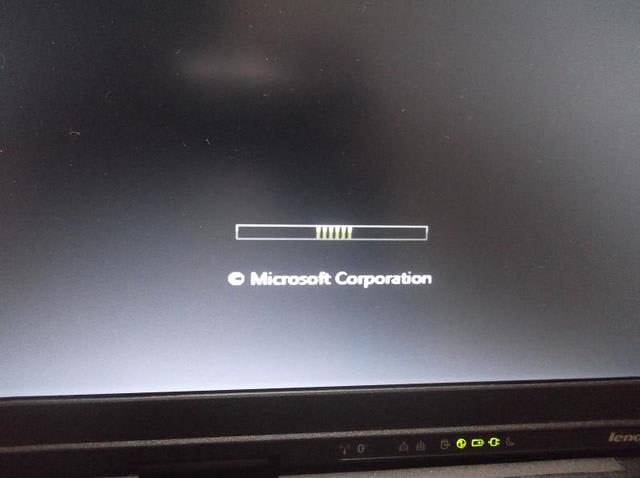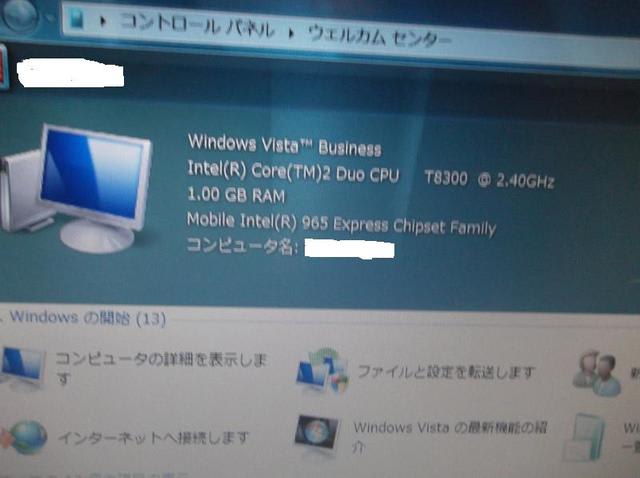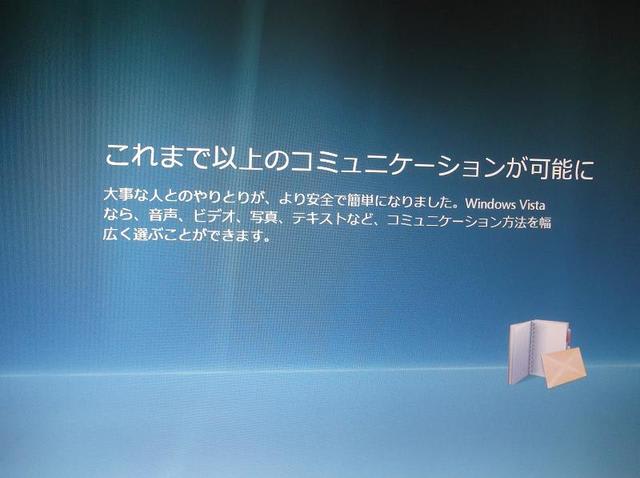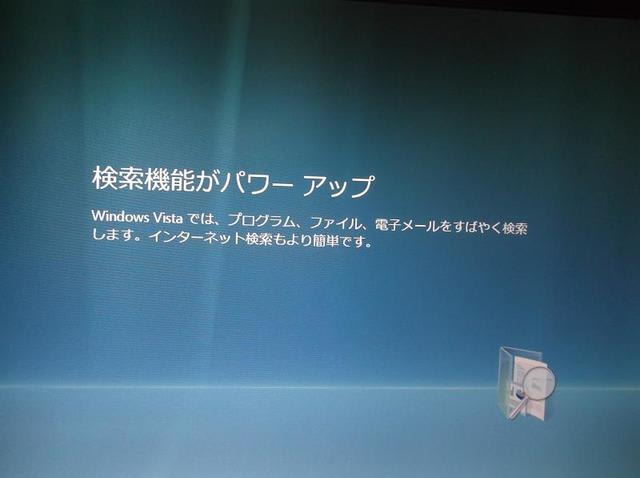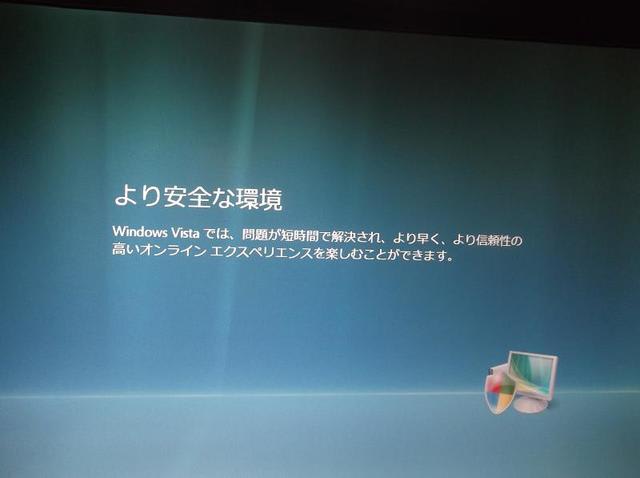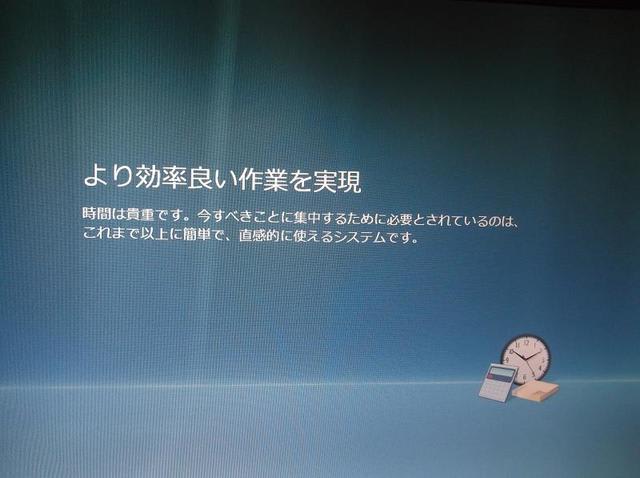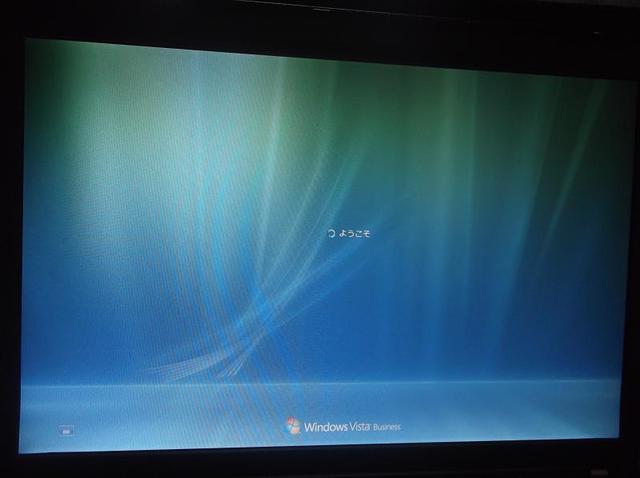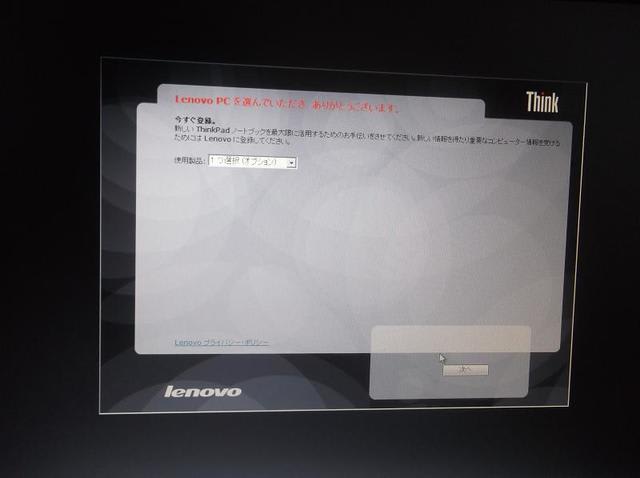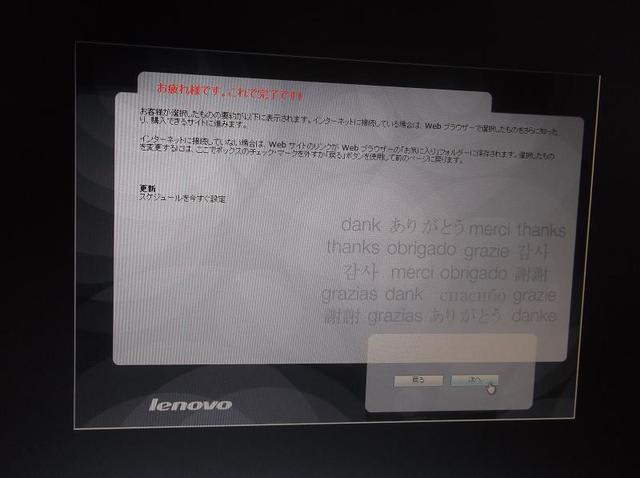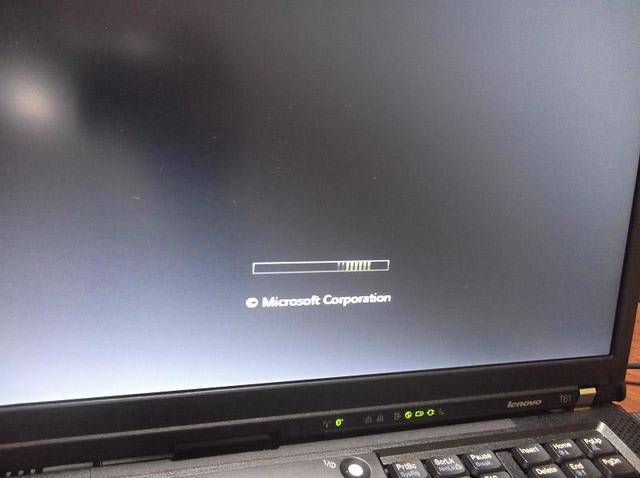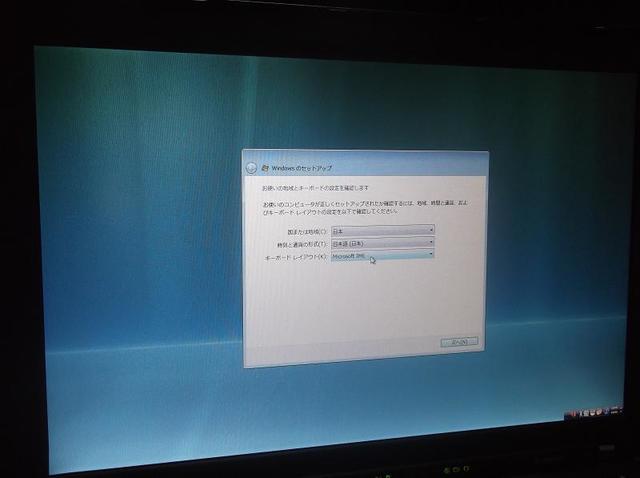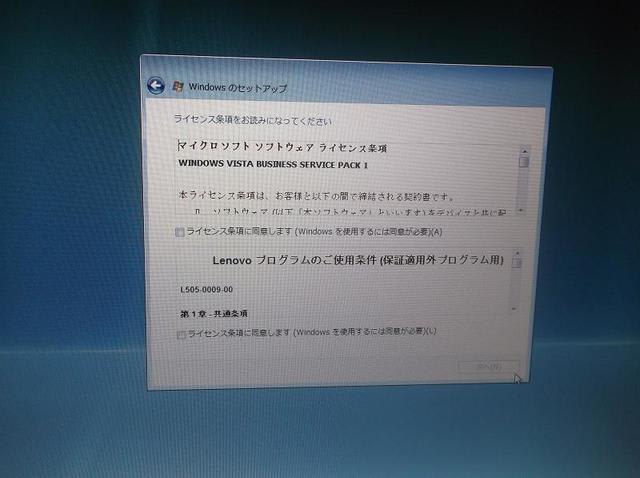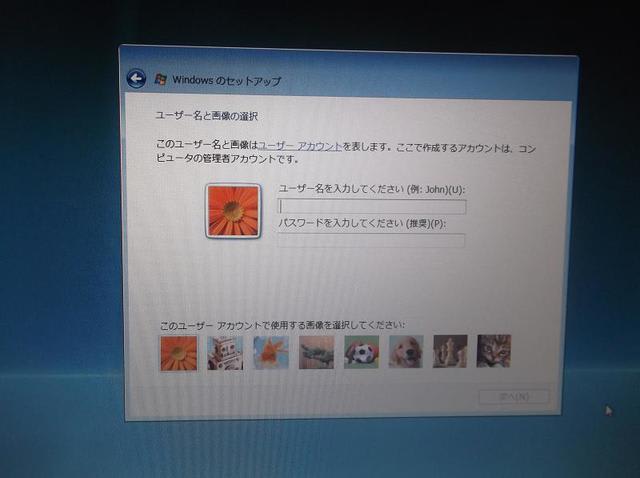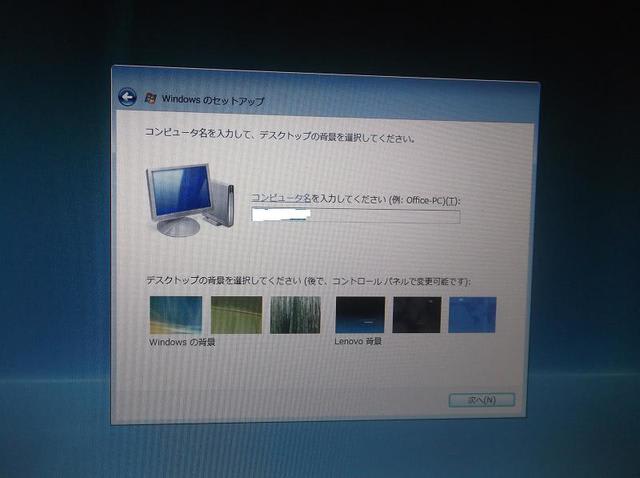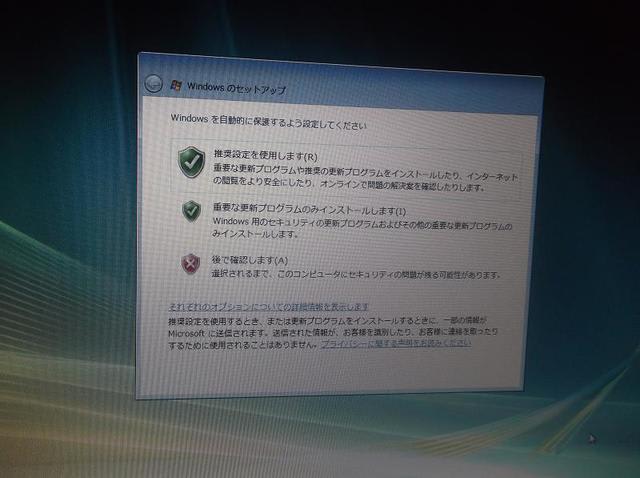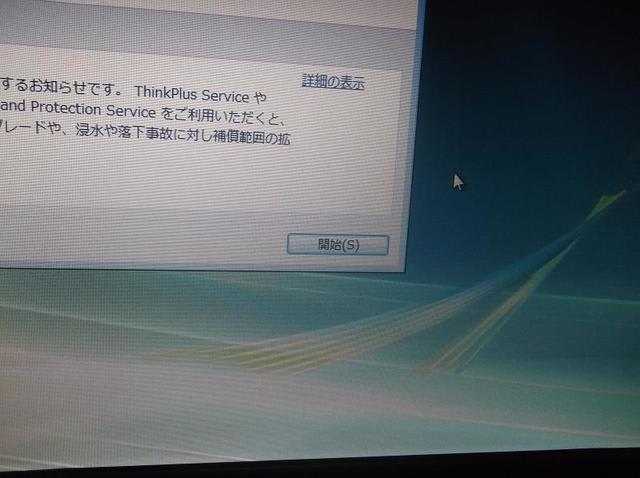キーボード下のカバーを外した状態です↓


右側にはSSDが・・・↓


左側にはPCカードスロットがあります。


左側にはPCカードスロットがあります。
メモリー1GBが刺さっています↓


慎重に外していきます。


慎重に外していきます。
内蔵されていた1GBメモリーです↓


中国製です。別に珍しくはないのですが・・・


中国製です。別に珍しくはないのですが・・・
そして、秋葉原で購入した2GBメモリーを挿します↓


1枚目を・・・・↓


きちんと刺さりました。


きちんと刺さりました。
2枚目行きます↓



これもうまく刺さりました。



これもうまく刺さりました。
カバーを取り付けました↓


こうして、メモリーの取り付けが完了しました。あとは外したネジを止めて、増設したメモリーがきちんと認識するかどうかをチェックして完了です。
次回「その24・増設したメモリーをチェックし、この日の作業は終了です」に続きます。それでは・・・
Written by 短髪豚野郎!! |