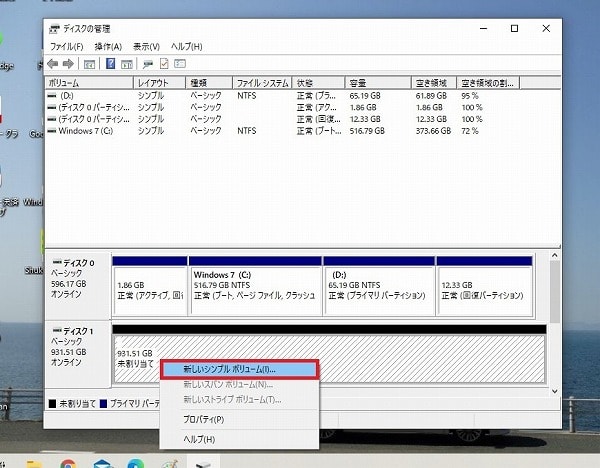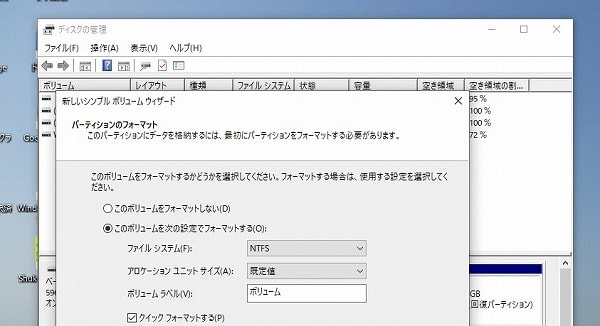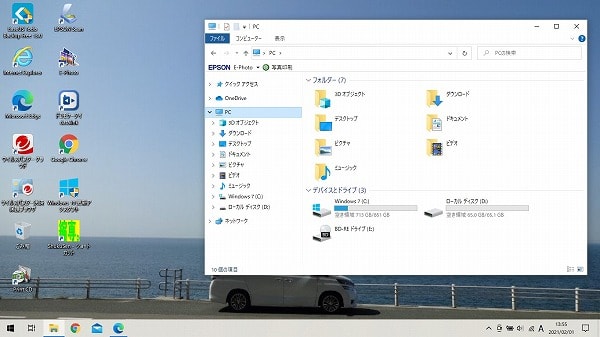古いノートPCのHDDをSSDに換装したら、まぐれで成功した!というお話。
わが家で現役最古のノートPC、NECラヴィ「LL750CS6B」は2010年製の化石のようなパソコンです。
それでも元気なのでまだまだ頑張ってもらおうと、チューンアップを決意。
先月には、メモリの増設をしました。
そして今回、HDDをSSDに交換。
インターネットで検索した手順を参考書にしてチャレンジしました。
結果、トラブルなく成功し、ストレスのない快適なPCに激変しました。
【手順】
1.SSDと2.5型ドライブケースを用意(購入)する。
2.SSDを外付けでPCに接続する。
3.フリーソフト「EaseUS Todo Backup Free」でクローン作成する。
4.PCからHDDを取り外し、SSDを取り付ける。
では、ここからはその状況でございます。
画像が30枚もありますので、ご留意ください。
クローンSSDに換装、10年前のラヴィをチューンアップ!
1.SSDと2.5型ドライブケースを用意(購入)する。
購入したSSDはサムスンの「860EVO」で、SATA規格、容量は1TBです。
WDやSanDiskなどのブランドと迷いましたが、このPCにはサムスンのメモリが装着されていたことと、Amazonさんで一番安かったのでチョイス。
約10,500円でした。
クローンを作成するためにPCには外付けします。
そのためのドライブケースは、玄人志向のGW2.5OR-U3というもの。
約900円でした。
2.SSDを外付けでPCに接続する。
(1)SSDをドライブケースに入れてつなぐ。
SSDをケースのコネクターに差し込んでふたを閉め、コードをUSB3.0につなげば準備完了。
まだ、コーヒーを入れるのは早いです。
ちなみに、USB2.0ではクローン作成に時間がかかるらしいです。
(2)SSDをフォーマットする。
エクスプローラーで見ると、SSDが認識されていません。
スタート(Windowsのアイコン)を右クリック ⇒「ディスクの管理」を選択します。
ディスク1は「不明」と表示されて、「ディスクの初期化」の窓が開きました。
パーティションスタイルはHDDと同じMBRにチェックされていることを確認して、「OK」をクリック。
すぐに初期化は終わり、ディスク1(SSD)が認識されてオンラインと表示されました。
さらに、ディスク1を右クリックして「新しいシンプルボリューム」を選択。
ウィザードが開くので、「次へ」をクリック。
次も何も触らず(ボリュームサイズは最大のまま)「次へ」をクリック。
ドライブの名前はFと表示されていましたが、変えることもなく「次へ」を。
フォーマットすることを確認されるので、これも「次へ」で進みます。
無事に完了の画面になり、「完了」をクリックして終わりました。
以上で、SSDの準備が整ったわけです。
3.フリーソフト「EaseUS Todo Backup Free」でクローン作成する。
(1)EaseUS Todo Backup Freeをダウンロードする。
EaseUS Todo Backup Freeを検索して窓の杜のサイトを開き、ダウンロードのアイコンをクリックします。
素直に「今すぐインストールする」をクリック。
(2)クローンを作成する。
ダウンロードができたら、「ファイルを開く」で「EaseUS Todo Backup Free」が起動しました。
左上のメニューをクリックするとアイコンの名前が表示されますので、「クローン」を選択します。
「ソース:ディスク0」にチェックを入れて「次へ」。
これがコピー元、つまり既存のHDDです。
次にターゲット(コピー先)の選択です。
「ハードディスク1」(SSDのこと)にチェックを入れます。
画面に映っていませんが、下の方にある「高度なオプション」をクリック。
ここで、①「SSDに最適化」にチェックを入れて②「OK」をクリック。
そのあと、③「編集」をクリックします。
クローン後のSSDのパーティションを変更しました。
コピー元のHDDは640GBで、SSDは1TBです。
ドライブを分けないで、いわゆるWindowsのCドライブを大きくして使いたかったので、変更しました。
回復用などの割り当て部分を①②と順に、ドラッグして後ろ(右端)に移動。
そして③を最大になるところまでドラッグして「OK」。
いい感じにできました。
ここでいよいよ、「実行」をクリックしました。
始まりました。
ここから少し時間がかかりますから、コーヒータイムです。
期待と不安を胸に、美味しいインスタントコーヒーを飲みながら待つしかありません。
50分弱経過したころ、完了しました。
クローン作成は成功!と信じて、「完了」をクリック。
お世話になったソフト「EaseUS Todo Backup Free」を終了させ、パソコンの電源を落としました。
4.PCからHDDを取り外し、SSDを取り付ける。
(1)パソコンからSSDを外し、ドライブケースから取り出しておく。
(2)電源ケーブルを抜いたパソコンを裏返して、交換の作業をする。
まずは、バッテリーを外しておきます。
NECラヴィLL750CS6Bは、2本のねじを外すとHDDが現れます。
黒いひもを引っ張ると、HDDはコネクターから抜けスマートに外すことができました。
取り出して裏(表?)を見ると、オリジナルはWD(ウエスタンデジタル)の製品でした。
代わりに、クローン作成に成功したはずのSSDを挿入。
ふたを閉めて2本のねじを締め、最後にバッテリーを装着すれば交換は終了。
5.起動して確認する。
表に向けたPCに電源ケーブルをつなぎ、祈りながら起動ボタンを押すと…。
何事もなく、約40秒でデスクトップ画面が現れました。
エクスプローラーで確認するとSSDは、今までのHDDにすっかりなり替わり、ドライブCとDになっていました。
ちなみにWindows10にアップグレードしていますが、ドライブの表記はWindows7です。
というわけで、SSDへの換装は大成功!
一番わかりやすいのは起動時間。
これまで約2分経過してもHDDがフル稼働している状態でなかなか操作できるようにならず、インターネットが使えるようになるのは4分近く必要でした。
それが、約1分弱でインターネットブラウザを利用できるという早業。
そして、動きもサクサクになりました。
以上、素人にも簡単にできるチューンアップのお話でした。
最後までお付き合いくださった皆様、どうもありがとうございました。