Wonderfox Soft 様から WonderFox DVD変換プロ(以下 DVD変換プロ)レビューの案件を頂きました。企業案件 Welcome です。ハードからソフトまで私が扱う事ができる物であればレビュー致します。ご依頼があれば左下のメッセージを送るをクリックしてご依頼ください。折り返しメール致します。★。.:*:゛゜☆ヽ(о>ω・)ノ Welcome!
今回レビューする DVD変換プロは一言で言ってしまうと「お手軽にDVDをスマホやタブレット用の動画ファイルに変換できる」アプリです。下のイメージに貼られているリンク先からダウンロード可能です。ライセンスを購入するまでDVDの冒頭の5分間しか動画ファイルにできませんが、どんなアプリか体験することができます。
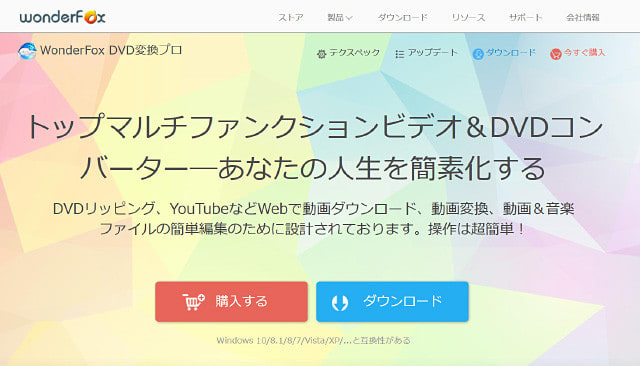
このアプリを使うまで、DVDの動画をモバイル端末で視聴可能な状態に持っていくのに幾つかの手順を踏んでしました。それは以下の通りです。フリーソフトなのでお金は掛かりませんが、その分時間が掛かります。
1.DVDの取り込み(DVD Shrink・DVD Fab etc)
DVD Shrinkは完全無料ですが、開発停止されてから時間が経っており機能の制約が多くなってきています。DVD Fabは一部機能が有料です。コメントでご忠告を頂いた通り、個人の利用であってもDVDのプロテクトを解除して動画を取り込むことは違法です。市販されているDVDの取り込み(※同時にプロテクトが解除される場合)は著作権法違反になる可能性が高いので、ご利用は個人撮影のDVD動画などの取り込みに留めておいてください。
2.取り込んだ動画ファイルの結合(VOB Merge etc)
DVD ShrinkはDVD-Rに焼くことを前提に考えられているので 1ファイル 1GB以下に分割されるようになっています。設定変更により本編の動画を一つのファイルにすることも可能ですが、標準設定のまま動画を取り込んだ場合、別途動画ファイル(VOB)を結合する手間が発生します。
3.動画ファイルをモバイル端末用にエンコード(XMedia Recode・Media Coder etc)
VOBファイルのままだとファイルサイズが大きく再生できるアプリも限られます。モバイル端末用の microSD に収めるのであれば、なるべく元の画質を損なわず圧縮(エンコード)する必要があります。その際には多くの動画再生アプリが対応している H264コーデックの mp4形式に変換するのが望ましいです。
XMedia Recode は、直接 DVDから mp4形式の動画ファイルにエンコード可能ですが、DVDのプロテクト解除には非対応です。またエンコードの設定項目も細かいので初心者には座敷が高いと思われます。
これら一連の作業を一気に行うことができるのが、WonderFox Soft社の DVD変換プロ です。分かりやすい操作画面(GUI)を備えているので、初心者にも座敷が低くお勧めです。
今回は、手持ちのDVD を使い、一連の操作手順をご紹介したいと思います。
1.PCのドライブにDVDを挿入
※動画再生アプリが自動起動した場合、終了させます。

2.WonderFox DVD Video Converter を起動
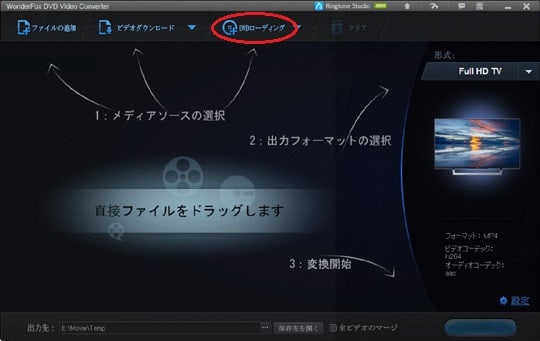
3.画面上の「DVDローディング」をクリック
※すぐ右横の ▼ から「DVDフォルダーのローディング」をクリックしてドライブの場所を指定すると、プロテクト解除されないようです。
4.DVDドライブを確認した後、「OK」 をクリック

5.DVDの先読み開始
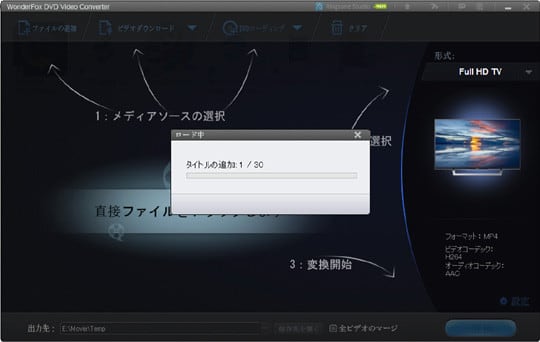
6.DVD内の動画一覧が表示されるので、メイン動画に ✔ が入っていることを確認
※このタイミングで「音声」の選択が可能です。今回は規定値(英語)から変更していません。
7.画面右の「形式:」の下の ▼ をクリック
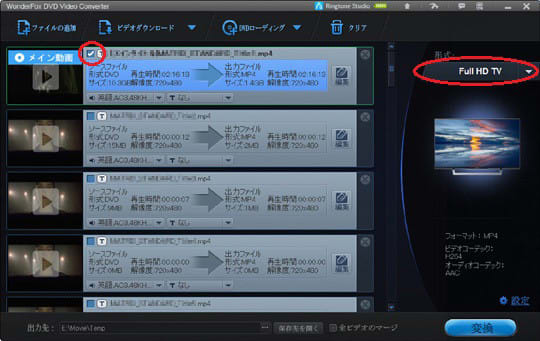
8.動画ファイルを見る端末を選択
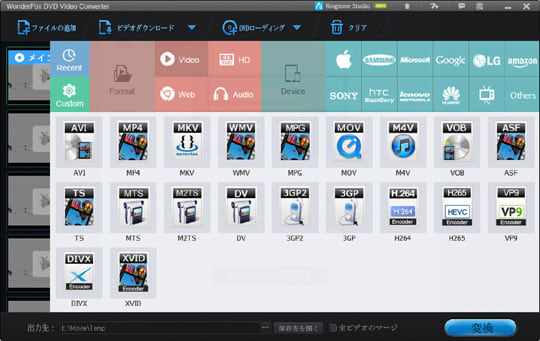
9.分からなければ「SONY」の「Full HD TV」を選んで置けばOK
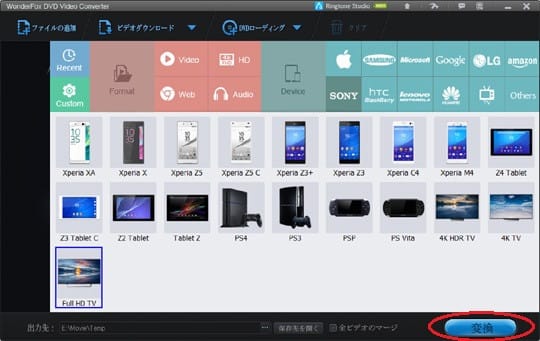
10.「変換ボタン」をクリック
※進捗具合が青いバーで示され、残り時間が表示されます。
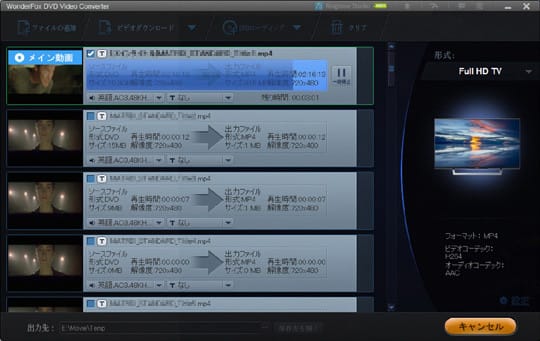
11.変換終了後「Open」ボタンをクリックし、作成された動画をチェック
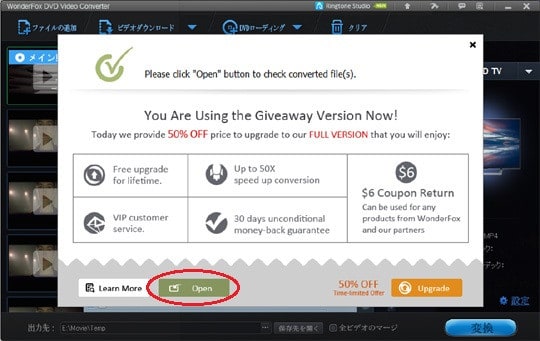
以上です。後は micorSDにコピーしたり、ネットワークサーバーへアップすることにより、DVDドライブを搭載していない端末でも動画の視聴が可能になります。
次に、その他オプション と 設定 についても軽く触れておきたいと思います。
1.オプション
メニューバーの右側にある ハンマー形のアイコンをクリックするとオプションの指定が可能です。
オプション画面の「通常」タブと「変換」タブの内容について確認します。
・通常 タブ
※ここでは、エンコード完了後のアクションを指定することが可能です。
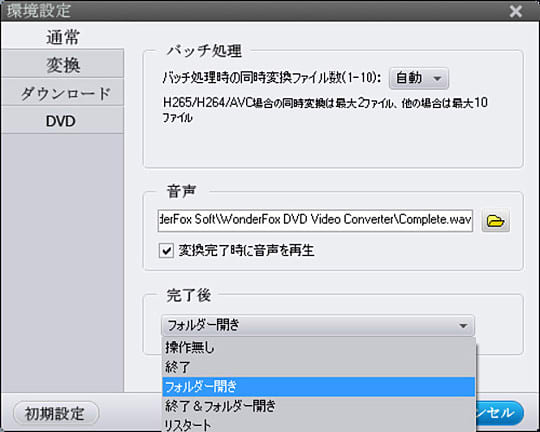
・変換 タブ
※ここでは、エンコード時のリソースの割り当てを変更することが可能です。
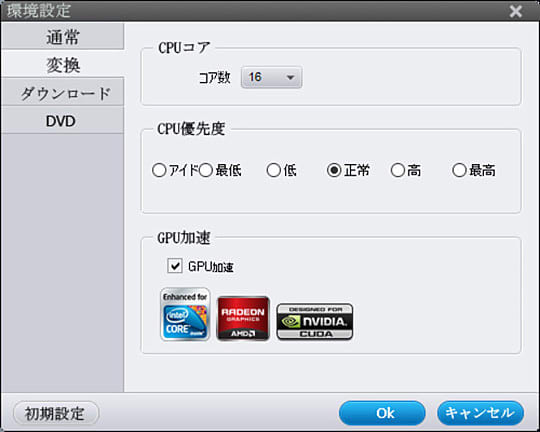
2.設定
画面右下 歯車マーク(設定)をクリックすると、エンコード時の詳細設定を変更できます。
エンコード後の画像で、ちらつきが目立つようであれば「インターレース解除」に ✔ を入れることにより改善する場合があります。初期値ではオフになっています。
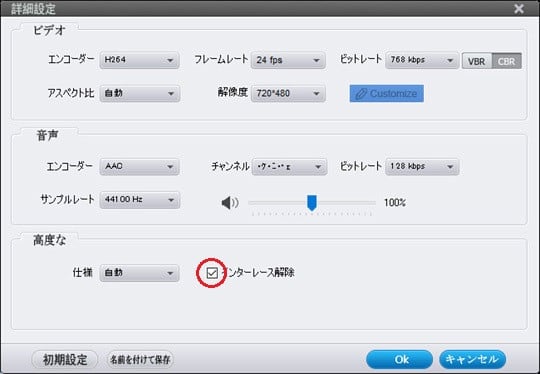
今回は2時間のDVDを Full HD TV 画質で取り込むのに 35分程掛かりました。使用したのは CPUにRyzen7 1700X@4.0GHzを搭載したデスクトップPCです。16スレッドもあるのに意外と時間が掛かかりました。変換後のファイルサイズは1.27GBでした。
エンコード時のCPU使用率は10スレッドに約40%ずつしか負荷が掛かっておらず(残りの6スレッドは遊んでました)、すでにHDDに取り込んである1時間半の動画のエンコードが 4分以内で終わったので、ボトルネックはDVDドライブだと思われます。
DVDから直接エンコードするのであれば、4コアの Corei5で十分なのかもしれません。すでに取り込んである動画ファイルをエンコードする場合は、コア数が多い方が有利だと考えられます。
以上が、WonderFox DVD変換プロ の主となる機能です。その他に YouTube動画の取り込みや、簡単な動画編集などもこなせる多機能なアプリですが、操作画面(GUI)が分かりやすいので説明書がなくても触っているうちに操作方法を理解できます。
エンコーダーとしてみた場合、設定画面で細かな設定も指定できるので他のエンコードアプリとそん色ありません。欠点は、ダイアログボックス内の文字が一部文字化けしていたり、完全に日本化されておらず一部英語表記の部分が残っているところでしょうか。
無料の機能限定版がないと言われる方もいるかも知れませんが、本来 DVDから任意の動画ファイルを作成するには手間暇がかかるので、費用対効果を考えるとお金を支払って購入しても後悔はしないと思います。
今回レビューする DVD変換プロは一言で言ってしまうと「お手軽にDVDをスマホやタブレット用の動画ファイルに変換できる」アプリです。下のイメージに貼られているリンク先からダウンロード可能です。ライセンスを購入するまでDVDの冒頭の5分間しか動画ファイルにできませんが、どんなアプリか体験することができます。
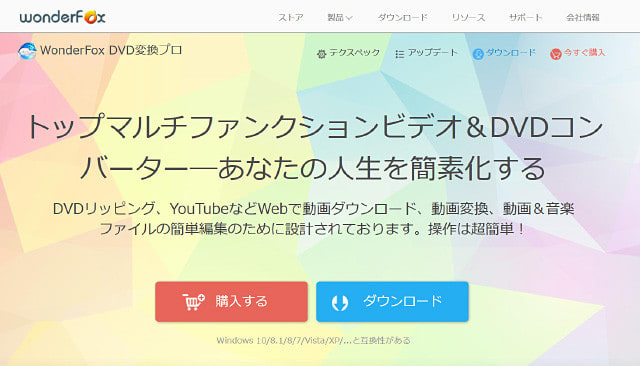
このアプリを使うまで、DVDの動画をモバイル端末で視聴可能な状態に持っていくのに幾つかの手順を踏んでしました。それは以下の通りです。フリーソフトなのでお金は掛かりませんが、その分時間が掛かります。
1.DVDの取り込み(DVD Shrink・DVD Fab etc)
DVD Shrinkは完全無料ですが、開発停止されてから時間が経っており機能の制約が多くなってきています。DVD Fabは一部機能が有料です。コメントでご忠告を頂いた通り、個人の利用であってもDVDのプロテクトを解除して動画を取り込むことは違法です。市販されているDVDの取り込み(※同時にプロテクトが解除される場合)は著作権法違反になる可能性が高いので、ご利用は個人撮影のDVD動画などの取り込みに留めておいてください。
2.取り込んだ動画ファイルの結合(VOB Merge etc)
DVD ShrinkはDVD-Rに焼くことを前提に考えられているので 1ファイル 1GB以下に分割されるようになっています。設定変更により本編の動画を一つのファイルにすることも可能ですが、標準設定のまま動画を取り込んだ場合、別途動画ファイル(VOB)を結合する手間が発生します。
3.動画ファイルをモバイル端末用にエンコード(XMedia Recode・Media Coder etc)
VOBファイルのままだとファイルサイズが大きく再生できるアプリも限られます。モバイル端末用の microSD に収めるのであれば、なるべく元の画質を損なわず圧縮(エンコード)する必要があります。その際には多くの動画再生アプリが対応している H264コーデックの mp4形式に変換するのが望ましいです。
XMedia Recode は、直接 DVDから mp4形式の動画ファイルにエンコード可能ですが、DVDのプロテクト解除には非対応です。またエンコードの設定項目も細かいので初心者には座敷が高いと思われます。
これら一連の作業を一気に行うことができるのが、WonderFox Soft社の DVD変換プロ です。分かりやすい操作画面(GUI)を備えているので、初心者にも座敷が低くお勧めです。
今回は、手持ちのDVD を使い、一連の操作手順をご紹介したいと思います。
1.PCのドライブにDVDを挿入
※動画再生アプリが自動起動した場合、終了させます。

2.WonderFox DVD Video Converter を起動
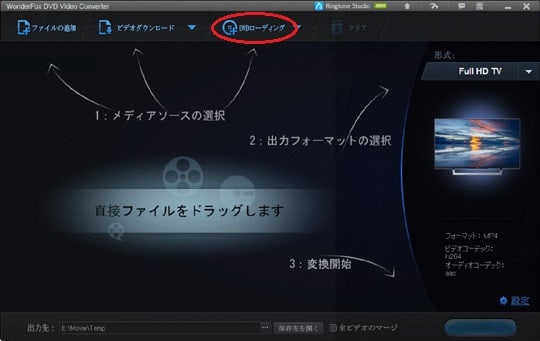
3.画面上の「DVDローディング」をクリック
※すぐ右横の ▼ から「DVDフォルダーのローディング」をクリックしてドライブの場所を指定すると、プロテクト解除されないようです。
4.DVDドライブを確認した後、「OK」 をクリック

5.DVDの先読み開始
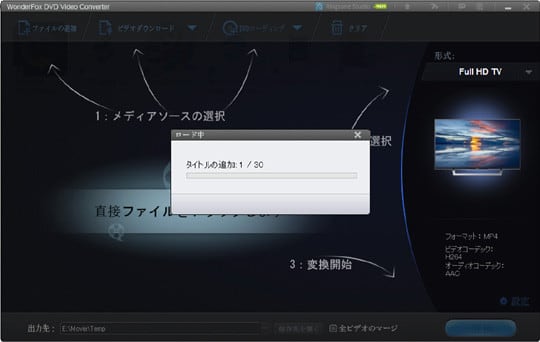
6.DVD内の動画一覧が表示されるので、メイン動画に ✔ が入っていることを確認
※このタイミングで「音声」の選択が可能です。今回は規定値(英語)から変更していません。
7.画面右の「形式:」の下の ▼ をクリック
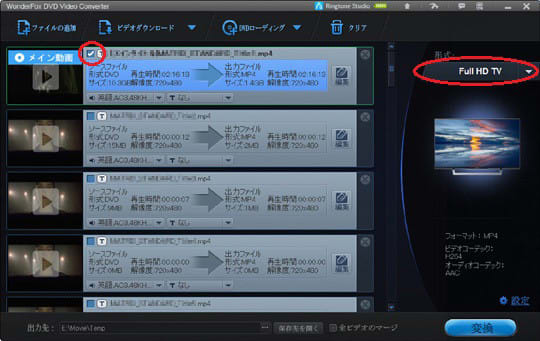
8.動画ファイルを見る端末を選択
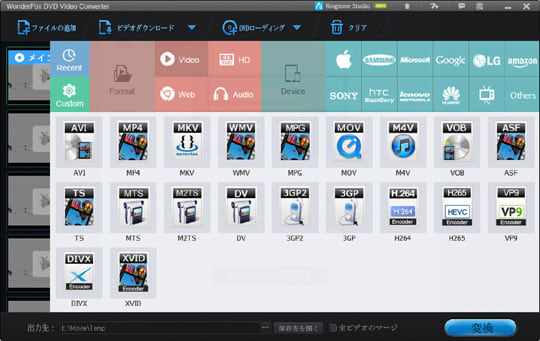
9.分からなければ「SONY」の「Full HD TV」を選んで置けばOK
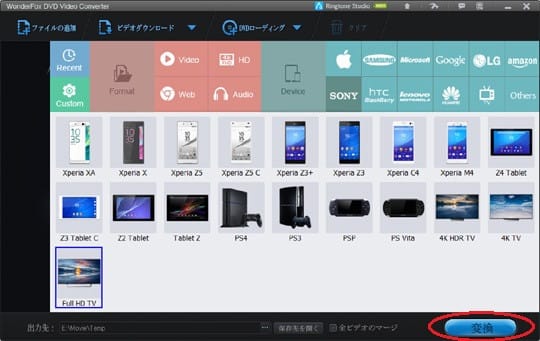
10.「変換ボタン」をクリック
※進捗具合が青いバーで示され、残り時間が表示されます。
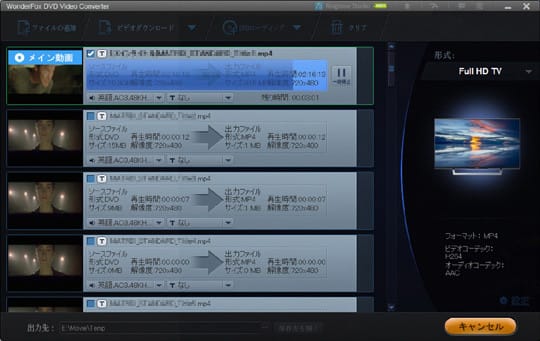
11.変換終了後「Open」ボタンをクリックし、作成された動画をチェック
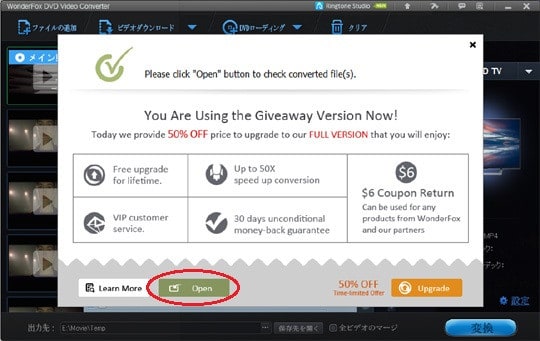
以上です。後は micorSDにコピーしたり、ネットワークサーバーへアップすることにより、DVDドライブを搭載していない端末でも動画の視聴が可能になります。
次に、その他オプション と 設定 についても軽く触れておきたいと思います。
1.オプション
メニューバーの右側にある ハンマー形のアイコンをクリックするとオプションの指定が可能です。
オプション画面の「通常」タブと「変換」タブの内容について確認します。
・通常 タブ
※ここでは、エンコード完了後のアクションを指定することが可能です。
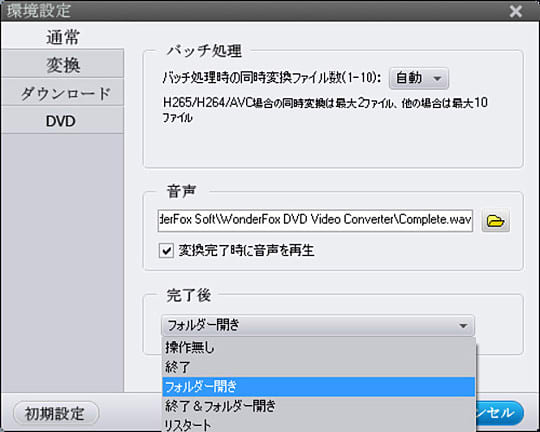
・変換 タブ
※ここでは、エンコード時のリソースの割り当てを変更することが可能です。
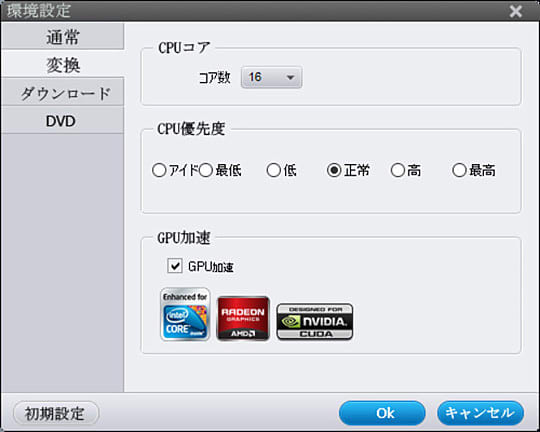
2.設定
画面右下 歯車マーク(設定)をクリックすると、エンコード時の詳細設定を変更できます。
エンコード後の画像で、ちらつきが目立つようであれば「インターレース解除」に ✔ を入れることにより改善する場合があります。初期値ではオフになっています。
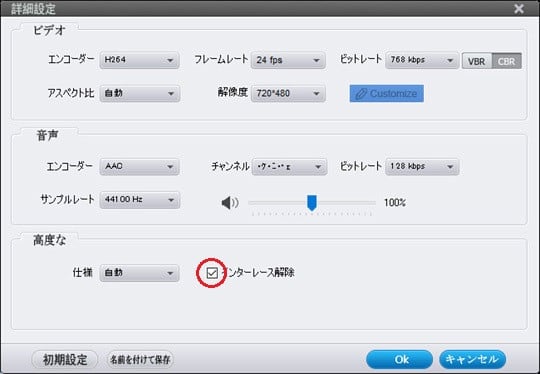
今回は2時間のDVDを Full HD TV 画質で取り込むのに 35分程掛かりました。使用したのは CPUにRyzen7 1700X@4.0GHzを搭載したデスクトップPCです。16スレッドもあるのに意外と時間が掛かかりました。変換後のファイルサイズは1.27GBでした。
エンコード時のCPU使用率は10スレッドに約40%ずつしか負荷が掛かっておらず(残りの6スレッドは遊んでました)、すでにHDDに取り込んである1時間半の動画のエンコードが 4分以内で終わったので、ボトルネックはDVDドライブだと思われます。
DVDから直接エンコードするのであれば、4コアの Corei5で十分なのかもしれません。すでに取り込んである動画ファイルをエンコードする場合は、コア数が多い方が有利だと考えられます。
以上が、WonderFox DVD変換プロ の主となる機能です。その他に YouTube動画の取り込みや、簡単な動画編集などもこなせる多機能なアプリですが、操作画面(GUI)が分かりやすいので説明書がなくても触っているうちに操作方法を理解できます。
エンコーダーとしてみた場合、設定画面で細かな設定も指定できるので他のエンコードアプリとそん色ありません。欠点は、ダイアログボックス内の文字が一部文字化けしていたり、完全に日本化されておらず一部英語表記の部分が残っているところでしょうか。
無料の機能限定版がないと言われる方もいるかも知れませんが、本来 DVDから任意の動画ファイルを作成するには手間暇がかかるので、費用対効果を考えるとお金を支払って購入しても後悔はしないと思います。



























ご忠告ありがとうございます。
そうですね。随分前にDVDのCSSを解除してのリッピングは違法行為になりましたね。
それを考慮して記事を修正しましたのでご了承ください。