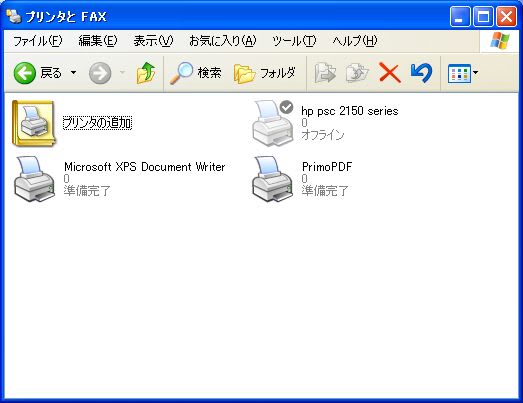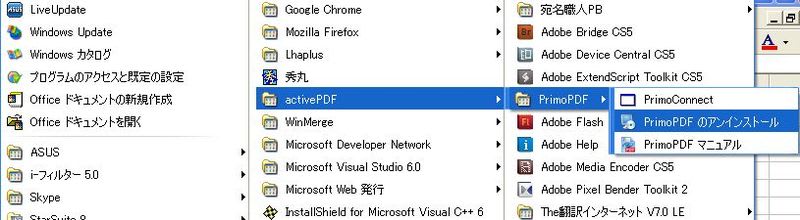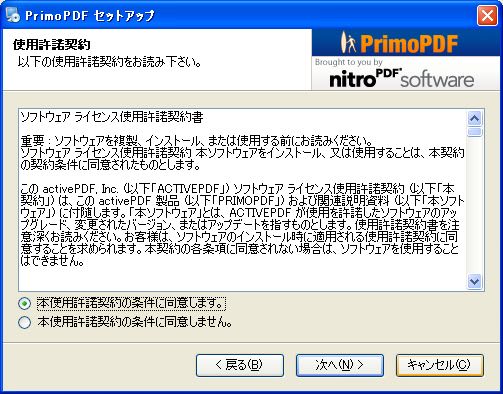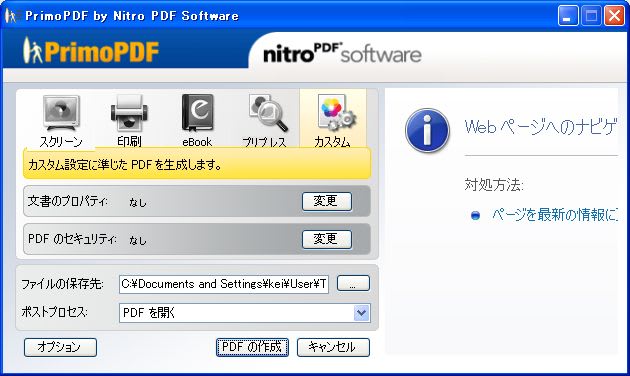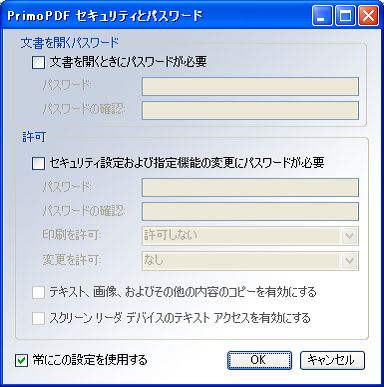primoPDFをレポートする。
これは、インターネット上で広く利用されている文書などを表示する書式としてPDF形式のファイルを作成するソフトで、印刷できるドキュメントは、このソフトを利用すれば、PDFファイル形式のファイルを作成することができる。
実際、このソフトは、既にインストール済みなので、一旦削除をして再インストールを行なう。
この際だから、ソフト(登録済みのprimoPDF)の削除(アンインストール)を行なう方法の手順もレポートする。
アンインストールの方法は、
1)インストールされているソフトのメニューからアンインストール
2)システムのアンインストール
の2つ方法があるが、今回は、システムのアンインストールから削除を行う。
コンパネ(コントロールパネル)からプログラムの追加と削除を起動。
コンパネ追加削除.jpg
削除選択.jpg
結果的には、primoPDFのアンインストーラが起動する。
アンインストーラ.jpg
削除完了.jpg
削除確認.jpg
インストール
primoPDFの最新版は、V4.1 をDL。
(http://www.xlsoft.com/jp/products/primopdf/download.html)
DLしたモジュールを起動してインストール実行。
インスト先.jpg
インスト完了.jpg
インスト完了2.jpg
インストールが終わると、ユーザー情報の登録画面がでるので、キャンセルを行なって、ユーザー登録はデフォルト値を設定した。
早速、エクセルにて、印刷ダイアグを開き、印刷デバイスにprimoPDFを選択して印刷実行してPDFファイルの作成を行なう。
印刷動作.jpg
印刷動作2.jpg
primoPDFの設定ダイアグが表示されるので、ここで、出力に対してのセキュリティなど、必要な設定を行なう。(面倒なら、デフォルト設定のままでOK)
設定ダイアグの”ファイルの保存先”を設定・確認したら、”PDFの作成”ボタンをクリックすれば、PDFファイルが作成され、PDFファイルを見るプログラムが起動され作成PDFファイルを開いてくれるので、内容を確認することができる。
ざーと流れを書き記してみたが、いかがであろうか?
お試しを。