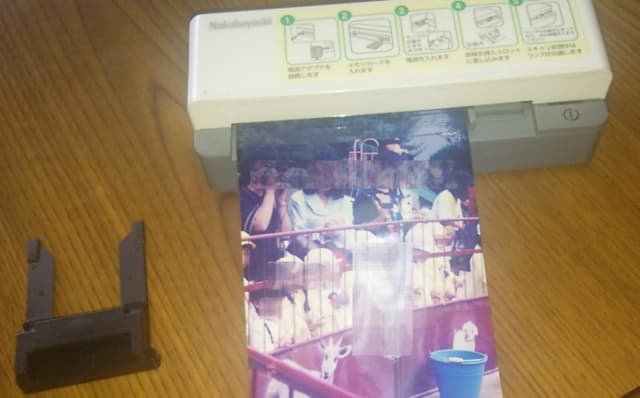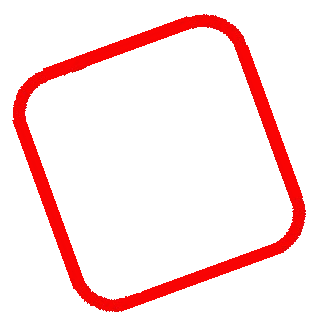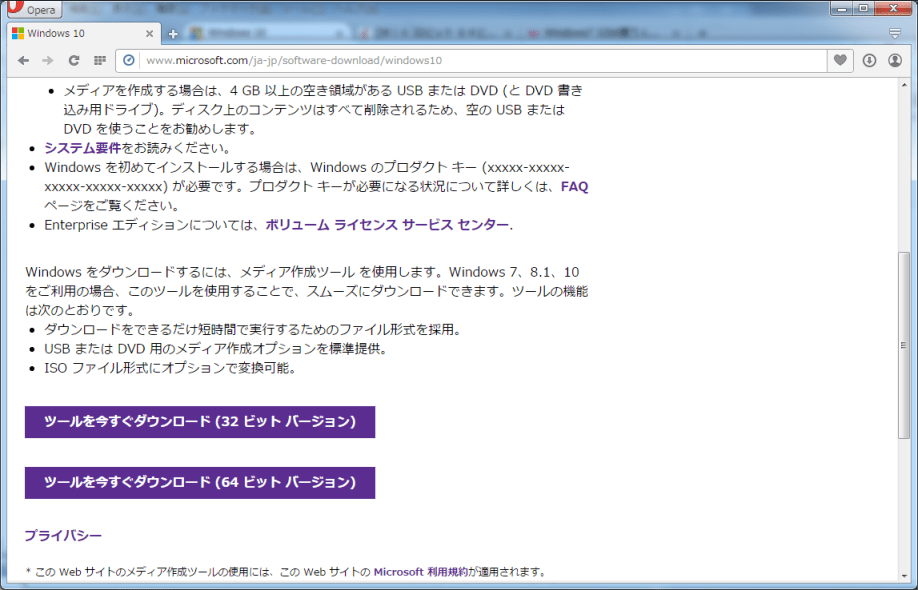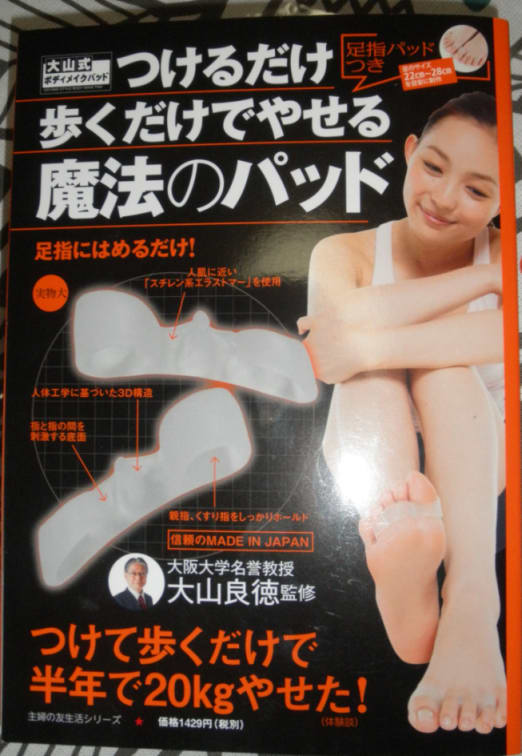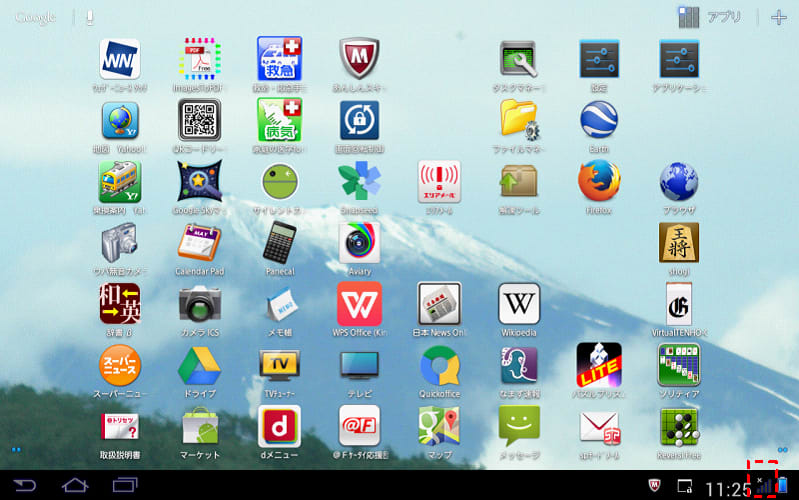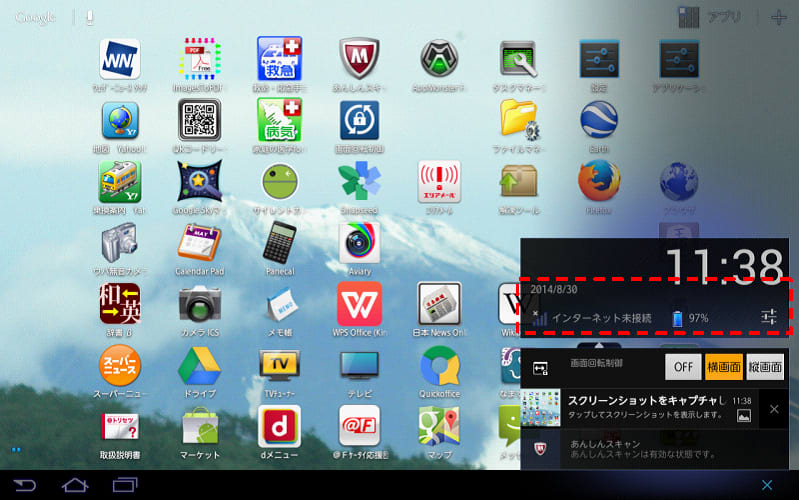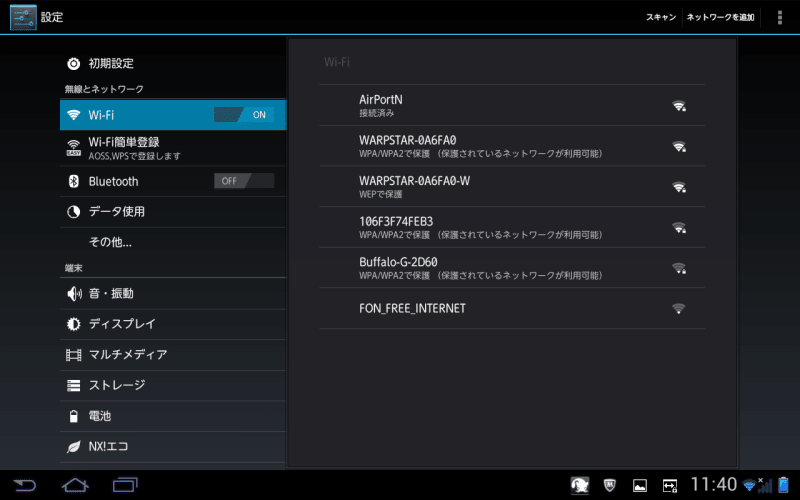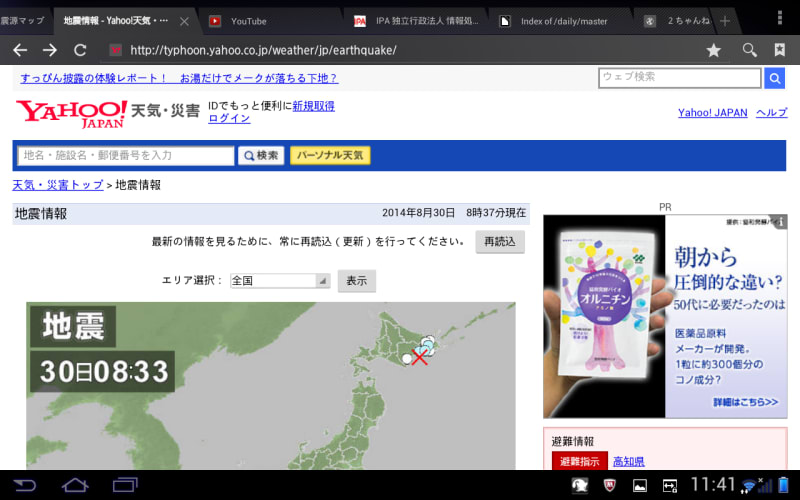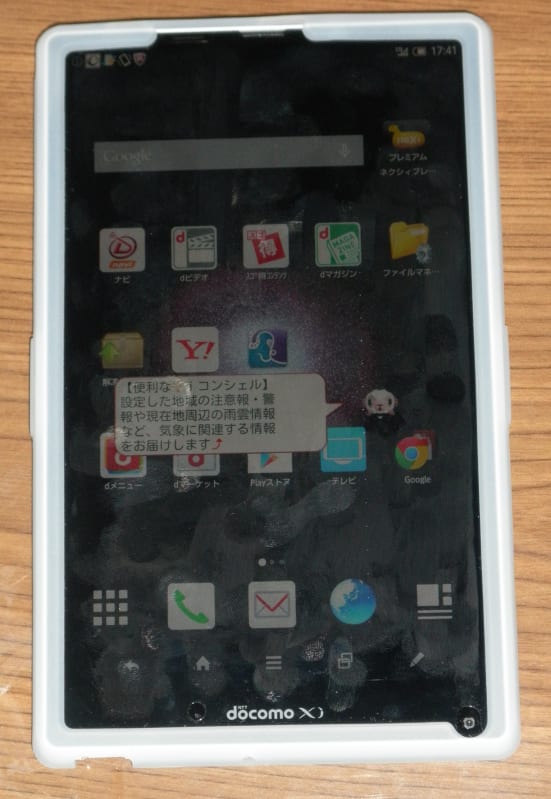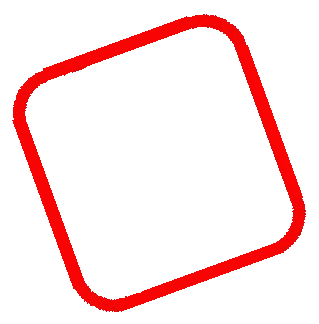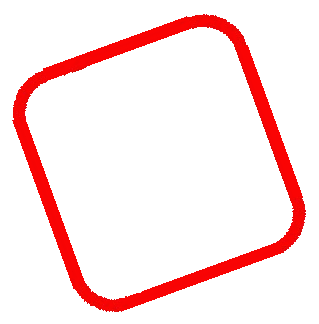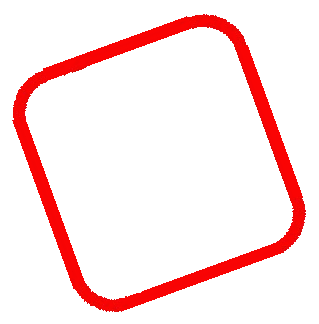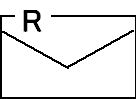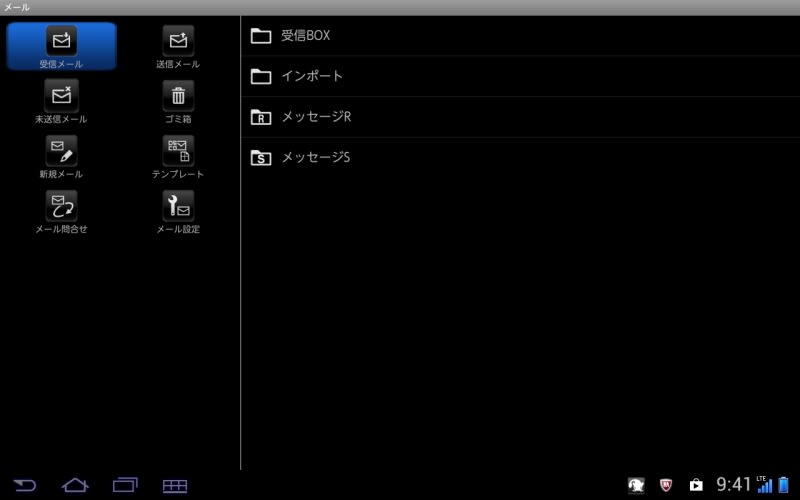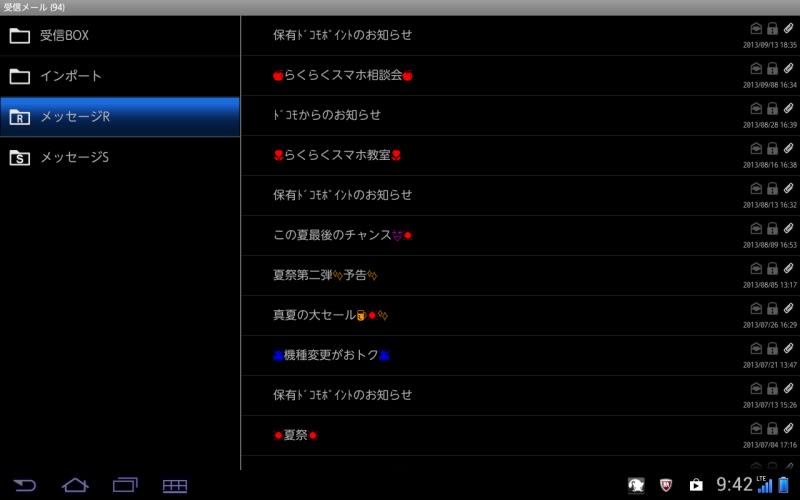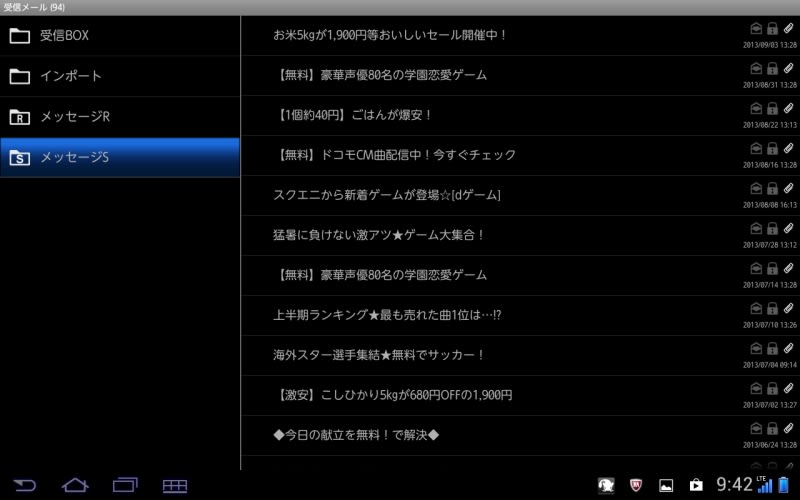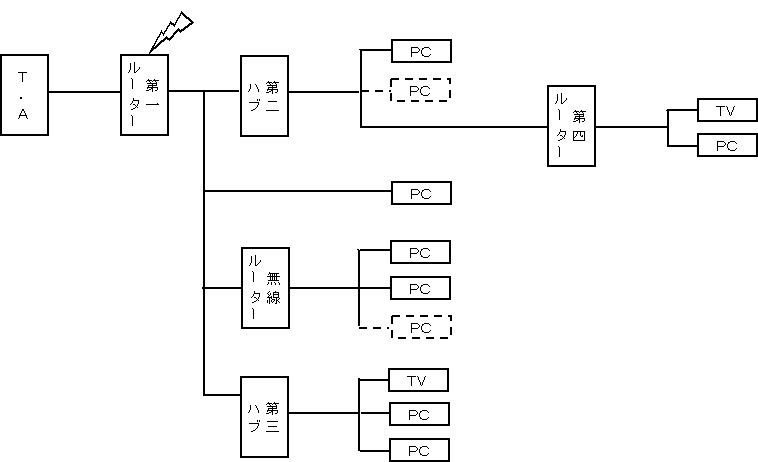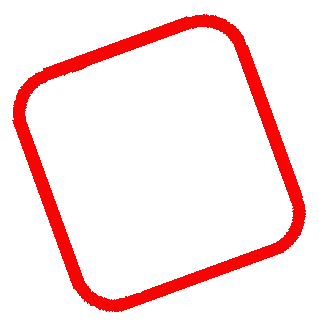マイナポータル
※ 追記:2024.1.30
(文字が小さくて見にくい場合は、Ctrl+マウスのホイールを操作すると大きくなりますよ)
(表示ウインドウを最大にするには、ウインドウの最上部をクリック&ドラッグしてディスプレイの最上部に移動)
マイナポイントが始まって、はや4年が過ぎようとしている。
マイナンバーカードの取得率を上げるため、デジタル庁が、あれやこれや手を尽くしている。
マイナポイントは、その1つで、マイナンバーカードにキャッシュレス決済できる他の電子マネーカード(キャッシュレス決済カード)をマイナンバーカードに紐づけすれば、紐づけした電子マネーにポイントを付与しポイントを使うことができる。
そして、このポイントをマイナポイントと云っている。
そのマイナポイントも昨年9月で、付与することが終了した。
りーどは、マイナンバーが交付されてからすぐマイナンバーカードの発行申請をおこなったので、マイナポイントが開始された時には、マイナンバーカードは取得済たった。
マイナポイントが始まった当初は、マイナンバーカード申請や、マイナポイントの申請で、役所は相当な人で混雑していて数時間待ちの行列であったと記憶している。
なので、りーどは、自宅でマイナポイントを申請しようとマイナンバーカード対応型のICカードリーダーの購入してPCを利用したマイナンバーカードに電子マネーカードの紐づけをおこなった。
過去記事:マイナポイント(https://blog.goo.ne.jp/thread32/e/2a996fed98782db961f502695dd7288f)
その後、マイナンバーカードに健康保険書の紐づけもPCから行っている。
(※ 家族の紐づけも同時にPCで行っている)
残っているのは、マイナンバーカードと公金受取口座の紐づけ。
健康保険書の紐づけを行った後、ノート型PCの一番故障率が高い、画面開閉部(ヒンジ)が壊れてしまって、新規PCを購入(Win-11)してからは、利用者クライアントソフト(公的個人認証サービス)等のソフトもインストールしていない状態。
この際だから、ソフトの整理、インストールをかねてまとめてみた。
最初に、PCに接続するICカードリーダーのドライバーをインストール。
新しく買い換えたPCは、Win-11なので、新しいドライバーはすでに組み込まれているはず。PCにUSB接続をおこなうと、自動で認識されたので、ドライバーのインストールは行わなくても済んだ。
cd3.png
スマフォでマイナンバー関連の手続きを行う場合には、ICカードリーダーの読み取り装置が組み込まれているのでICカードリーダーに関するソフト等は不要。
(NFC通信と呼ばれる通信で可能。スマフォでは、お財布携帯とか呼ばれているカード上に指が重ねる絵がスマフォにあれば装置はついている)
FeliCa_m.jpg

まずは、公的個人認証サービス(利用者クライアントソフト)のインスト。
まだまだ、利用できる申請がすくないが、国税電子申告・納税システム(e-Tax)は、かなり前から利用できるようになっている。
一部のところでは、住⺠票の写し等の交付請求等もできる。
これらの、申請時に、本人であるとの認証を行ってくれるサービスがこの利用者クライアントソフト。
認証するためには、マイナンバーカードとマイナンバーカードの暗証コード(4桁の暗証コード)が必要となる。
この利用者クライアントソフト(JPKI利用者ソフト)は、使用するPCやスマフォ(アンドロイド,アイホーン)のOS(ブラウザ)によりダウンロード場所が異なる。
(使用しているブラウザのアクセスにより自動的に切り替わる)
JPKI利用者ソフト(利用者クライアントソフト)をダウンロードしてインストールする。(https://www.jpki.go.jp/download/index.html)
画面内容に沿ってインストールを実行する。(インストール画面等は、割愛)
(スタートメニューに追加されたJPKI利用者ソフト 以下PC版)
スタートメニュー(win11).jpg
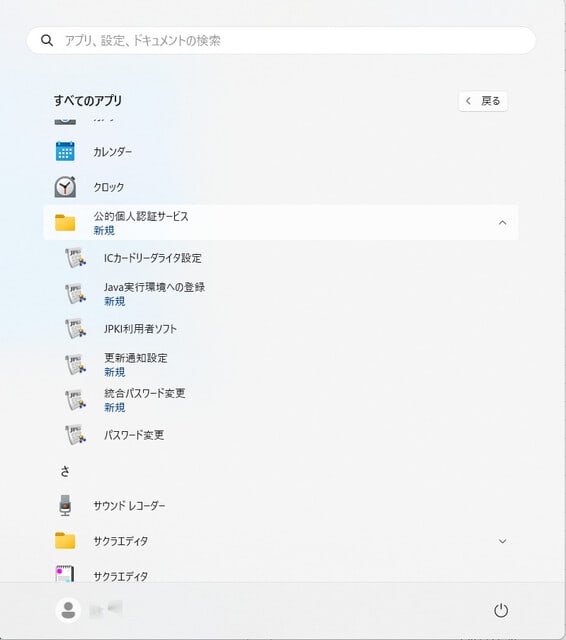
(インストール後、ソフトを起動画面)
JPKIソフト.jpg

最後に、マイナンバーカートで唯一残っているマイナンバーカードと公金受取口座の紐づけ。
(健康保健書との紐づけは、買い替え前のPCのマイナーポータルにて紐づけを行っている)
これを行うためマイナポータルをインストールする。
マイナポータルで公金受取口座を登録することができるが今は、もう少し様子を見て行うつもり。
マイナポータル(https://myna.go.jp/SCK0101_03_001/SCK0101_03_001_Reload.form#)
利用者登録の手順のご案内.jpg

このURLで、”利用者登録の手順のご案内”が表示されない場合は、”マイナポータル”、”利用者登録の手順のご案内”の2つのキーワードで、検索して検索結果からマイナポータル(ドメインが ‘myna.go.jp’)を選択する。
マイナポータルは、PCで使用するブラウザによりインストールするソフトが異なる。
ただ、使用しているブラウザを判定して自動で切り替えてくれるので、インストールには簡単。(買い替え前のPCにインストールした時とソフトが異なり更新されている)
ブラウザに表示される指示に従ってマイナポータルのインストールを行うと、最後にブラウザにブラウザのアドオン表示されるので追加する。
(使用するブラウザにより異なる:FireFox例)
addon.jpg

アドオンを組み込みマイナポータルのベータ版が使用することが可能になる。
マイナポータルで、ログインを選択してマイナンバーICを読み込みパスワードを入力して利用できる公共の申請等を行うことができる。
マイナホーム.jpg

注意事項としては、マイナポイントが始まる時は、MKJ(マイキーID取得)を行う必要があったが、現行では、マイナポイント付与は、終わっているので必要ではないと思われる。
あとは、公金口座の紐づけを、いつやるかであるが・・・
マイナンバーカードの”署名用電子証明書”のパスワード(16桁以内パスワード)の有効期間が5年で、マイナンバーカードICの有効期間が10年。
りーどは、すでに、”署名用電子証明書”(有効期間5年)については、市区町村に出向いて更新している。
利用者証明用電子証明書(4桁)のパスワード更新・変更は、マイナポータルで変更することができる。
(※ 署名用電子証明書のパスワードの更新は、名古屋市の場合、更新依頼通知が届いている)
署名用電子証明書のパスワードは、マイナンバーカードに付加している写真と本人の照合が必要であるため、市区町村で更新する必要がある。また、カードの有効期限10年は、10年に一度、カード上の写真を更新するためネット上での更新はできないと思う。

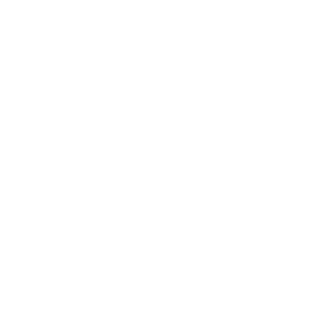
注)当ブログは、PC: OS:windowsを対象に記載してます。
一部、スマフォ(携帯情報端末など)などのWebブラウザ(chrome、safariなど)で、表示等が正しく表示されない場合があります