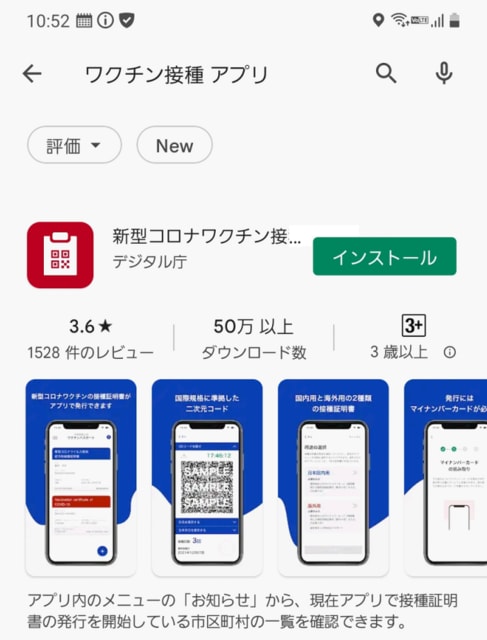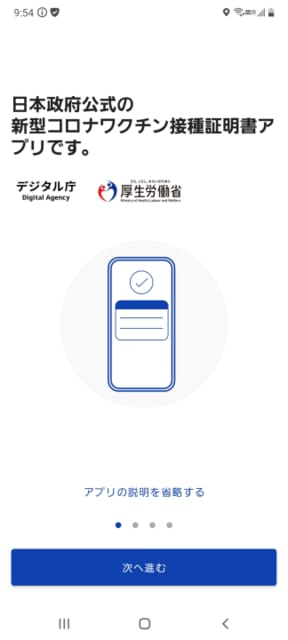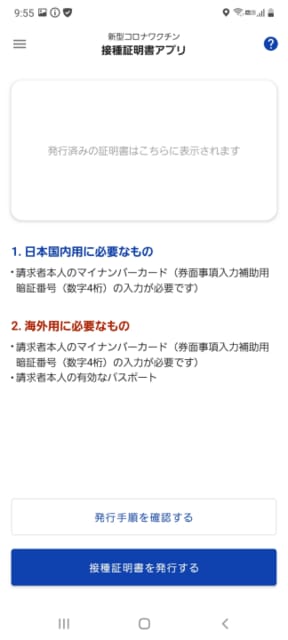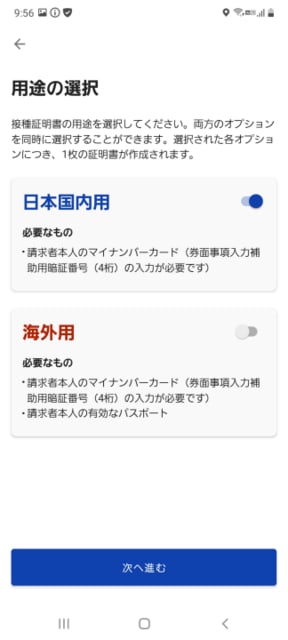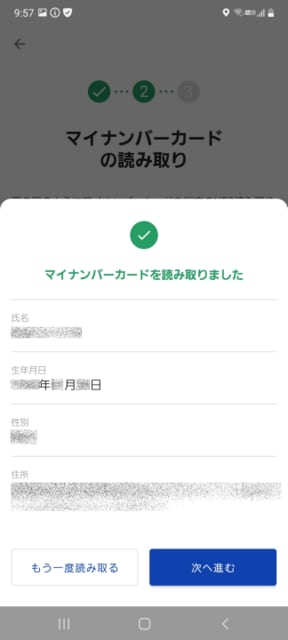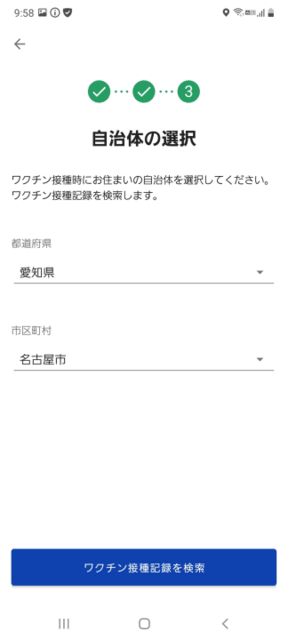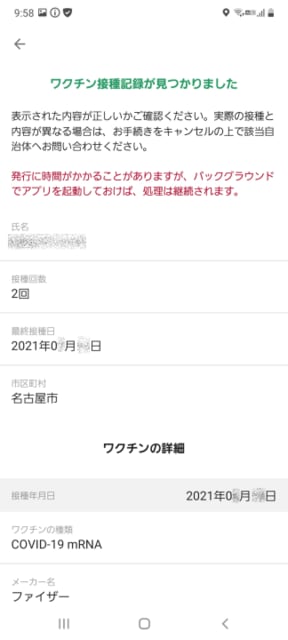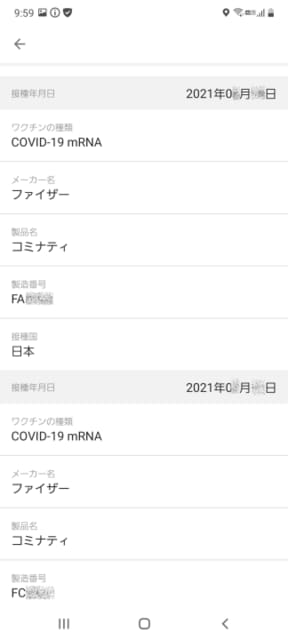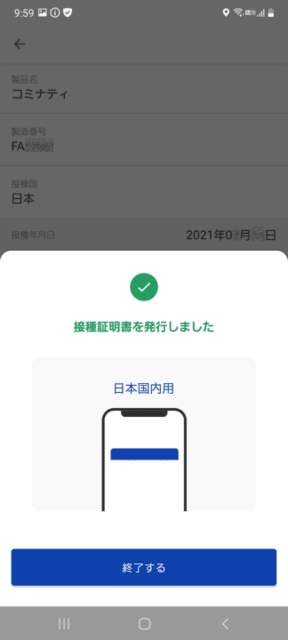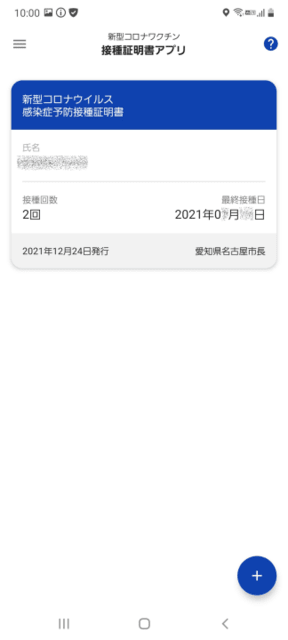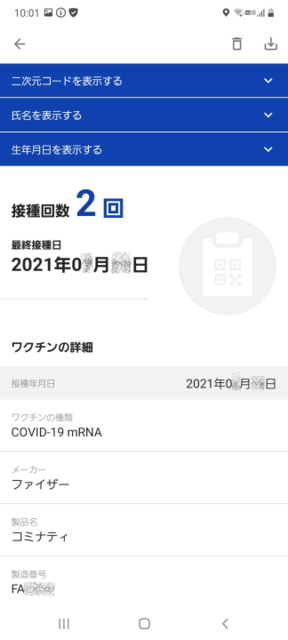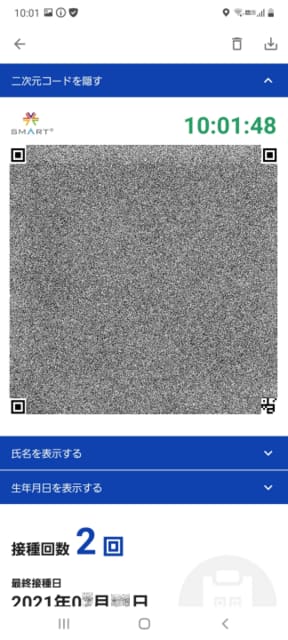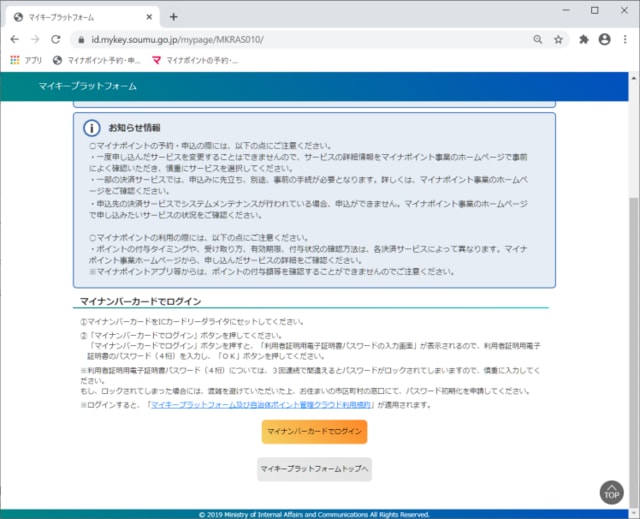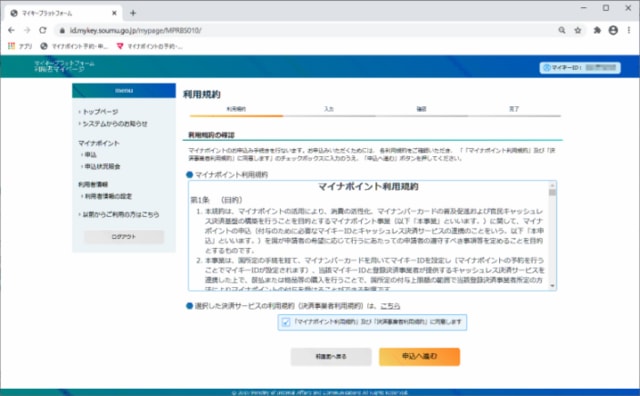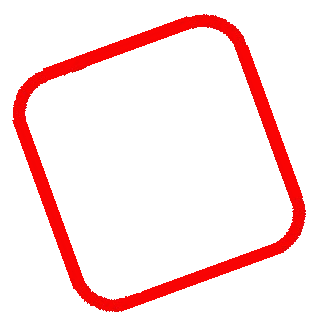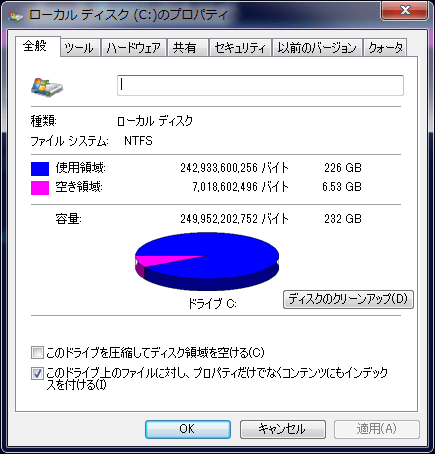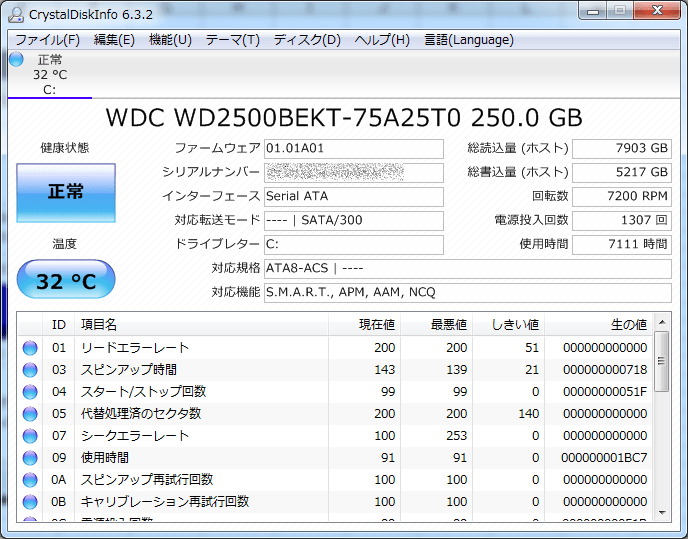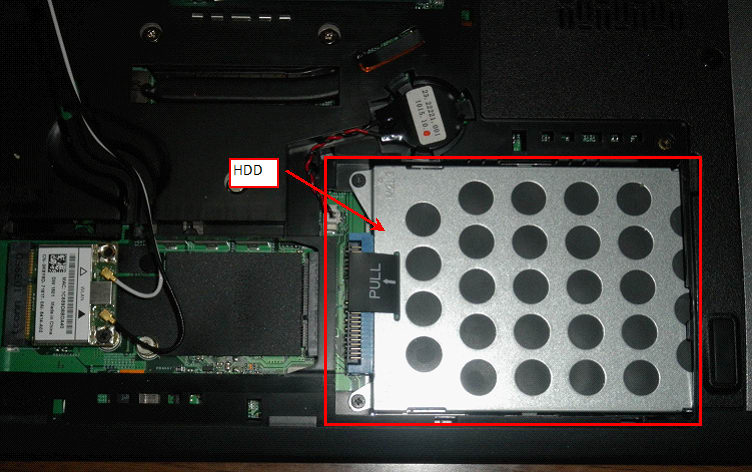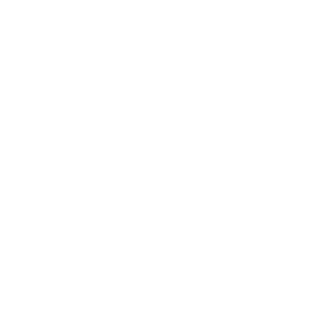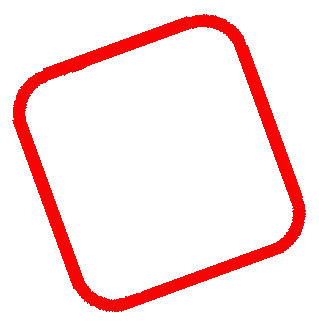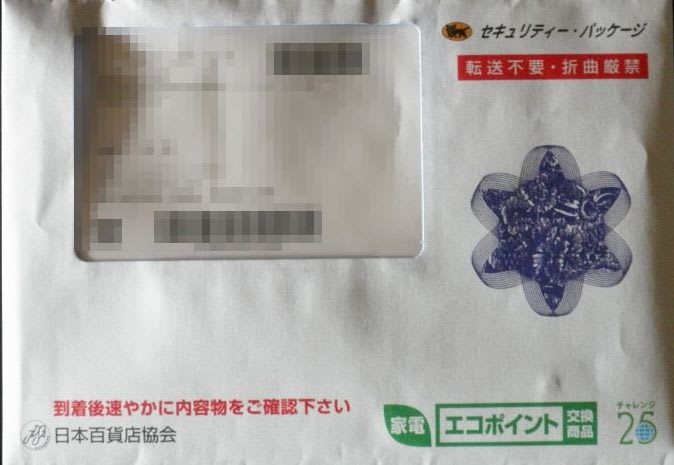人物消去
<タスクマネジャーの起動は、[Windows ロゴ キー] + [X]&[T]>
(文字が小さくて見にくい場合は、Ctrl+マウスのホイールを操作すると大きくなりますよ)
写真に写りこんでしまった、人物等を綺麗に消去してくれる画像編集ソフト
スマホのソフトは、PhotoDirector,Meitu,Snapseed等が、人気みたいですね
Windowsでは、どうしたら映り込んでしまった人物を消去するソフトはあるのか?
あるんですよ、しかも、Win11に同梱されている「フォト」に機能追加されているんです
少なくとも、Windows11 (バージョン23H2)の「フォト」には、この消去機能があるんです
このフォトに組み込まれている機能は、『Generative Erase』と呼ばれるもので、
画像の中の不要な部分を取り除くことができる機能
で、実際に使ってみた結果をレポート
「フォト」を起動
起動.jpg

テスト用の画像(IMG_1262(テスト画像)A.jpg)を起動画面にドロップ
IMG_1262(テスト画像)A.jpg

テスト画像をドロップ
編集画像.jpg
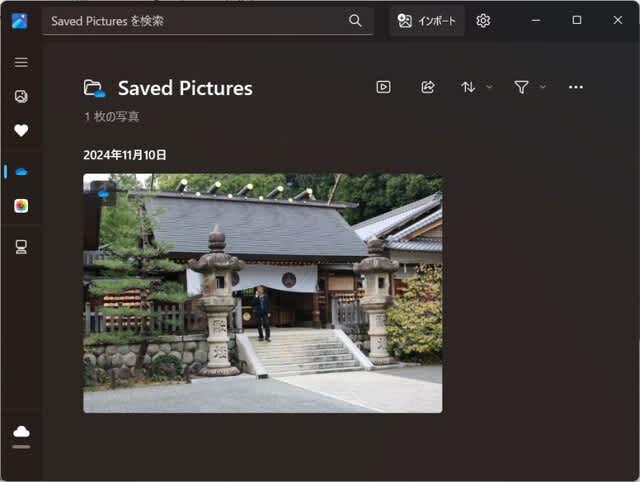
ドロップした画像を選択クリックして編集動作へ
編集画像編集.jpg

編集をクリックして、編集へ
編集画像編集開始.jpg

消去機能を選択する
(消去機能を選択中)
編集画像編集開始消去.jpg
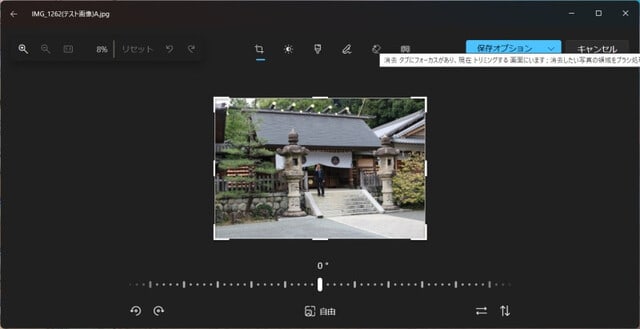
消去ボタンをクリックして、消去の開始
編集画像編集開始消去開始.jpg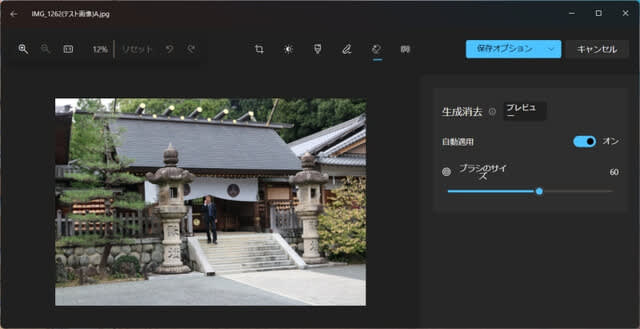
消去ボタンのサイズを調整して、該当消去人物を塗りつぶす
編集画像編集開始消去開始中.jpg

消去ボタンで、塗りつぶしを実行すると、塗りつぶされた部分から、対象の人物が消去
編集画像編集開始消去終了.jpg
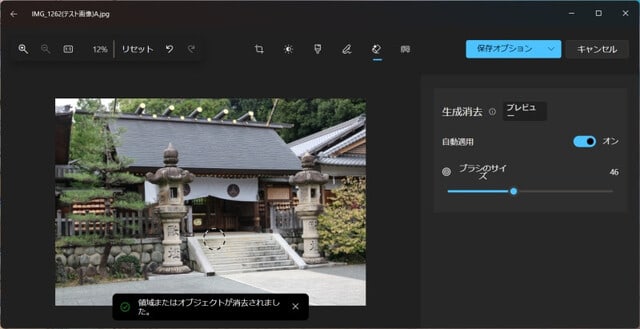
消去ボタンで、適当に消去エリアを指定したため、不要部分まで消去
他の部分にまで、消去の影響が出てしまった
IMG(テスト画像)A人物消去.jpg

賽銭箱の、紋章が、ゆがんでしまって、不要部分に影響が出ていた
IMG(テスト画像)A人物消去切出し.jpg

なので、消去ボタンのサイズも小さくして、丁寧に、消去する部分のみを指定
IMG(テスト画像)A人物消去B.jpg

丁寧に消去エリアを指定した結果、賽銭箱の紋章も影響受けることなく
人物が消去された
IMG(テスト画像)A人物消去B切出し.jpg

もう少し、丁寧に消去すれば、もっと綺麗に人物が消去できたと思われる
次のフォトでは、もっと便利にAIの力を借りて消去できるように
なるのかもしれない
フォトの更新を期待したい

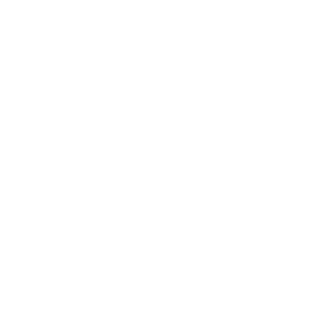
注)当ブログは、PC: OS:windowsを対象に記載してます。
一部、スマフォ(携帯情報端末など)などのWebブラウザ(chrome、safariなど)で、表示等が正しく表示されない場合があります