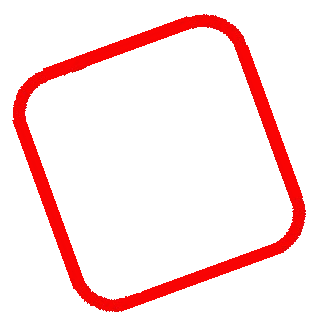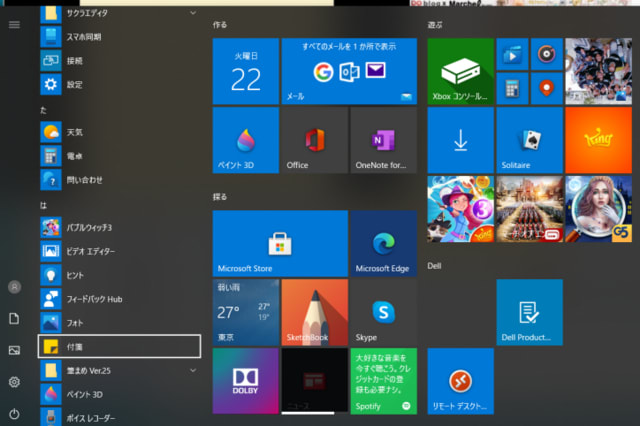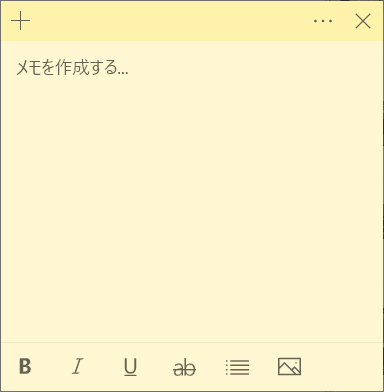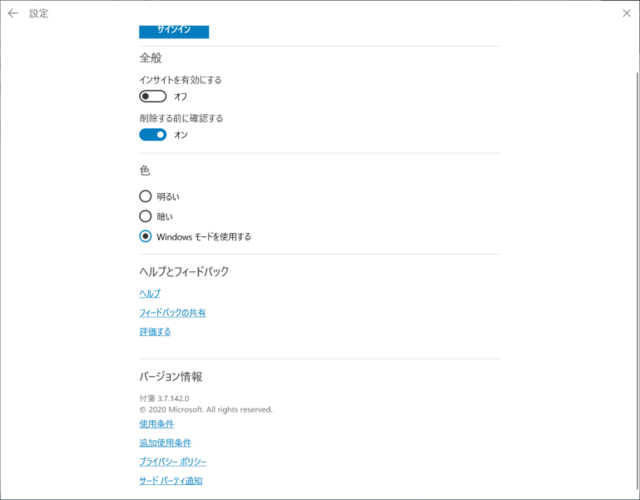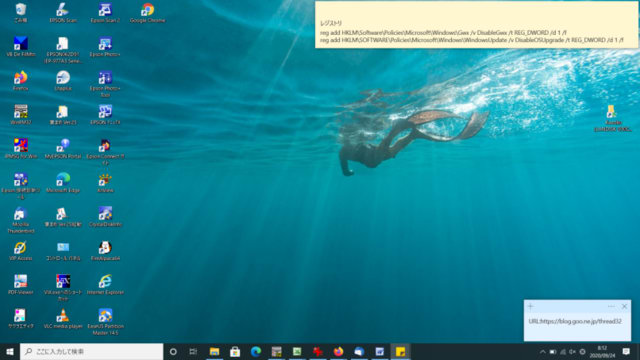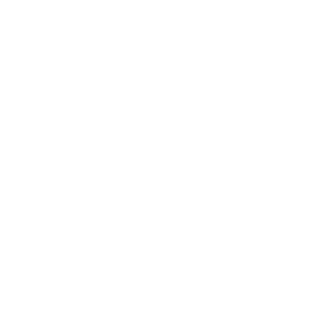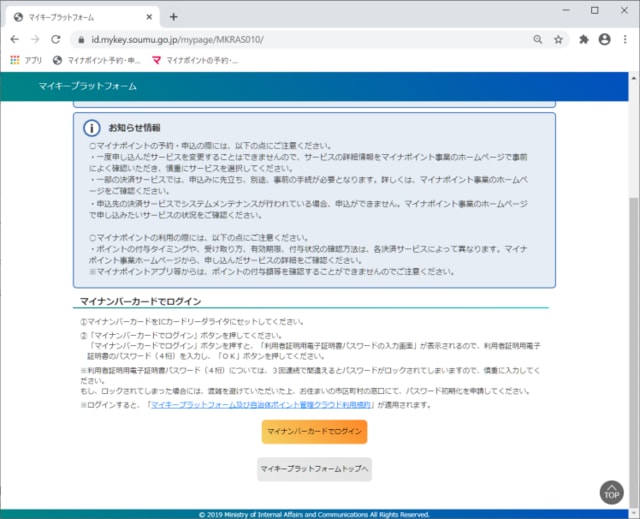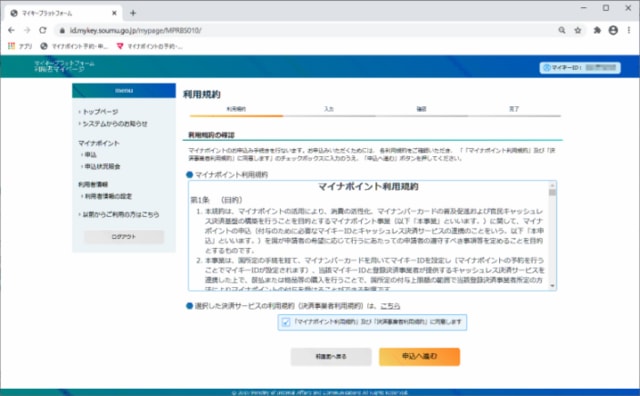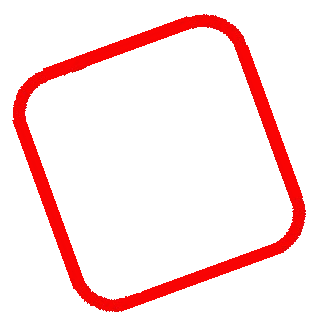マイナポイントが、はじまりました。
(表示ウインドウを最大にするには、ウインドウの最上部をダブルクリック)
(表示ウインドウの選択は、Alt+TABを押して選択できる)
まだまだ、マイナンバーの登録が少ないようです。
マイナンバーの登録と消費税10%による消費の落ち込みを抑え活性化するために進められた事業と認識している。
その内容は、キャッシュレス決済とマイナンバーカードを紐づけしてキャッレス決済額の25%を事業から還元する。(還元金額上限5000円まで)
地方で行われた1万円金額で1〇000円が購入できる買い物券等のプレミアム商品券の経済産業省版と考えればいい。
但し、これには、現金ではなくて、決済方法が限定され、更にマイナンバーという個人特有の国民総背番号が紐づけされる。
マイナンバーは、国民総背番号の番号ですが、その情報(個人の氏名・生年月日・住所など)がICチップに登録されたものをマイナンバーカードと呼んでいる。
このカードの取得には、結構な時間がかかる。
リードもマイナポイントの開始時期は、取得するには時間がかかるだろうと考え、昨年に取得を済ませた。
そして、マイナポイントの登録(マイナンバーカードとキャッシュレス決済の紐づけ)には、カード読み取り装置が必要なので、7月に購入している。(PCで行う場合)
(購入したカードリーダ)
cd1.png

そして、9月から決済サービスが選択可能になったので、マイナポイントの申し込みを行う。
まずは、マイナポイントの予約。
予約といわれているが、マイキーIDの発効で、これには、マイナンバーカードにマイキーIDコードを取得&カード内に登録する。
マイナポイントとの紐づけ用のIDで、次の手続きである決済サービスとの紐づけのIDでもある。
PCで行うには、結構ハードルが高い。
指定のブラウザ(指定の拡張機能を追加で設定する必要がある)で、ICカードリーダーなる機器が必要。
さらに、マイナンバーカードも必要。
(役所等にある公的個人認証サービスが受けられるところでもマイナポイント登録ができるはず)
(PCに接続のICカードリーダ)
cd3.png

マイナンバーカードの申請は、申請してからカード登録の依頼通知書が届くまで1ケ月強の期間がかかった。通知書には、指定日に役所まで出向いて、自分の名前や、パスワードの設定を行い、晴れてマイナンバーカードが手元に入手できる。
現在では、この時点で、続けてマイキーIDの取得&マイナポイントの申し込みができる環境が整っているかと思う。(公的個人認証サービスが受けられる環境)
マイナポイントのメインページからマイナポイントの予約(マイキーID発行)の申し込みを行う。
(マイナポイントの処理メインページ)
mai.png

マイナポイントの予約は、意外に簡単。ただしマイナンバーカードのパスワードを間違えなければの話。
3回間違えると、パスワードが無効になり、再度、”公的個人認証サービス”が受けられる場所(役所等)に出向いて、パスワードの再設定をすることになる。
パスワードを間違いなく入力すると、マイキーIDが発行される。
次は、マイナポイントの申し込みをマイナポイントの処理メインページから選択すると、マイキープラットホームが表示される。
(マイキープラットホーム)
maiki.png
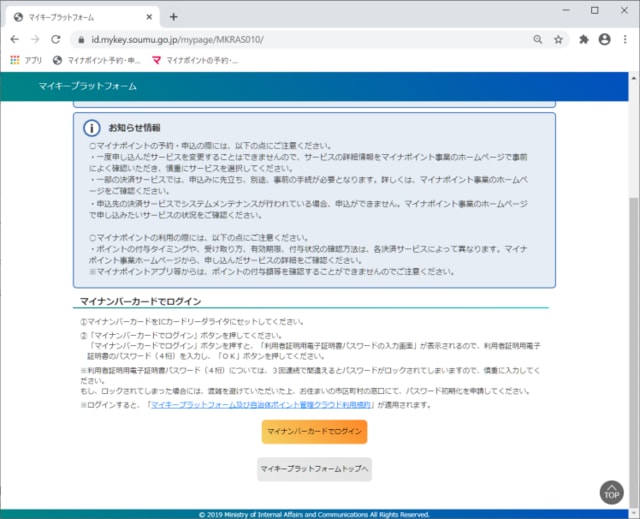
マイナンバーカードをICカードリーダーにセットして”マイナンバーカードでログイン”を選択する。
パスワードの入力のポップアップウインドウが表示されるので、間違わないように入力する。
(パスワード入力)
pas.png

しばらくすると、申込み状況の画面が表示される。
(申し込み状況の表示)
maiki2.png

”申込みへ進む”を選択すると、決済サービスの選択画面が表示される。
(決済サービスの選択)
ke.png

決済サービス選択画面で、キャッシュレス決済を希望するサービスを検索実行すると希望するサービス名の一覧が表示される。
(決済サービスの選択 検索結果)
ke2.png

あとは、希望するサービスを選択すると、申し込み方法の選択が表示されるので、画面に従って、次に進むを選択すると、利用規定の画面に推移する。
(利用規定画面)
ri.png
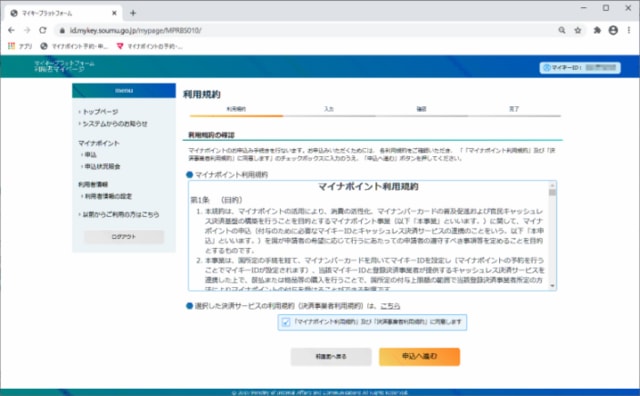
この利用規定画面からは、決済サービスによって異なるが、利用規定、データ入力、確認、完了と画面の指示に従って入力・選択して設定していけばいい。
ファミリ分は、既にこれにより無事登録完了している。
但し、選択した決済サービスによっては、事前に決済サービス側で、登録しておかなければならない場合があるので、希望するサービスが事前登録が必要か調べておく必要がある。
現在、ファミリの手続きは、無事完了したのであるが、りーどが新しくファミリと同じ決済サービスを新規作成して同じように登録しようとしているが、なぜか登録ではじかれる。
ファミリは、登録できたのになぜ?
決済サービス側の登録が、マイナポイント事業への登録反映に時間がかかるような気がして、時期を見計らって、再度登録トライ予定である。