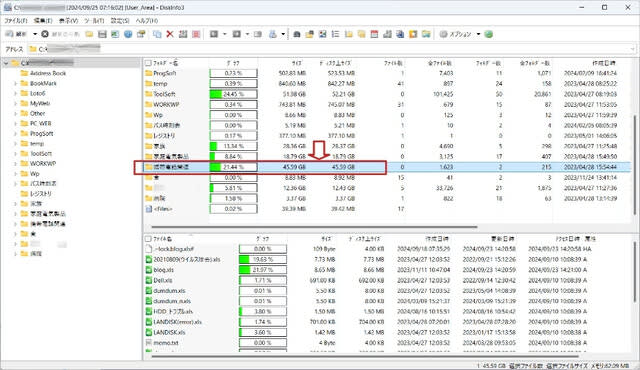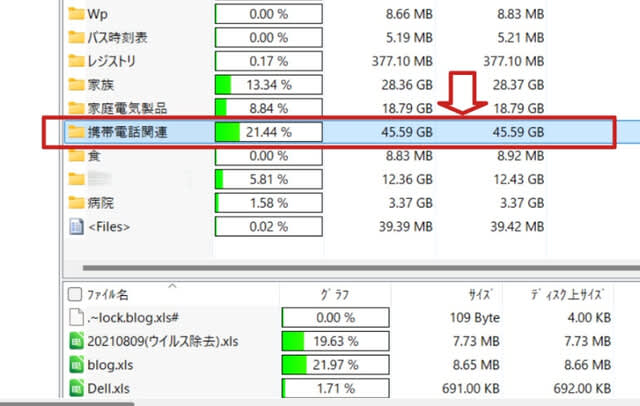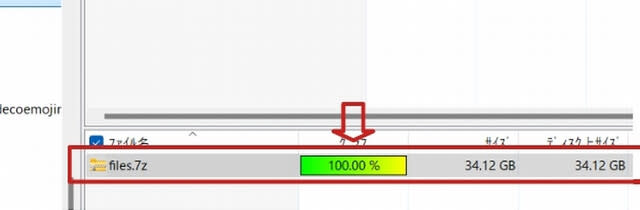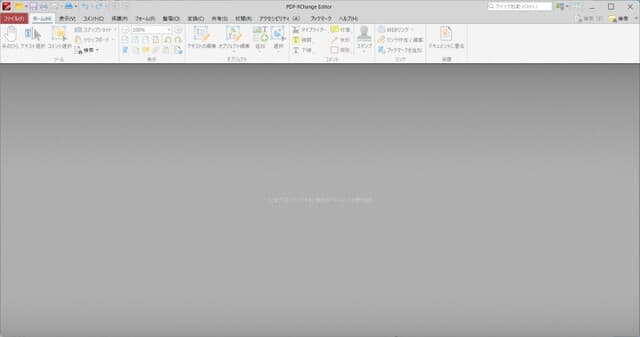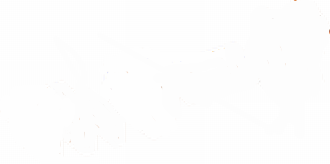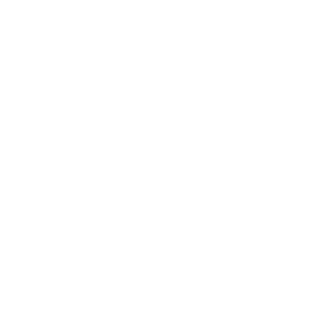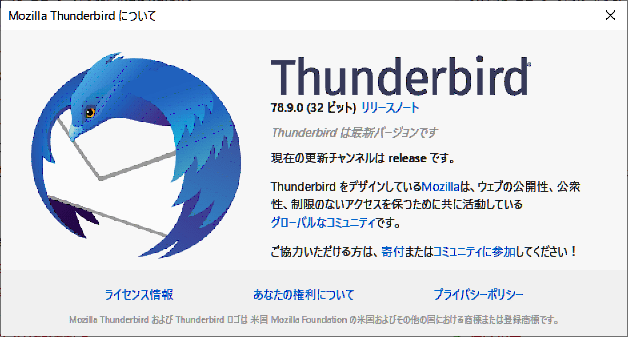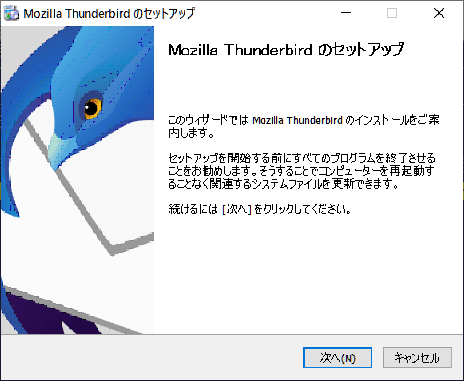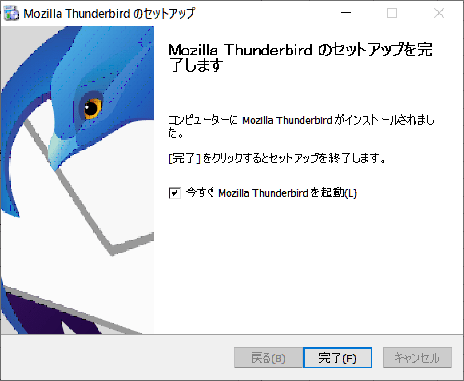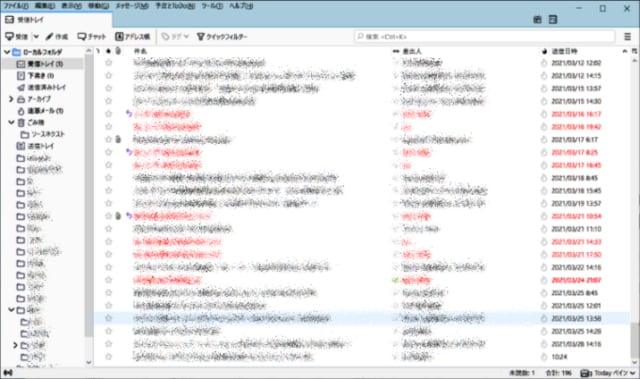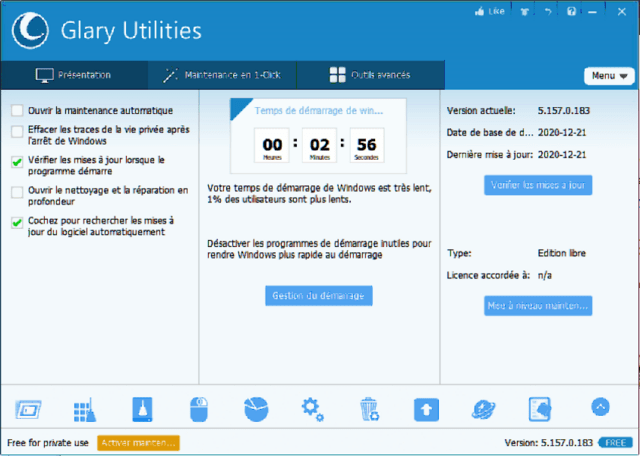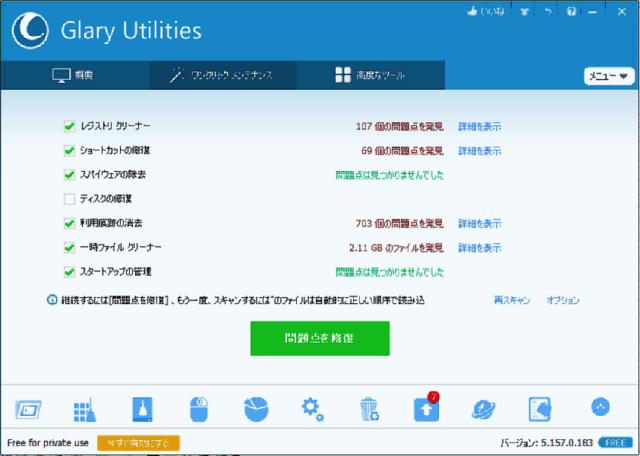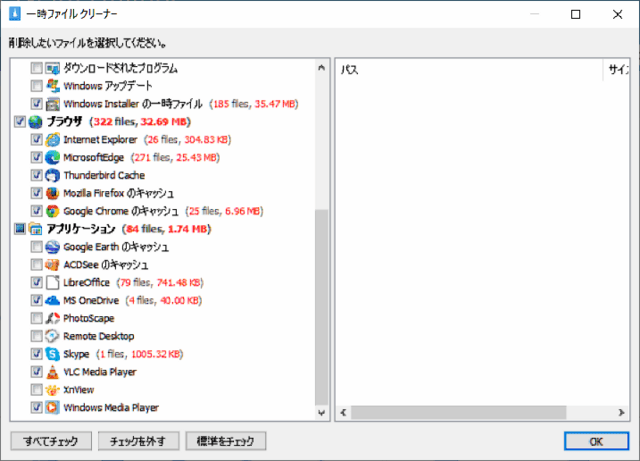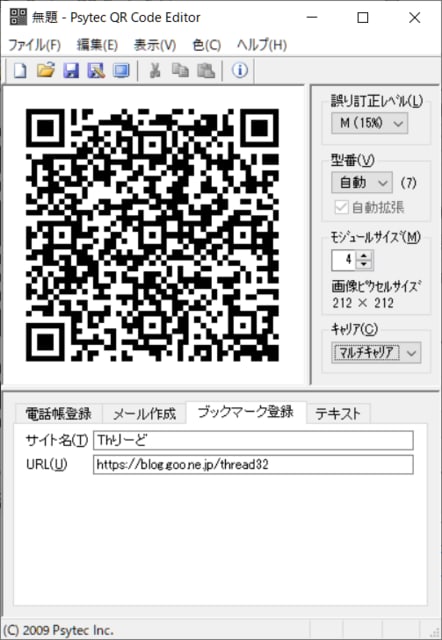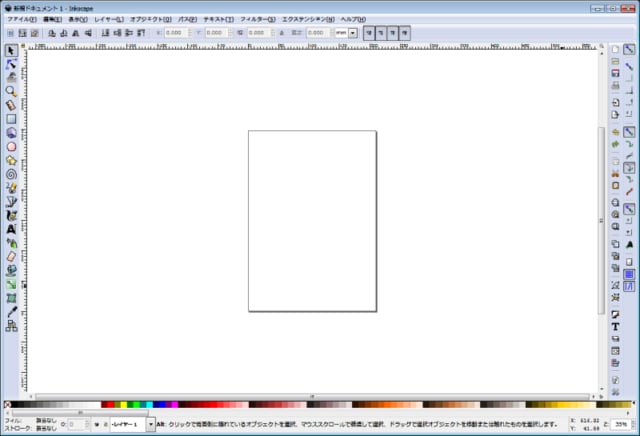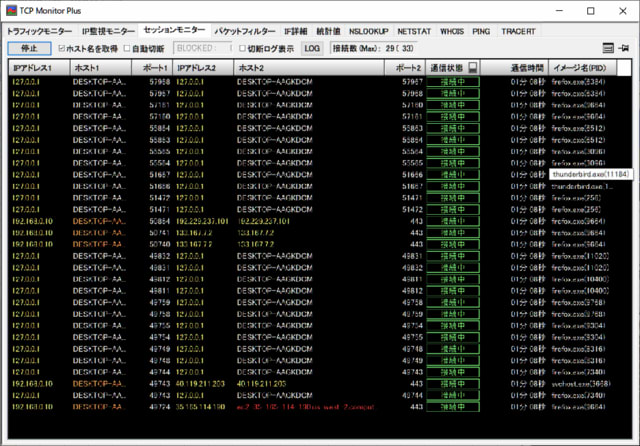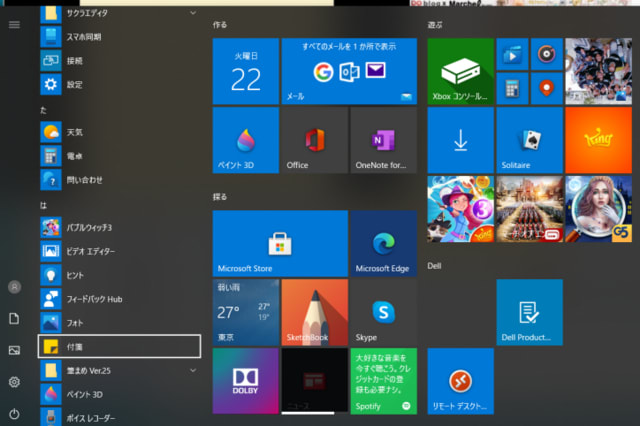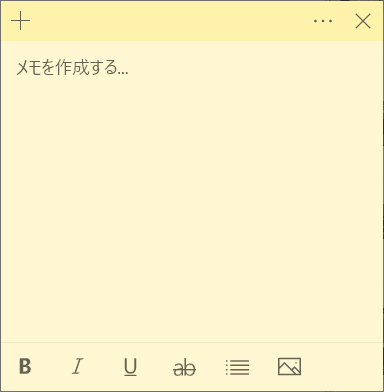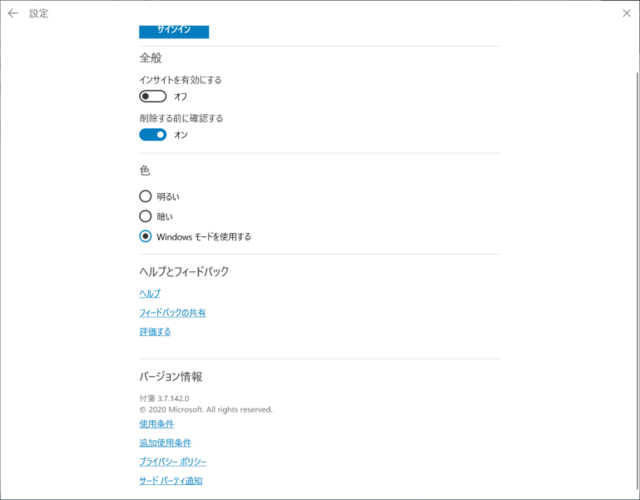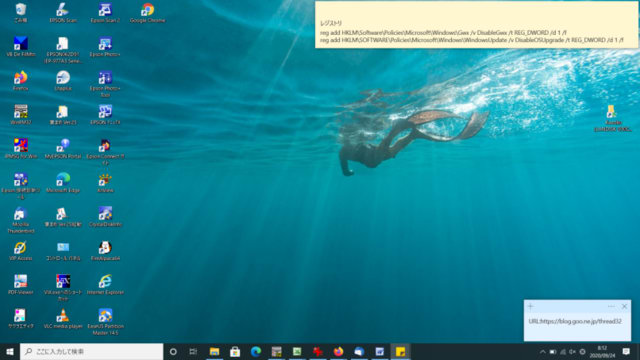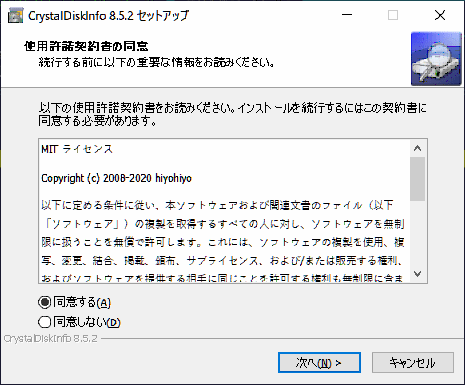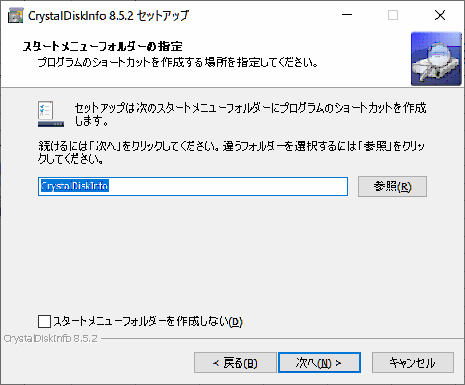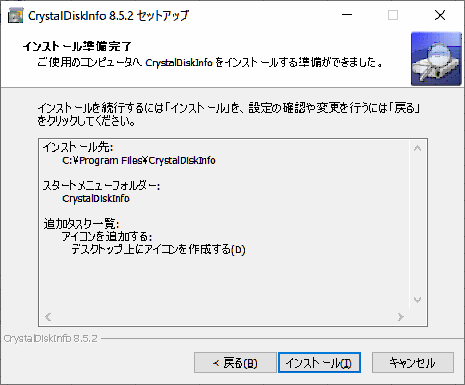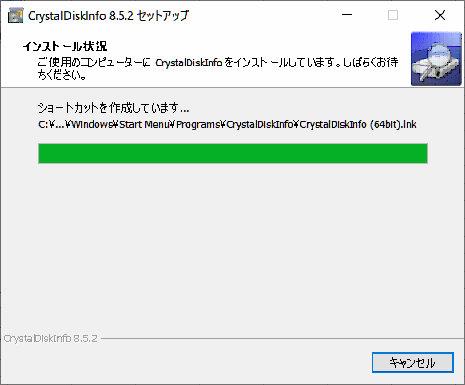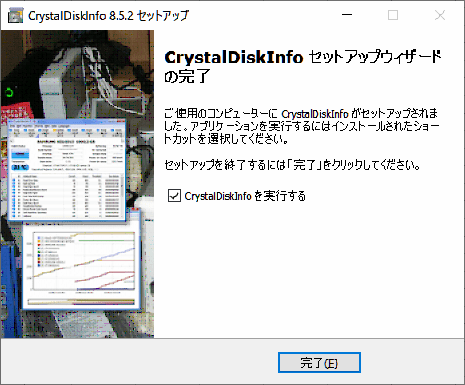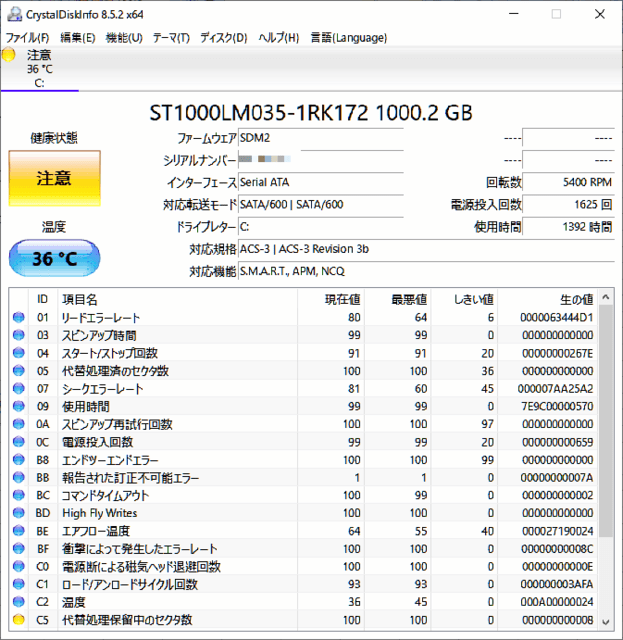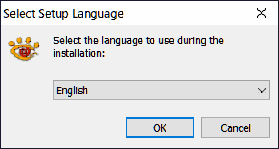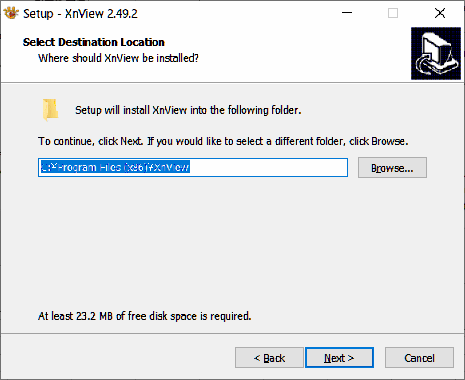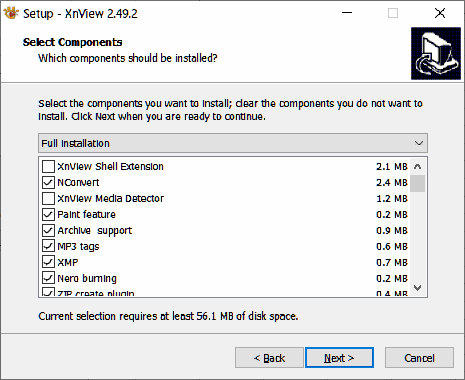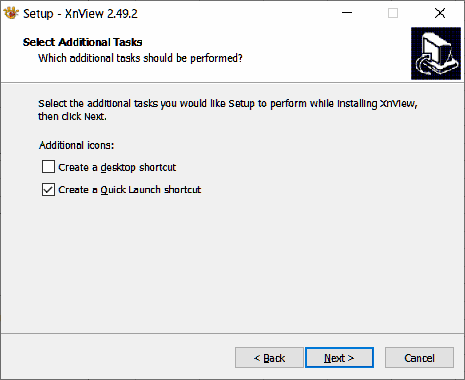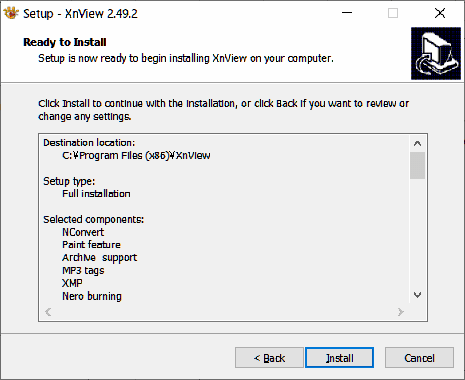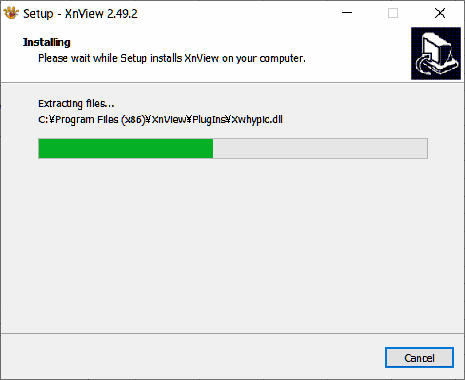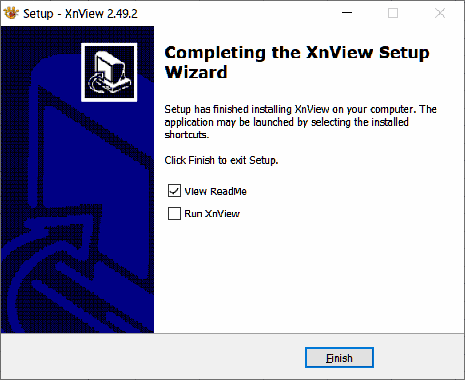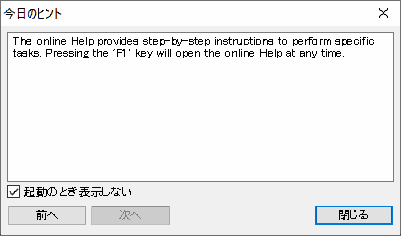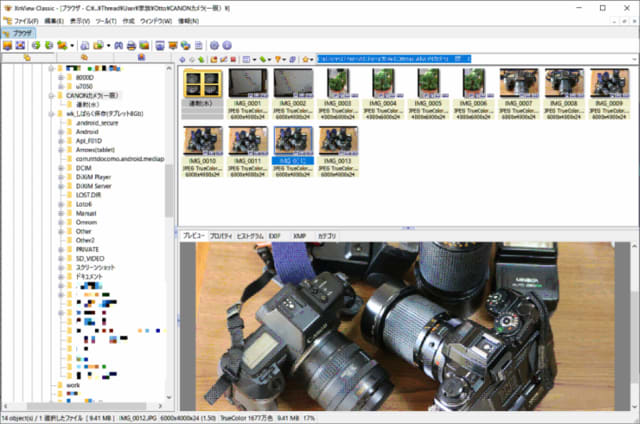INKSCAPE
(ディスクトップを表示するには、画面最右下にカーソル移動&クリック)
<ディスクトップを表示するには、[Windows ロゴ キー] + [D]>
最近、ジフアニメに興味があり、いろいろとジフアニメについて簡単に作る方法はないかと
ネットを検索していて、ジフアニメは、ベクター画像を取り扱うと簡単(?)に
できるらしいことを知った
追記:2025.1.13-9:27
ジフアニメ:簡単に言うと、動画画像。例は、自ブログのサインや、印鑑をジフアニメにしています
今まで、画像はラスター画像での取り扱いが多かった、
というよりラスター画像でしか意識していなかった
ベクター画像を取り扱うには、それなりの画像アプリ(プログラム)が必要となる
よく使っている画像ツールは、GIMP、jTrim、i_view32は、高機能であるが、
取り扱いは、ラスター画像が主対象なので、扱えるアプリを探してみると
”Inkscape”という、画像アプリがある
(画像ツールを探すのに、Webアプリや、オンライン系のアプリについては、除外した)
このInkscapeは、オープンソースのアプリで、オブジェクト指向のC++で作成されている
プログラムで、Windows,MacOS,Linux(Unix系OS)等のOSで使用することができる
で、このInkscapeを早速使ってみるため、プログラムを窓の杜から入手
使ってみたい方窓の杜からDLしてプログラムを入手してください
窓の杜:Inkscape:https://forest.watch.impress.co.jp/library/software/inkscape/
プログラムのダウンロードや、インストールは、ネットの他のユーザーに任せて、早速
使ってみた
(Inkscape起動、ウエルカム画面)
wel.jpg

(透過型画像を読み込んだInkscape)
ink.jpg

機能が沢山あって、初めて扱うツールとしては、慣れるまでに時間がかかりそうだ
ただ、作成済のイラスト(透過型画像)から、分解を試みるができない
他に何か機能があるのか不明
最初から、イラストを作成する方がそれほど難しくないような気がする
クリップ、分解機能を使って、画像の分解を試みるが、思うように動作しない
あるサイトで、ラスター画像を、トレース機能で、画像を分解する方法が記載されていたが
現行のデータで、実行しても動作しない
やり方に間違いがあるのかもしれないが・・・
(トレース機能を試みる)
ink_tr.jpg

ink_tr2.jpg

個別に、画像からペンで、欲しい部分をなぞって線でくりぬく方法は、手間がかかるが
欲しい画像の抜き出しには、使える技法であると思う
ただ、当初のある程度の自動分割、抜き出しを行う方法ではない
InkScapeを使いこなすには、少々時間がかかりそうだ
しばらく、イラストレーター・ツールとして、色々な機能を使って、
ツールを使いこなすことに専念しようと思う
------------------------
みかん
mik_0.jpg

今シーズンのみかんは、どれを買ってきても あ・ま・い!
程よい甘さのみかんや、凄く甘いみかん
適度の酸味が効いたみかんに出会わない
不思議だ!
これも、昨年凄く暑かったせいなのか?
mik_1.jpg
三ケ日みかん、畑の味など、多品種が並んでいるが、どれも甘い
炬燵の上で、甘栗とみかん
手を汚しながら、め一杯、大きな口を開けて食べていま~す
mik_2.jpg mik_3.jpg
mik_3.jpg

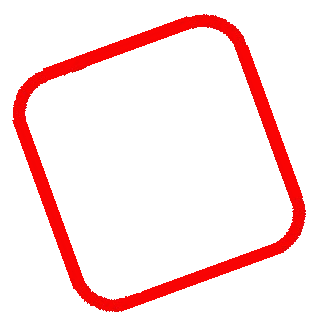
注)当ブログは、PC: OS:windowsを対象に記載してます。
一部、スマフォ(携帯情報端末など)などのWebブラウザ(chrome、safariなど)で、表示等が正しく表示されない場合があります