こんばんは!株式会社ムラタの村田洋介です!!
高知県へやってきて弟と合流しましたが、彼のパソコンの調子が悪くとうとう立ち上がらなくなりました!バックアップもとっていませんでしたので、これを機会にしっかりとバックアップ、パソコンの状態の管理をしてもらいたいと思います。
さて、私はパソコンをSSD化してからはエクセル、CADの立ち上がり時間が大幅に短縮されて作業性大幅に向上しました。
以前ブログで紹介した際には、詳しくは記載しませんでしたので今日はパソコンのSSD化について紹介したいと思います!
まずノートパソコンのHDDですが2.5インチ(中には1.8インチ製もありますが)が主流です。ただし厚みが少し前のノートパソコンですと9.5mm、最近のパソコンですと7mmとなりますので要注意が必要です。
最近のインターネットで構成を選択して購入する場合、HDDの容量が320Gまでならば7mm厚である可能性が高いです。
さて、今回は私が選んだHDDは『Crucial M4 512GB 2.5inch 』(amazonで購入)をLenovo ThinkPad X220に取り付けました。
手順は
1.HDDでThinkVantageToolを使いFactoryRecoceryDiskの制作
2.HDDでWindowsを立ち上げ、Windows転送ツールを使いパソコン内のデータを外付けHDDへ移行
※画像データは容量が大きかったため今回は選択せず、あとから新しいSSDへ手動でコピーしました。
※この時Windows転送ツールではoutlookの移設ができなかっため、outlookでエクスポートデータを作成しました。
3.パソコンの電源を一旦切り、SSDの取り付け
4.FactoryRecoveryDiskを使ってSSDへWIndowsのセットアップ
5.Winodowsを最新の状態にアップデートおよび必要なソフトのインストール
6.outlookのインポート
7.画像データのコピー
となりました。通常の文書データ、経理データ、CADデータを含め約40Gのデータを約8時間かけて転送しました。もちろんその大部分のデータ移動は夜眠る前に行うなどして、時間を有効に使いました。

▲転送中の画面!
まだ高価なSSDですが、1年前に比べると価格もだいぶ下がり、データ消失のリスクも少なくなっております。
またアプリ起動時の高速化など投資効果は大変高いと感じました。
以前ThinkPadX200を使っているときは500GのHDDを使っておりX220にしてから320Gになり不便を感じていたので今回の大容量化は大変満足です!!
最後にHDDを載せ替える際にはクローン化の選択もできますが、一度購入時の状態から使い始めることでレジストリにたまった不要データをリフレッシュすることができます!
高知県へやってきて弟と合流しましたが、彼のパソコンの調子が悪くとうとう立ち上がらなくなりました!バックアップもとっていませんでしたので、これを機会にしっかりとバックアップ、パソコンの状態の管理をしてもらいたいと思います。
さて、私はパソコンをSSD化してからはエクセル、CADの立ち上がり時間が大幅に短縮されて作業性大幅に向上しました。
以前ブログで紹介した際には、詳しくは記載しませんでしたので今日はパソコンのSSD化について紹介したいと思います!
まずノートパソコンのHDDですが2.5インチ(中には1.8インチ製もありますが)が主流です。ただし厚みが少し前のノートパソコンですと9.5mm、最近のパソコンですと7mmとなりますので要注意が必要です。
最近のインターネットで構成を選択して購入する場合、HDDの容量が320Gまでならば7mm厚である可能性が高いです。
さて、今回は私が選んだHDDは『Crucial M4 512GB 2.5inch 』(amazonで購入)をLenovo ThinkPad X220に取り付けました。
手順は
1.HDDでThinkVantageToolを使いFactoryRecoceryDiskの制作
2.HDDでWindowsを立ち上げ、Windows転送ツールを使いパソコン内のデータを外付けHDDへ移行
※画像データは容量が大きかったため今回は選択せず、あとから新しいSSDへ手動でコピーしました。
※この時Windows転送ツールではoutlookの移設ができなかっため、outlookでエクスポートデータを作成しました。
3.パソコンの電源を一旦切り、SSDの取り付け
4.FactoryRecoveryDiskを使ってSSDへWIndowsのセットアップ
5.Winodowsを最新の状態にアップデートおよび必要なソフトのインストール
6.outlookのインポート
7.画像データのコピー
となりました。通常の文書データ、経理データ、CADデータを含め約40Gのデータを約8時間かけて転送しました。もちろんその大部分のデータ移動は夜眠る前に行うなどして、時間を有効に使いました。

▲転送中の画面!
まだ高価なSSDですが、1年前に比べると価格もだいぶ下がり、データ消失のリスクも少なくなっております。
またアプリ起動時の高速化など投資効果は大変高いと感じました。
以前ThinkPadX200を使っているときは500GのHDDを使っておりX220にしてから320Gになり不便を感じていたので今回の大容量化は大変満足です!!
最後にHDDを載せ替える際にはクローン化の選択もできますが、一度購入時の状態から使い始めることでレジストリにたまった不要データをリフレッシュすることができます!










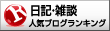

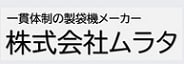











 ■左)改造前_右)改造後■
■左)改造前_右)改造後■





