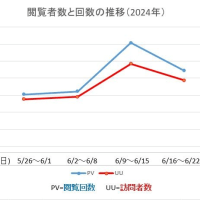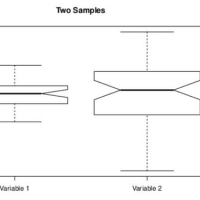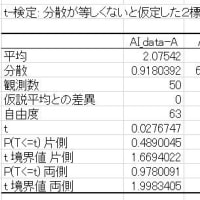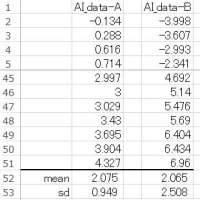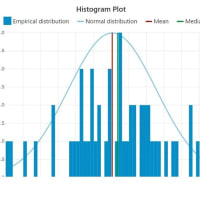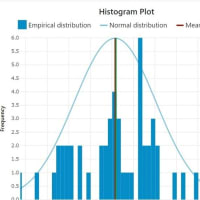前回の例題「Excel_Sample(1).xlsx」について、ピボットテーブルを「R」で作って見ましょう。
インターラクティブ(ブラウザ上で操作)でピボットテーブルを作成できる便利なツールです(筆者おススメ)。
インターラクティブ(ブラウザ上で操作)でピボットテーブルを作成できる便利なツールです(筆者おススメ)。
それでは、前回と同様に「情報統計研究所」のホームページ(Top)から、「Excel_Sample(1).xlsx」をダウンロードして使用しましょう。
「R」の実行
***
dat<- read.delim("clipboard", header=T)
# 前回と同様にして取り込みます
dat<- read.delim("clipboard", header=T)
# 前回と同様にして取り込みます
head(dat) # データの確認
# 事前に "rpivotTable" をインストールしておいて下さい。
library(rpivotTable)
# Age(年齢)とTG(中性脂肪)で試してみましょう。
# Age(年齢)とTG(中性脂肪)で試してみましょう。
rpivotTable(dat, row = "Gender", col = "TG") # たったこの一行でOKです。
***
***
実行結果:
図1:Age と TG のピボットテーブル
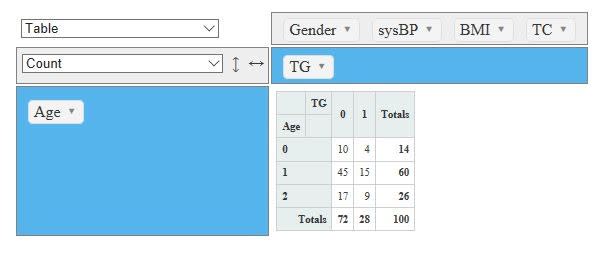
図1の[Count]を変えてみましょう。
・[Count as Fraction of Total] →全体の%
・[Count as Fraction of Rows ] →行 の%
・[Count as Fraction of Columuns]→列 の%
・[Count as Fraction of Total] →全体の%
・[Count as Fraction of Rows ] →行 の%
・[Count as Fraction of Columuns]→列 の%
また、
図1の[Table]を変えてみましょう。
・[Horizontal Bar Chart] :ヨコ棒
・[Horizontal Stached Bar Cart] :積み重ねヨコ棒
・[Bar Chart] :タテ棒
・[Stacked Bar Chart] :積み重ねタテ棒
図1の[Table]を変えてみましょう。
・[Horizontal Bar Chart] :ヨコ棒
・[Horizontal Stached Bar Cart] :積み重ねヨコ棒
・[Bar Chart] :タテ棒
・[Stacked Bar Chart] :積み重ねタテ棒
その他にも、
[Line Chart]や[Area Chart]などがあります。
[Line Chart]や[Area Chart]などがあります。
また、
変数も自由に変えられます。
変数も自由に変えられます。
「Age」を「Gender」に変えてみましょう。
灰色エリアの「Gender」をクリック保持し、青色エリアに移動させ「Age」を灰色エリアに戻せば
図2のテーブルが得られます。
図2のテーブルが得られます。
図2:Gender と TG のピボットテーブル
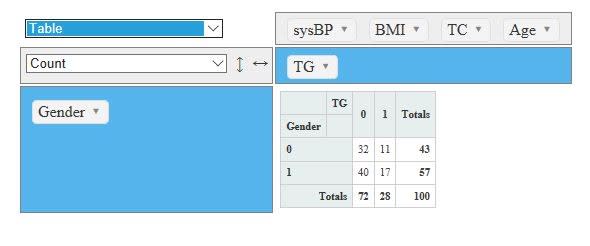
如何でしょう・・・、Excelのピボットテーブルより使いやすいかも知れませんね・・・!?
情報統計研究所はここから!