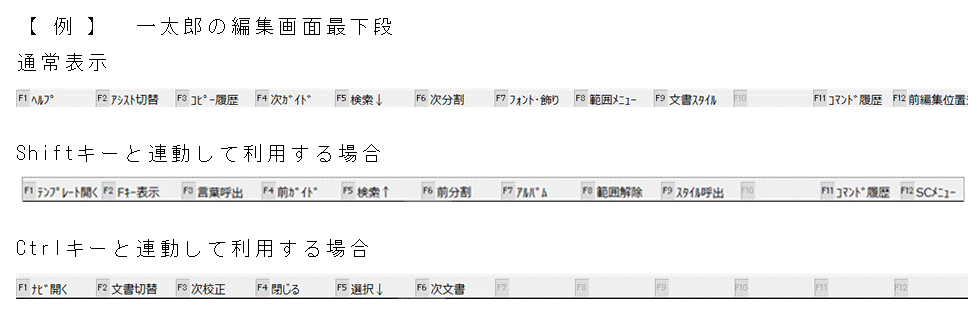■【知り得PC情報】08 【初級】 【Fn】(ファンクションキー)と組み合わせて機能を利用

■■ 知っているようで知らないPCのキーボードの使い方
私は長年、PCによるアプリケーションの利用には、メニューバーからメニューを選んで、PCの操作をするということがあたりまえであり、それがベストであると思い込んで、何十年もその様にしてPCを使ってきました。キーコマンドという機能があるのは知っていましたが「メニューから機能選択するのが基本だろう」という思いで、なんら自分のPCの使い方に疑問を持ちませんでした。
ところが、近年の自分自身のPC操作をみますと、上記は基本ですが、キーコマンドを利用していることに気づきました。ここでいう「キーコマンド」とは、たとえば「文字を太字にする」というような操作をするときに画面上部に表示されるメニューバーを使うのではなく、[Ctrl]キーを押しながらBキーを押すことにより太字にするという操作を指します。
オーソドックスなメニューからの機能指定では、キーボードから手を離して、マウスに手を動かし、画面上でポインターをメニューにあわせて操作をします。キーボードから手を離さざるを得ないのです。とりわけメニュー利用が多い操作の時には、従来のやり方ですと、キーボードからマウスへ手を動かすという動作による時間ロスが多いのです。
かつては、キーコマンドに対して、メリットを感じなかったのが、近年の自分自身のPC操作を見ますと、様変わりをしたように思えます。どちらの操作方法でも時間的には大差はないでしょう。ところがマウスを使うことにより、思考が一旦停止して、操作に注意がそそがれてしまうのです。
同じ作業をするにも、「塵も積もれば山となる」違いが生じているのではないかと思っています。
その様な視点で、初心に戻って、キーボードの使い方について記述してゆきたいと思います。
ベテランでも、ヘビーユーザーでも、莫迦にしないでご覧下さると、新しい発見があるかもしれません。
◆【初級】 【Fn】(ファンクションキー)と組み合わせて機能を利用
キーボード上部のファンクションキーとの組み合わせではなく、文字や記号キーとの組み合わせで、そのほかにも、私がしばしば利用する機能をご参考に紹介します。
1台のキーボードを、複数のPCやスマホに切り替えてキーボード入力をしています。私の外付けキーボードでは、下記のようにして、機器切り替えをすることができます。
【Fn】+A ブルーツース登録1(パソコン1)
【Fn】+S ブルーツース登録2(パソコン2)
【Fn】+D ブルーツース登録3(スマホ)
また、既述のように矢印キーもしばしば利用します。
【Fn】+▲ 一画面ほどRoll Up
【Fn】+▼ 一画面ほどRoll Down
【Fn】+◀ カーソルを行頭へジャンプ
【Fn】+ カーソルを行末へジャンプ
この機能の応用利用法として、私がしばしば利用するのが、ワープロ文書で文章を書いているときに、すでに確定したある部分から行末までを削除したいというようなときに、これを利用します。
① 削除したい部分をクリックしてカーソル位置を設定します。
② Shift+【Fn】+▶(end)と3つのキーを同時に押しながら削除キーを押します
③ この操作で、カーソルより右側の文字が削除されます。
上記は、削除でご紹介しましたが、文字色を付けたり、アンダーラインを入れたり、色を変えたりするときにも使えます。
◀(home)キーを使えば、カーソル位置より前を選択して同様な操作を行うことができます。
<< つづく >>
■ 知っているようで知らないPCのキーボードの使い方 バックナンバー
これまでの記事のバックナンバーをご覧いただけます。