今回はCpture Oneの3回目の記事です。明るさとコントラストの調整をしてみましょう。
次の二つの画像を見ていただきます。

この画像はホワイトバランスや明るさなどはカメラで撮ったままで何の調整もほどこしておりません。
この画像の明るさとコントラストを変えてみたのが次のもの。

上の画像の左側にオレンジ色の四角な囲みをした部分に明るさなどの調整をするメニューがあります。
この中に明るさとコントラストを調整するスライダーがあります。そのつまみを左右に動かすことにより、希望の明るさやコントラストを得ることが出来ます。
ここの部分を拡大してみました。これです。

画像が見えにくいのはCpture Oneの背景が黒でメニューの文字も小さいためですので、ご容赦ください。
オレンジ色の四角い囲みにメニューがあるのがわかるかと思います。
下の調整後の画像は明るさを最大にして、コントラストは低くしてみました。
如何だったでしょうか。オリジナルの画像と調整後では、かなりイメージが変わりましたね。
次回は色合いの調整をしてみたいと思います。
次の二つの画像を見ていただきます。

この画像はホワイトバランスや明るさなどはカメラで撮ったままで何の調整もほどこしておりません。
この画像の明るさとコントラストを変えてみたのが次のもの。

上の画像の左側にオレンジ色の四角な囲みをした部分に明るさなどの調整をするメニューがあります。
この中に明るさとコントラストを調整するスライダーがあります。そのつまみを左右に動かすことにより、希望の明るさやコントラストを得ることが出来ます。
ここの部分を拡大してみました。これです。

画像が見えにくいのはCpture Oneの背景が黒でメニューの文字も小さいためですので、ご容赦ください。
オレンジ色の四角い囲みにメニューがあるのがわかるかと思います。
下の調整後の画像は明るさを最大にして、コントラストは低くしてみました。
如何だったでしょうか。オリジナルの画像と調整後では、かなりイメージが変わりましたね。
次回は色合いの調整をしてみたいと思います。













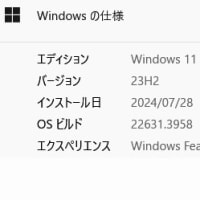


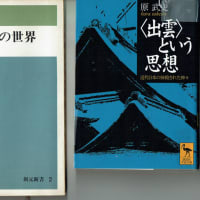











※コメント投稿者のブログIDはブログ作成者のみに通知されます