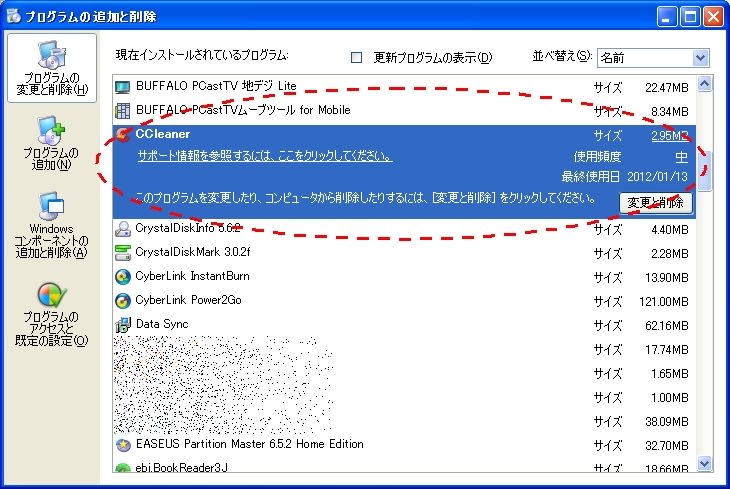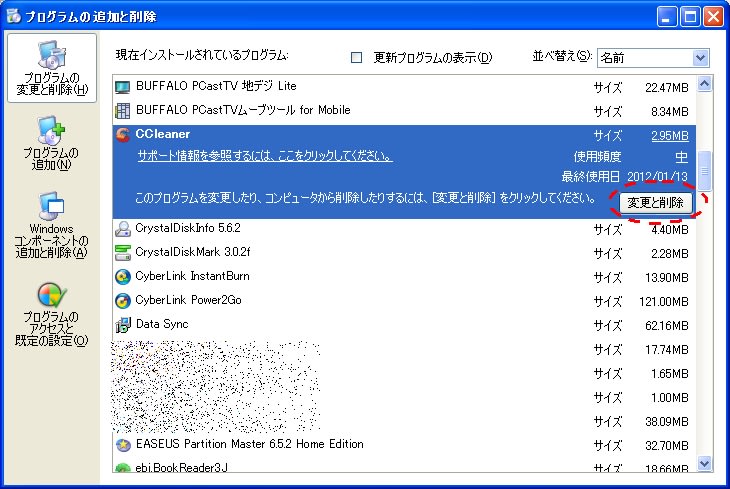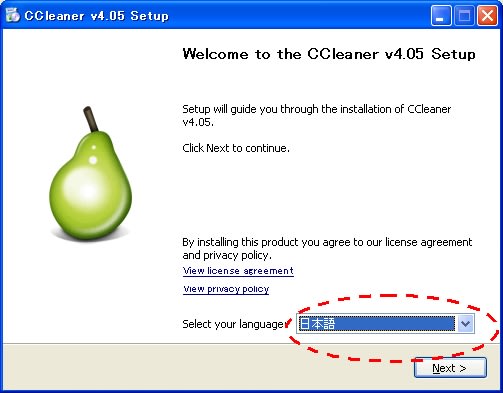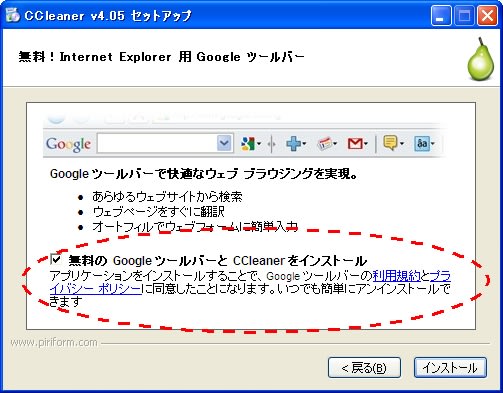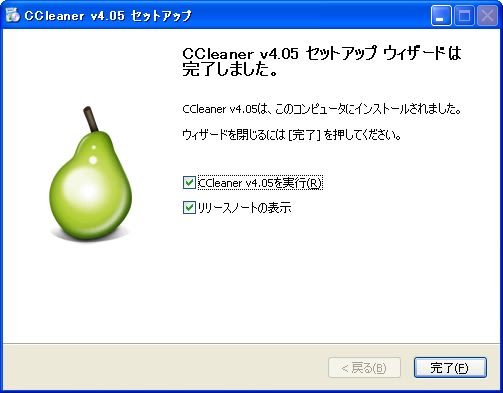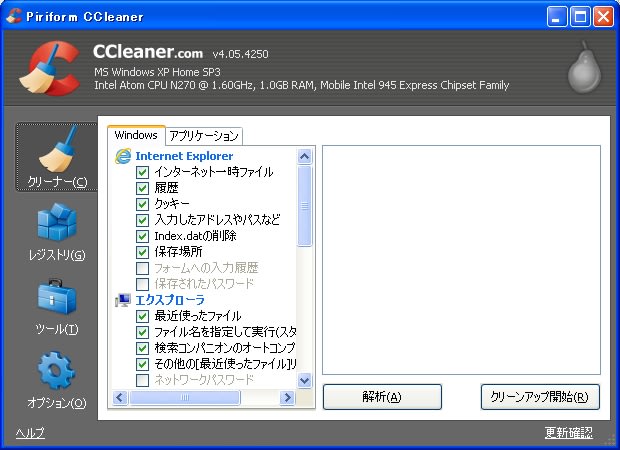ブロ友さんから ある記事で、「’Ccleaner’更新したいけど、どうしたら・・」とコメントがあった。
レスは、返しておいたが、少し気になっていたので、ブログネタとして、’Ccleaner’のプログラムの更新を行うことに決めた。
’Ccleaner’が不明な方に説明を。
’Ccleaner’というソフトは、簡単にPCの中の掃除をしてくれるソフト。
このソフトについては、2010年9月にブログで、ソフトの紹介をしている。
(記事:簡単そうじ <URL:http://thread3.blog.ocn.ne.jp/blog/2010/09/post_8fd1.html>)
・・で、ソフトの更新は、インストールされたソフトからアップデートのWebサイトをアクセスして更新してもよいが、なにせ、海外のソフトなので、現行のソフトを削除して、再度、新しいソフト(更新されたソフト)をインストールする。
’Ccleaner’のソフトは、2013年8月に更新された。
更新は、メジャー番号が更新されたので、結構な機能の追加が行われているようだ。このため、現行のソフトを削除してから、最新板をインストールする方法が得策と考えている。
1)現行ソフトの削除
削除方法は、2つある。
あ)このソフトのUNINSTALLを使用
い)Windowsの削除機能を使用
今回は、WIndowsの”プログラムの追加と削除”の機能で削除する。
スタートメニューからコントロールパネルを選択して”プログラムの追加と削除”を起動する。
暫くするとインストールされているプログラムの一覧が表示される。(インストールされているプログラムが多い程、一覧表が表示されるまで時間がかかる)
画面の指示に従い、削除を実行する。
w_uninst3.jpg
w_uninst4.jpg
w_uninst5.jpg
これで、ソフトの削除が完了した。
2)最新ソフトのインストール
信頼できる窓の杜の指定するDLのURLから最新ソフトのDLを試みるが、一向に接続ができない。
なので、もう一つの信頼できるWebサイトベクターから最新ソフトをDLする。
(ベクターには、ライブラリ登録されていたので、DLには、時間がかからなかった)
<URL:http://www.vector.co.jp/soft/winnt/util/se491981.html>
インストールもいたって簡単。
表示される項目に従ってインストールを設定すればよい。但し、1,2点だけ注意。
最新ソフトを起動させると、最初に表示される画面の言語設定を”日本語”に設定する。
次のインストールガイドから日本語表示になります。
inst2.jpg
オプション設定では、”CCleanerのアップデートを自動的に行う”にチェックマークがついているので、もし、自動的にチェックさせない場合は、チェックを外す。(恐らく、更新されると頻繁にメッセージが出るのではないかと推測されるので、チェックを外すことを勧める)
次に、ツールバーのインストール設定が表示される。
これも、動揺にりーどは、チェックを外した。
使用ブラウザに、検索や、CCleanerのアイコンを設定する必要が無い場合は、チェックを外す。
ツールバーの設定が完了するとインストールが開始され完了の画面が表示される。
CCleanerの実行と、リリースノートの表示が不要の場合は、チェックを外して完了をクリック。
実行してみる。
実行すると初回起動に表示される画面が表示される。
(りーどは、この画面では、”いいえ”を選択している)
“インテリジェントクッキースキャン”は、不要なデータをスキャンする時、アクセスしたWebサイトのログイン情報等のクッキー情報を削除の対象から外すかどうかの設定画面。
初回の画面の選択が終わるとメイン画面が表示される。
画面の配置的には、あまり変化がない。画面内に表示されるアイコンの絵が変わったようだ。
動作的には、ほとんど同じように動作する。
機能強化は、Windowsのイベントログを削除する機能が新たに追加され、ユーザーのインストールされているプログラム(アプリケーションプログラム)の使用したごみ(不要情報)のクリーニングができるようになったらしい。
PC内のそうじにいかがですか?