今年の東京、横浜の開花予想は3月23日だそうです。 しかし伊豆の河津さくらが満開、という報道もありました。 そこで、急に暖かくなったので、今年の東京最初の桜を見るために、代々木公園に出向いてみました。 ここに早咲きの桜があることを知っています。 広い公園の一部に5~6本の桜があり、多分河津桜でしょう。思ったとおり3~5分咲いていました。 今月末になれば、各地でイヤになるほど桜は見られますが、最初の桜として、記録しておきます。 その他広い公園に、小さい子連れの若い母親が多くみられまさいた。

今年の東京、横浜の開花予想は3月23日だそうです。 しかし伊豆の河津さくらが満開、という報道もありました。 そこで、急に暖かくなったので、今年の東京最初の桜を見るために、代々木公園に出向いてみました。 ここに早咲きの桜があることを知っています。 広い公園の一部に5~6本の桜があり、多分河津桜でしょう。思ったとおり3~5分咲いていました。 今月末になれば、各地でイヤになるほど桜は見られますが、最初の桜として、記録しておきます。 その他広い公園に、小さい子連れの若い母親が多くみられまさいた。

パソコンを再セットアップしたため、いろいろと戻ってしまい、不自由もあります。 順々に戻していますが、今日はその一つの言語バーを取り上げます。 私は3つの言語バーを使っていましたが、それが「Microsoft Office IME 2010」一つになってしまいました。 そこで、「Google 日本語入力」と「Baidu IME 」を入れました。 それらの切り替えは、前にブログで取り上げた方法により、「Ctrl」+「Shift」キーにより切り替えるよう設定しました。
しかし、最後に入れた「Baidu IME 」が規定言語になってしまったので、今日は元の「Microsoft Office IME 2010」に規定言語を戻します。 まず「コントロールパネル」から「キーボードまたは入力方法の変恋」を選びます。

次の画面では、「キーボードと言語」タブから「キーボードの変更」をクリックします。

「テキストサービスと入力言語」の画面が出ますが、「全般」タブの「規定の言語」欄を▼ボタンで開き、「Microsoft Office IME 日本語入力」を選んで「OK」します。 これにより、起動時はこの言語バーが出るようになります。
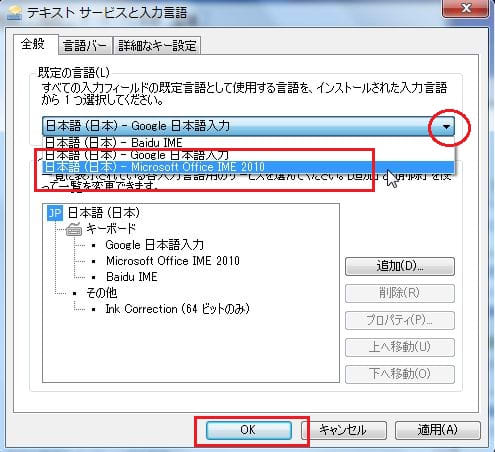
「ライブラリー」には、初期設定では「ドキュメント」「ピクチャ」「ビデオ」「ミュージック」の4種類が入っています。 しかしこれ以外にも、任意に追加することも出来ます。 「新しいライブラリ」をクリックして、名前を付けます。 いろいろの場所に入っている同種のファイルをここに入れて一括管理が出来ます。
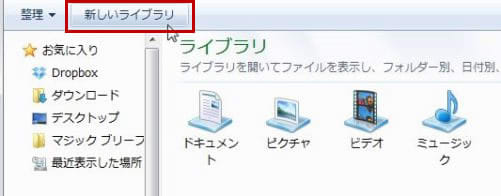
新たに出来た「新しいライブラリ」をクリックすると、「空です」の表示が出ますから、「フォルダーの追加」をクリックして、ここに表示したいフォルダーを選びます。
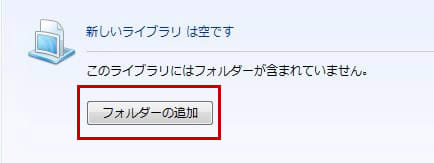
「ドキュメント」以外の「ピクチャ」等も、当初はフォルダー毎に並んで表示されますが、並べ替えると異なります。 「ピクチャ」の場合は「並べ替え」のボタンを押して「月」を選択してみます。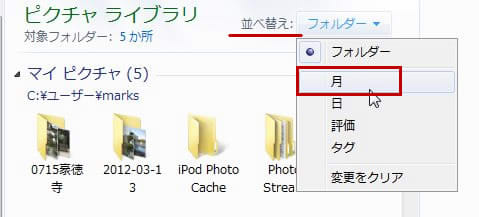
撮影の年月ごとに写真が分類して並びます。
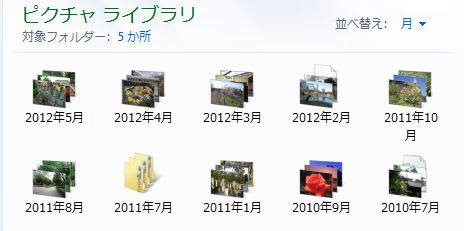
「ミュージック」の場合は、「アルバム」「アーティスト」「ジャンル」などに分類してみることも出来ます。
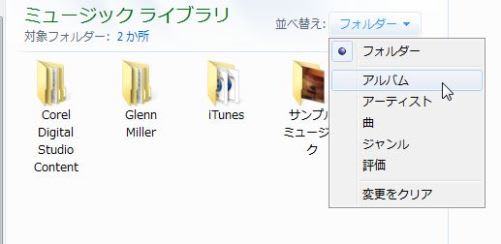
 ダウンロードしたファイルをダブルクリックし、ウィザードにより進めます。
ダウンロードしたファイルをダブルクリックし、ウィザードにより進めます。

途中の「簡単設定」画面では、自分が利用する辞書の選択ができます。 当初は「郵便番号辞書」のみチェックが入っています。

今回私は、「IT用語」「四字熟語」「ことわざ」にもチェックを入れてみました。 すると最後にこんな表示も出ました。
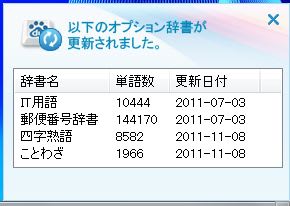
インストルされた Baidu IME を出すには、出ている言語バーのアイコンをクリックして選びます。 しかしこのソフトは、「規定」にはせず、単に遊びに使った方がよさそうです。 不要になれば、「すべてのプログラム」からアンインストールが出来ます。

あの頃チャンネル(2007年01月14日~2007年01月20日)
今日のgooフォトチャンネルは、5年前の今頃のものでした。 何やらパソコン画面の一部がいろいろあるので、その頃のブログを見てみました。 当時としては小さいポータブルHDDを購入し、諸々設定を変えたりしていました。その中で特に驚いたのは、その頃まだ出たばかりの「Acronis True Image」を使って、Cドライブの丸ごとバックアップを試行していたことです。 今より余ほど勉強していました。
Office 2010 に付属する日本語変換ソフト「MS-IME 2010」は、辞書ファイルが自動で更新される、などの進んfだ機能がありますが、特に新しいものとして、検索機能があります。言語バーの中央部分に、虫眼鏡の絵のような「検索」ボタンが新たに出来ています。
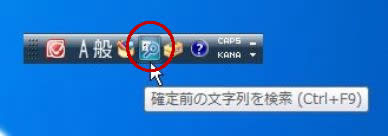
文字を入力して変換後、確定する前にこのボタンをクリックし、出てきた画面から「Bing Beta(日本語)」を押すと、Bing の検索画面が出ます。「Ctrl」+「F9」でも同じです。

同じ画面の下の方の「検索プロバイダーを追加」をクリックして、「検索プロバイダー」を変更することもできます。

なお、「検索」ボタンを押す代わりに「Ctrl」+「F8」を使うと、上の画面無しに、ブラウザが起動して検索ができます。文書の作成中に調べたことがあれば、キーボードから手を離さずに検索が出来て、便利です。
節電にもなるので、少しパソコンの作業を中断するときは、休止状態にしておくとよいです。その方法として今日は、電源ボタンを押すことにより休止状態に切り替えるこことを試みます。Windows 7 の場合です。まず、「コントロールパネル」から「ハードウェアとサウンド」を選びます。

次の画面で「電源オプション」の中の「「電源ボタンの動作の変更」をクリックします。
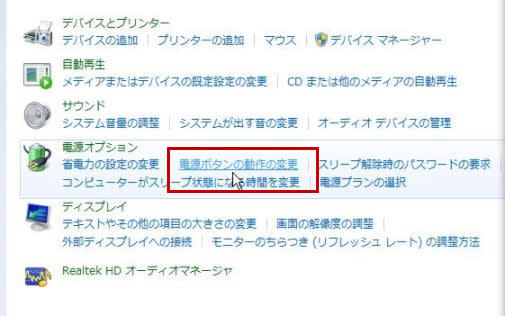
次に、「電源ボタンを押したときの動作」の枠内▼をクリックして「休止状態」を選び、「変更の保存」をクリックします。 以上により今後は、パソコン使用中に電源ボタンを押すだけで休止状態になります。
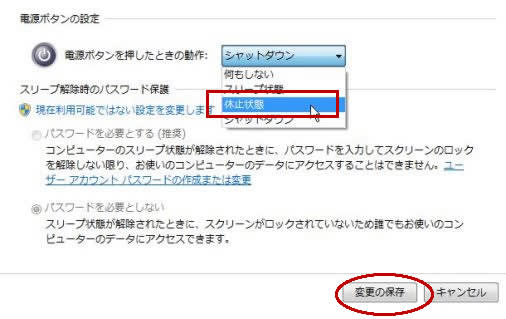
最後に、レジストリを整理整頓します。 Glary utilities のメイン画面で、「クリーンアップ&修復」から「レジストリクリーナ」を選択します。

操作画面が出るので、「レジストリ内をスキャン」をクリックします。レジストリのスキャンが始まり、順次問題点が出てきます。 スキャンが終わると「修復」ボタンが出るので、これを押します。
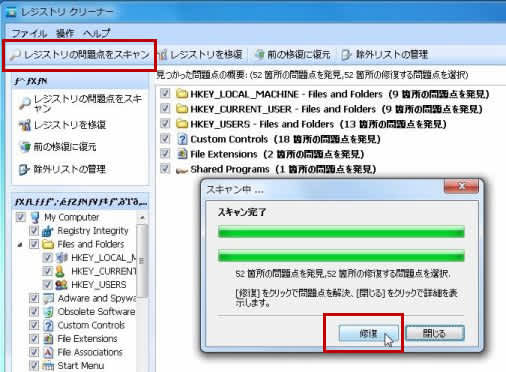
問題箇所が削除されると「修復完了」が出るので「閉じる」を」押して終ります。
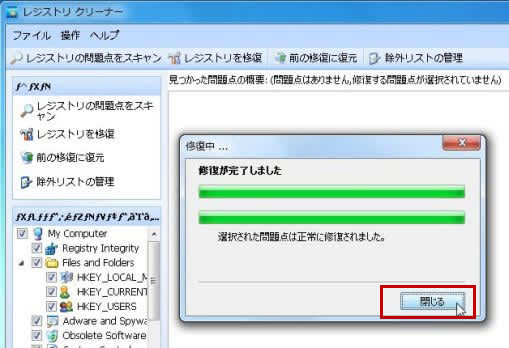
続いて、レジストリをデフラグします。 まずメイン画面で「最適化&性能向上」から「Registry Defrag」を選びます。
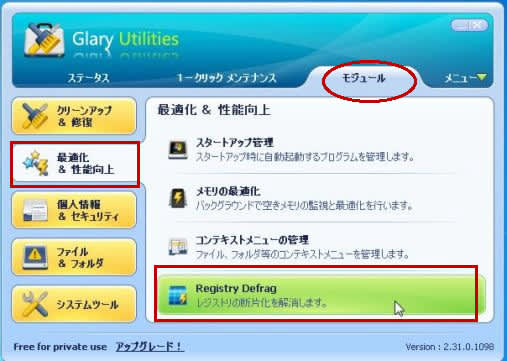
ウィザード画面になるので「次へ」を押します。
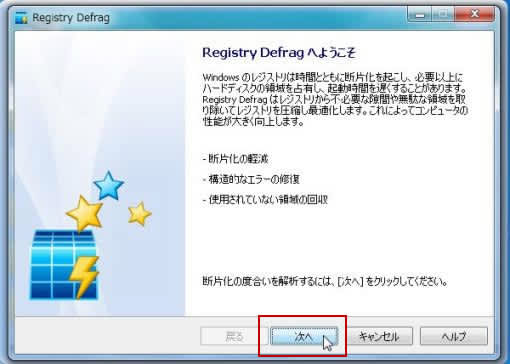
次の画面が現れたら、開いているすべてのソフトを終了して「OK]ボタンを押します。 すると、パソコンの画面全体が暗くなり、レジストリ内の解析が始まります。

解析が終わると、結果が現れます。最適化後のレジストリのサイズは青で表示されます。「次へ」を押すと、再起動後にデフラグが始まります。

下記の画面で「はい」をクリックすると、再起動して終ります。





