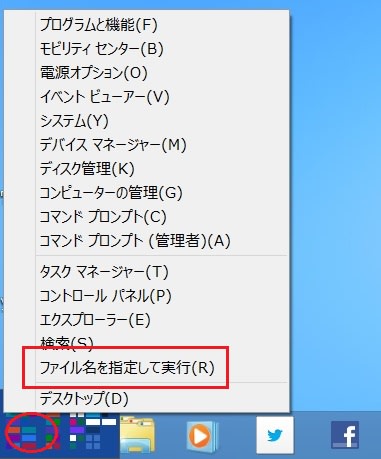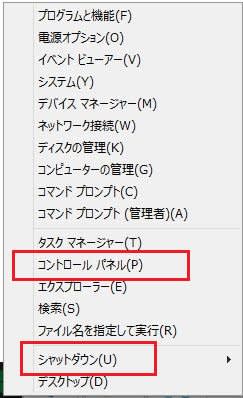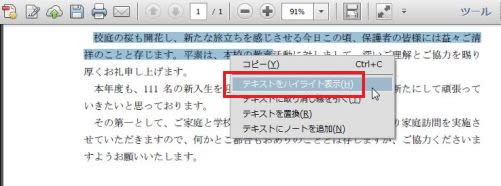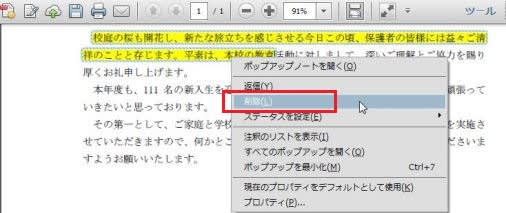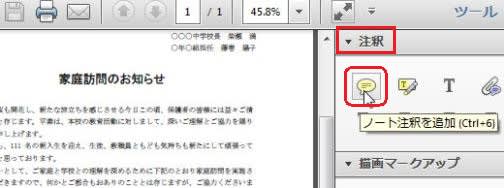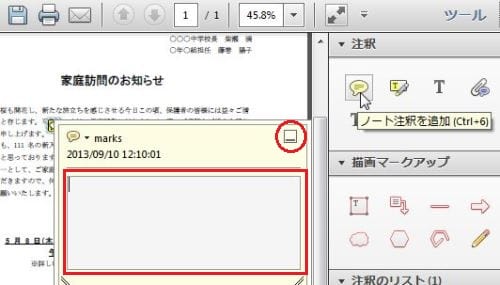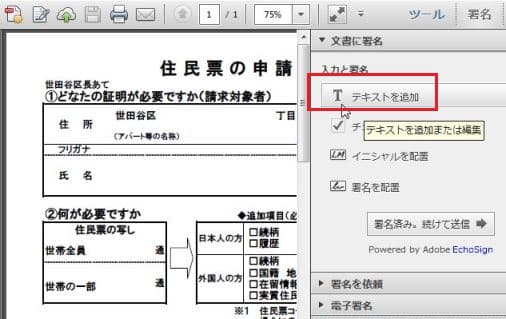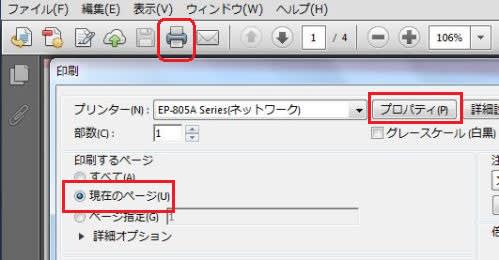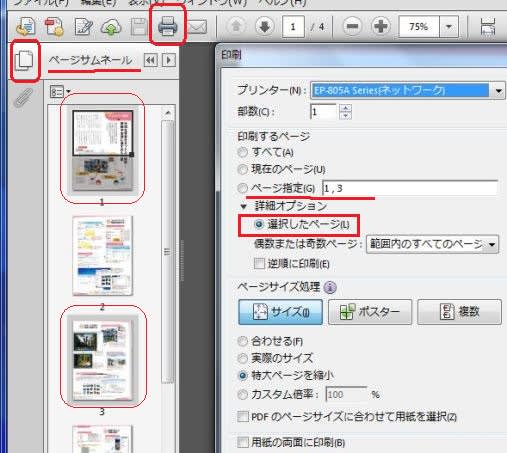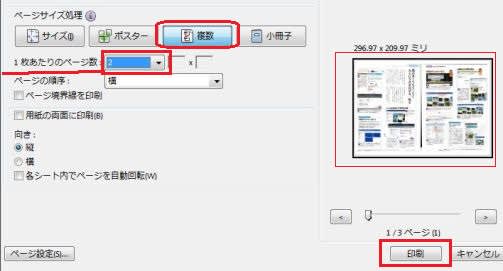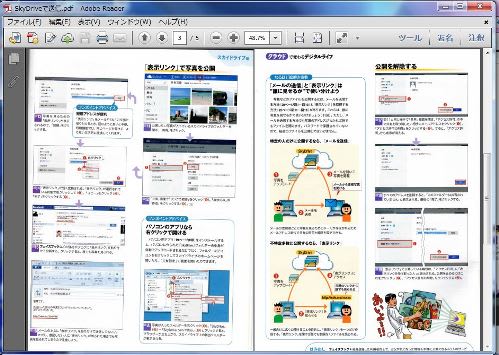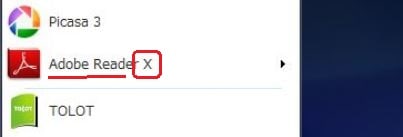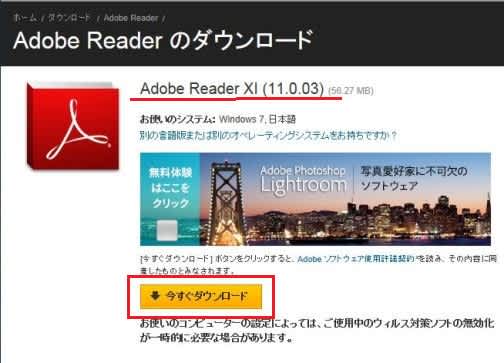「ファイル名を指定して実行」は、パソコンの当初から( msconfig などで)利用される機会が多いのですが、最近のパソコンはこれが出ていない場合が多いです。 そこで今日は、これを取り上げてみます。 まず Windows 7 の場合は、スタートメニューで「すべてのプログラム」から「アクセサリ」を選び、その中の「ファイル名を指定して実行」をクリックします。
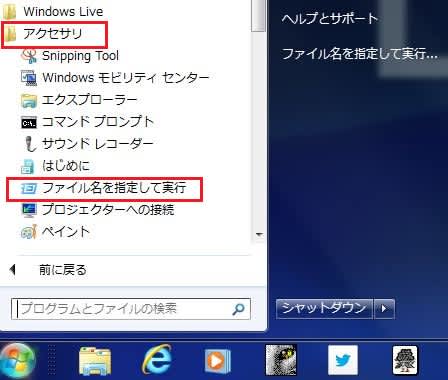
スタート画面に常時表示したい場合は、まず「スタート」ボタンを右クリックし、「プロパテイ」を選び、「スタート」メニュータブを開いて、「カスタマイズ」ボタンをクリックします。
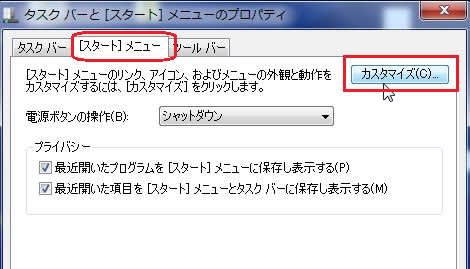
「[スタート]メニューのカスタマイズ」の画面で、「ファイル名を指定して実行」にチェックを入れます。

Windows 8 の場合は、「スタート」ボタンは無いので、画面左下の同じ位置を右クリックし、出てくる「管理メニュー」の中の「ファイル名を指定して実行」をクリックします。