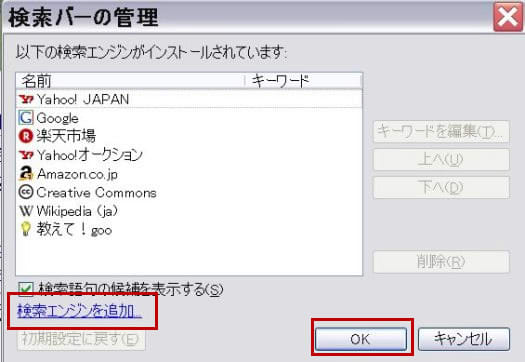最近、新聞や雑誌やパンフレットなどに、やたらにQRコードが目に付くようになりました。
そして、とうとう今朝(11月29日)の朝日新聞be版にこれの解説が出ていました。「図は文章をQRコード化したもの。読み取ってみてください」とあるので、早速読んでみました。
『ケータイを上手に使いこなすと、生活や仕事が楽しく便利になります。朝日新聞 beの「もっと!ケータイ」をこれからもよろしくお願いします』 と書いてありました。今までのQRコードは、アドレスやURLや電話番号が多かったのですが、もっと広く文章にも使われるようになっているらしいです。
私は、3年前から、年賀状にQRコードを使っています。新しいもの好きの性格もありますが、それまでの年賀状に表記していた電話番号やメールアドレスを、ちょっと隠しておきたい、という気持ちもあります。でも、これを使って私にメールをくれたパソ友も居ましたから、少しは役に立っているのでしょう。

そして、とうとう今朝(11月29日)の朝日新聞be版にこれの解説が出ていました。「図は文章をQRコード化したもの。読み取ってみてください」とあるので、早速読んでみました。
『ケータイを上手に使いこなすと、生活や仕事が楽しく便利になります。朝日新聞 beの「もっと!ケータイ」をこれからもよろしくお願いします』 と書いてありました。今までのQRコードは、アドレスやURLや電話番号が多かったのですが、もっと広く文章にも使われるようになっているらしいです。
私は、3年前から、年賀状にQRコードを使っています。新しいもの好きの性格もありますが、それまでの年賀状に表記していた電話番号やメールアドレスを、ちょっと隠しておきたい、という気持ちもあります。でも、これを使って私にメールをくれたパソ友も居ましたから、少しは役に立っているのでしょう。












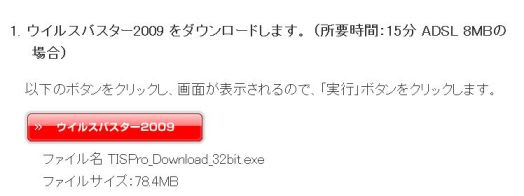
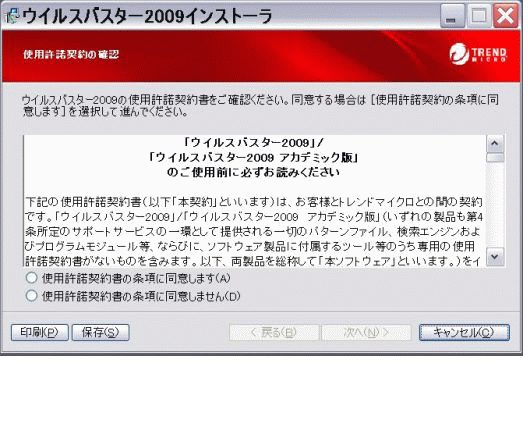


 メニューバーの「ツール」から「アドオン」を選ぶと、アドオンの管理画面が出ます。ここで「アドオンを入手」を選び、幾つか用意された中の1つを選んで「Firefoxに追加」をクリックします。
メニューバーの「ツール」から「アドオン」を選ぶと、アドオンの管理画面が出ます。ここで「アドオンを入手」を選び、幾つか用意された中の1つを選んで「Firefoxに追加」をクリックします。

 なお、ツールバーのアイコンで「ブックマークをサイドバーに表示」してあれば、そちらからでも同じです。その際に、タブで開くには、右クリックして「新しいタブで開く」を選びます。
なお、ツールバーのアイコンで「ブックマークをサイドバーに表示」してあれば、そちらからでも同じです。その際に、タブで開くには、右クリックして「新しいタブで開く」を選びます。 私は、元の「お気に入り」をフォルダー毎に分類してありますが、そのフォルダ内の複数を一度に開くには、フォルダを右クリックし、「タブですべてを開く」を選んでクリックします。この方法は新しい発見で、私には便利です。
私は、元の「お気に入り」をフォルダー毎に分類してありますが、そのフォルダ内の複数を一度に開くには、フォルダを右クリックし、「タブですべてを開く」を選んでクリックします。この方法は新しい発見で、私には便利です。 「ツールバー」と「タブバー」の間にあるのが「ブックマークツールバー」です。その一番左に「よく見るページ」というのがあります。これをクリックすると、よく見るページが一覧で出るので、これも便利です。
「ツールバー」と「タブバー」の間にあるのが「ブックマークツールバー」です。その一番左に「よく見るページ」というのがあります。これをクリックすると、よく見るページが一覧で出るので、これも便利です。

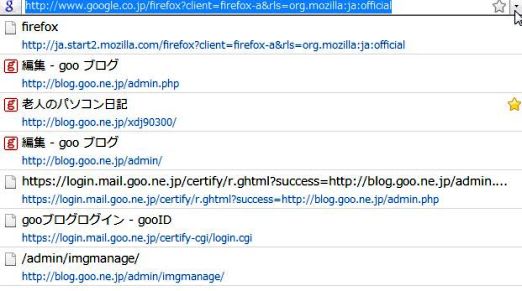


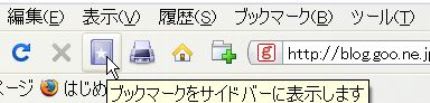
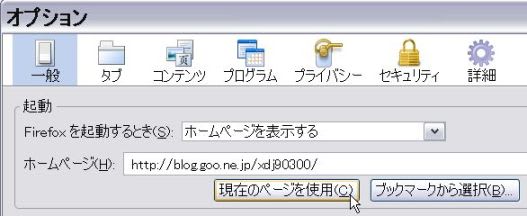
 なお、「お気に入り」は、Firefox では「ブックマーク」になります。
なお、「お気に入り」は、Firefox では「ブックマーク」になります。 


 同じウィンドウに新しいタブ画面を開くには、メニューバーの「ファイル」から「新しいタブ」を選択するか、開きたいページを右クリックして「新しいタブ」を選択します。
同じウィンドウに新しいタブ画面を開くには、メニューバーの「ファイル」から「新しいタブ」を選択するか、開きたいページを右クリックして「新しいタブ」を選択します。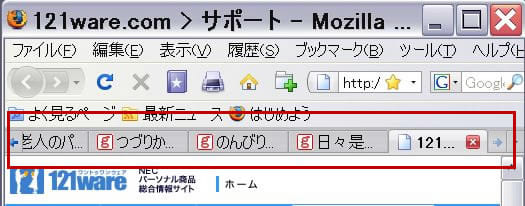

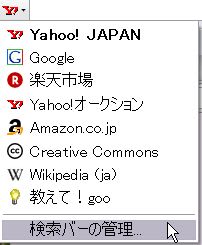 その次の「検索バー」では、検索先の変更や検索エンジンの追加も出来ます。検索バー内の▼をクリックし、違う検索エンジンに変えられます。更に、「検索バーの管理」を選び、「検索エンジンの追加」をクリックします。
その次の「検索バー」では、検索先の変更や検索エンジンの追加も出来ます。検索バー内の▼をクリックし、違う検索エンジンに変えられます。更に、「検索バーの管理」を選び、「検索エンジンの追加」をクリックします。