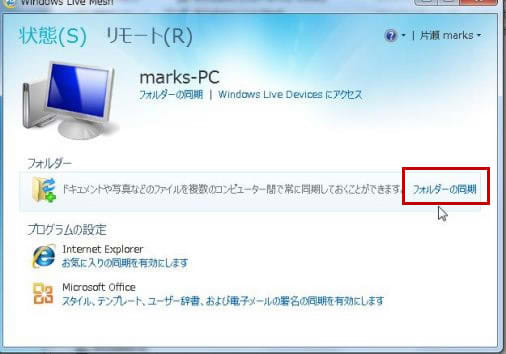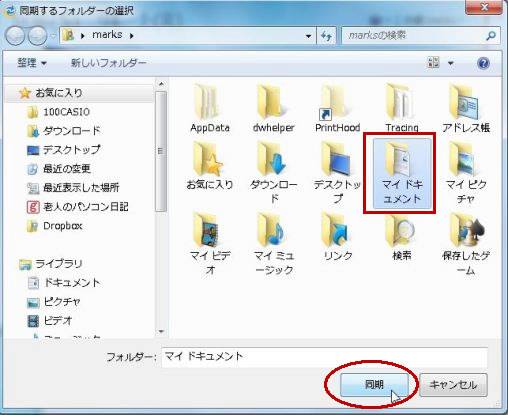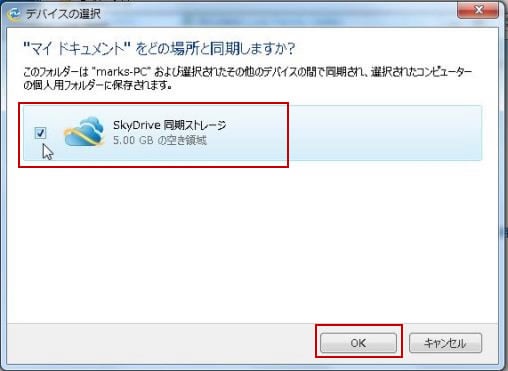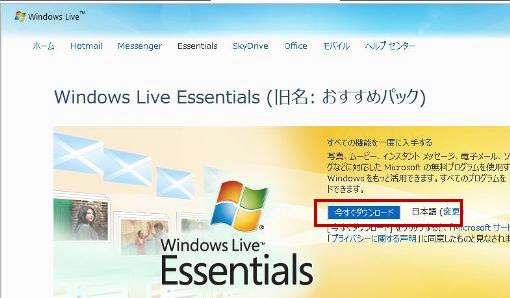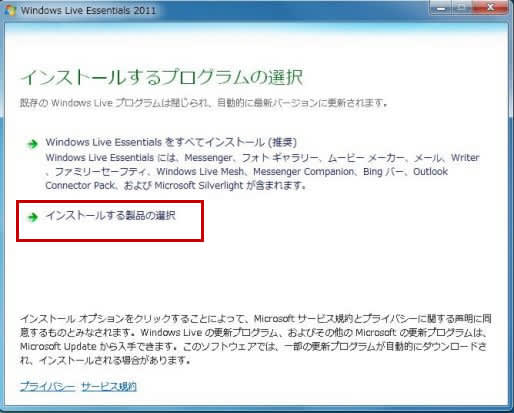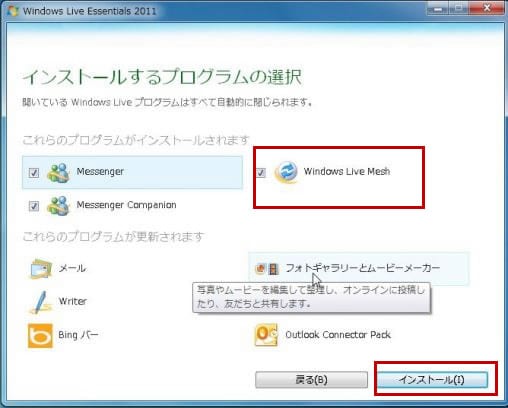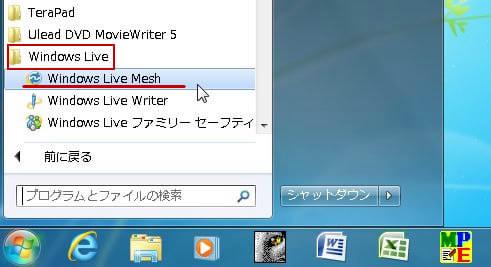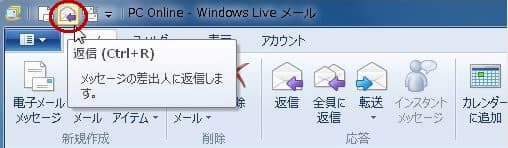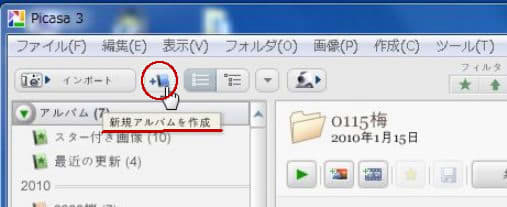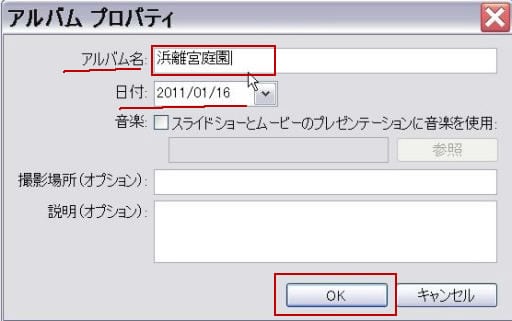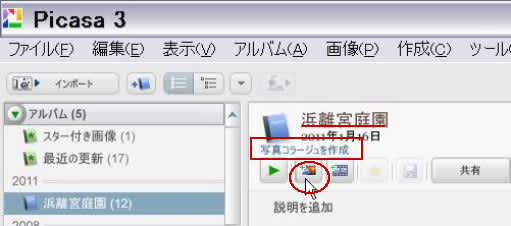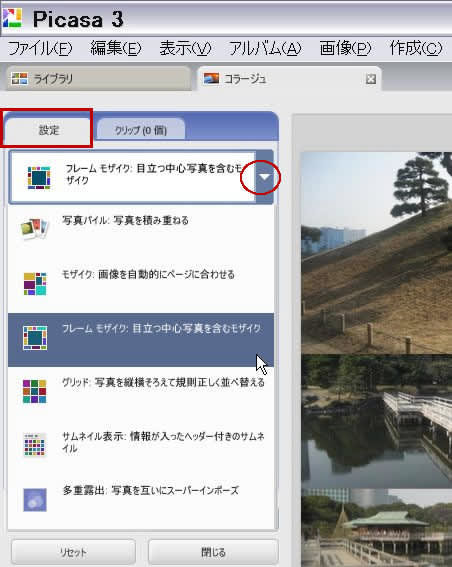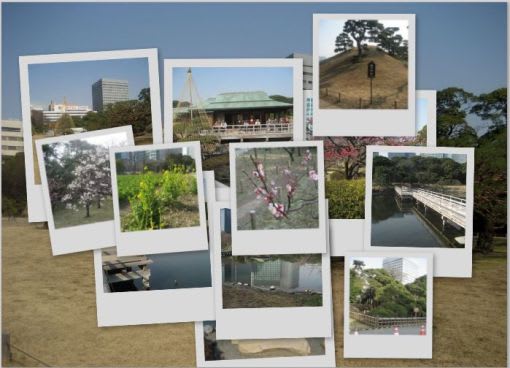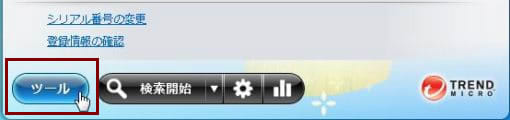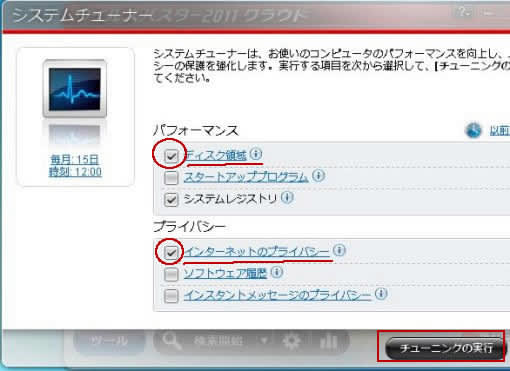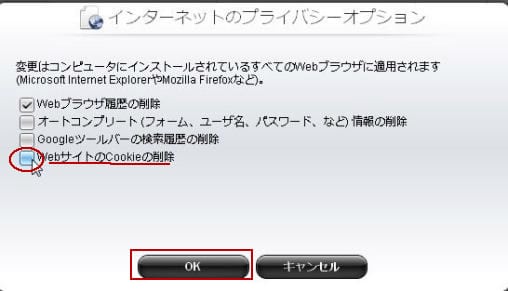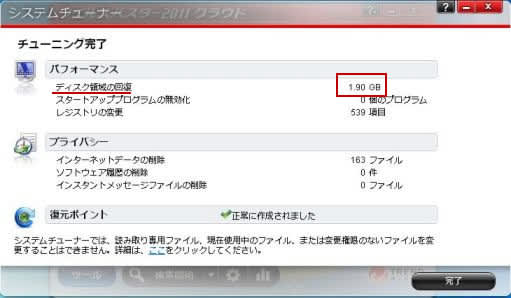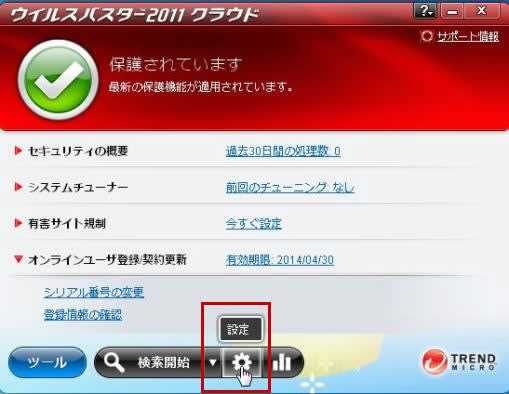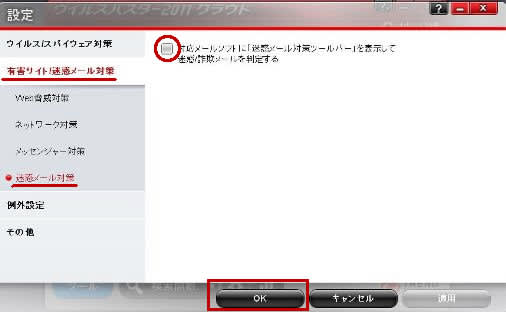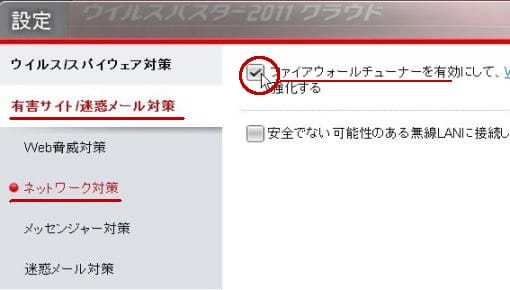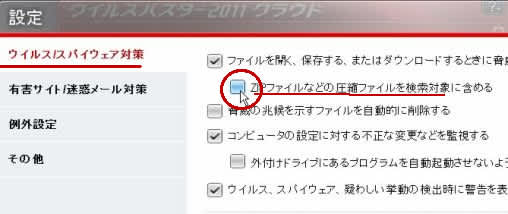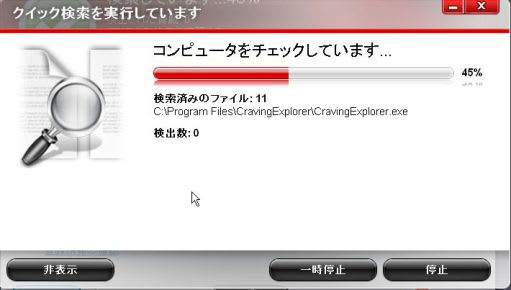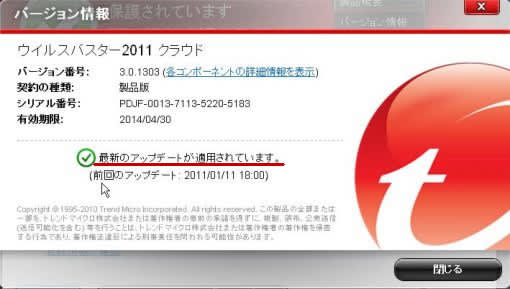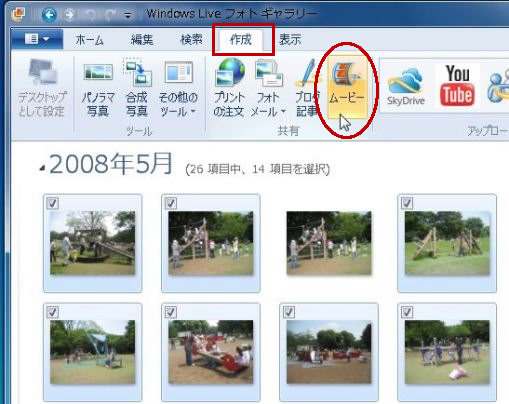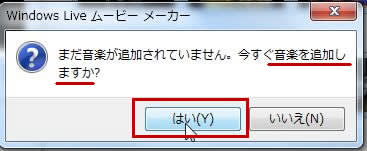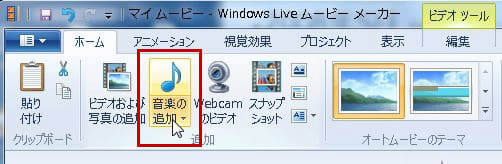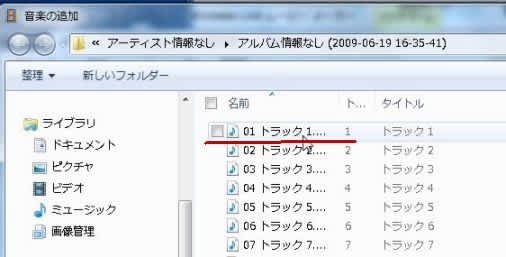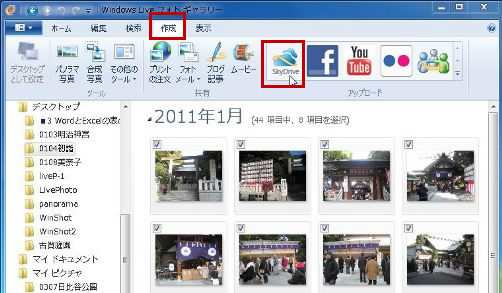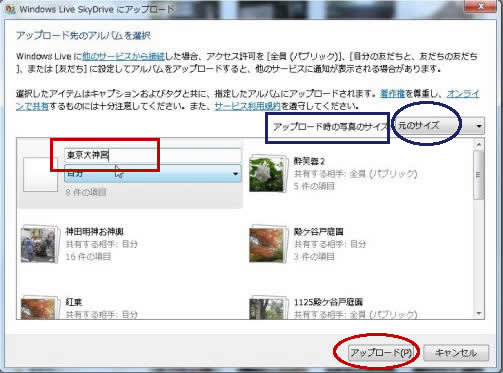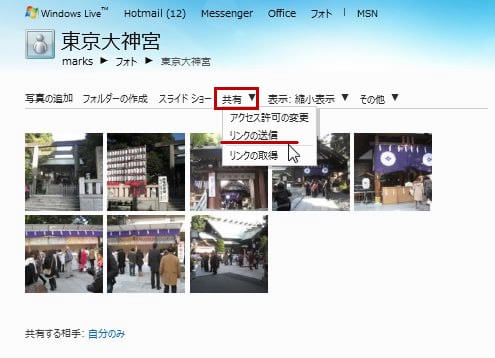私ののブログは、自分勝手なパソコン記事で、全くコメントは期待できませんが、昨夜久しぶりにコメントが入っていました。早速出してみると、ナンと昨年3月7日の記事に対するものでした。タイトルは『Windows Live メールをXPパソコンにインストールする』というものです。
自分としては、もうすっかり忘れているので、改めて記事を読んでみると、随分丁寧に手順が書き連ねてあります。そのために、何方かのお役にたったのでしょう。その旨お礼のコメントです。私のこんな記事でも、どこかで知らない方の検索にひっかかることもあるのでしょうか。
考えてみると、私も長い間のパソコン人生で、教室の先生はじめ、随分いろいろの方にパソコンの諸々を教えて頂き、お世話になっています。そのご恩返しの一部が、こんなことで果たせるとしたら、とても嬉しいことです。そんな意味もあり、もう暫くこの日記も続けることにします。