Windows 7 のタスクバーは、Vista のときより少し太くなり、アイコンも大きくなっています。クリックすると、「クイック起動」ボタンと同様に、ソフトが起動します。しかしそに時に、Vista やXPのように右側に新たな横長のボタンは現れません。元のアイコンに半透明の枠が付くだけで、それがソフトの起動中であることを示します。ここが変わったところです。

タスクバーにアイコンが無いソフトを起動すると、これは従来通り、そのソフトのアイコンがタスクバーに表示されます。

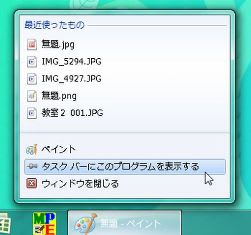 その現れたアイコンを右クリックして、「タスクバーにこのプログラムを表示する」を選んでクリックすると、そのまま起動ボタンとして登録出来ます。このように起動ボタンと起動中を表すボタンを統合した結果、Windows 7 ではタスクバーのスペースに余裕が出来て、多数のソフトが登録できるようになりました。
その現れたアイコンを右クリックして、「タスクバーにこのプログラムを表示する」を選んでクリックすると、そのまま起動ボタンとして登録出来ます。このように起動ボタンと起動中を表すボタンを統合した結果、Windows 7 ではタスクバーのスペースに余裕が出来て、多数のソフトが登録できるようになりました。
それでもスペースが足りないときは、タスクバーの空いている部分を右クリックして、「プロパティ」を選び、「小さいアイコンを使う」にチェックを入れて「OK」すると、アイコンが小さく左に寄ります。

タスクバーにアイコンが無いソフトを起動すると、これは従来通り、そのソフトのアイコンがタスクバーに表示されます。

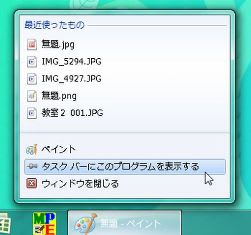 その現れたアイコンを右クリックして、「タスクバーにこのプログラムを表示する」を選んでクリックすると、そのまま起動ボタンとして登録出来ます。このように起動ボタンと起動中を表すボタンを統合した結果、Windows 7 ではタスクバーのスペースに余裕が出来て、多数のソフトが登録できるようになりました。
その現れたアイコンを右クリックして、「タスクバーにこのプログラムを表示する」を選んでクリックすると、そのまま起動ボタンとして登録出来ます。このように起動ボタンと起動中を表すボタンを統合した結果、Windows 7 ではタスクバーのスペースに余裕が出来て、多数のソフトが登録できるようになりました。それでもスペースが足りないときは、タスクバーの空いている部分を右クリックして、「プロパティ」を選び、「小さいアイコンを使う」にチェックを入れて「OK」すると、アイコンが小さく左に寄ります。












 その方法は、「スタート」メニューにある任意のソフトを右クリックし、「タスクバーに表示する」を選んでクリックすればOKです。ショートカットをそのままタスクバーにドラッグしても出来ます。不要なタスクバーボタンを削除する場合は、右クリックして、「タスクバーにこのプログラムを表示しない」をクリックします。
その方法は、「スタート」メニューにある任意のソフトを右クリックし、「タスクバーに表示する」を選んでクリックすればOKです。ショートカットをそのままタスクバーにドラッグしても出来ます。不要なタスクバーボタンを削除する場合は、右クリックして、「タスクバーにこのプログラムを表示しない」をクリックします。
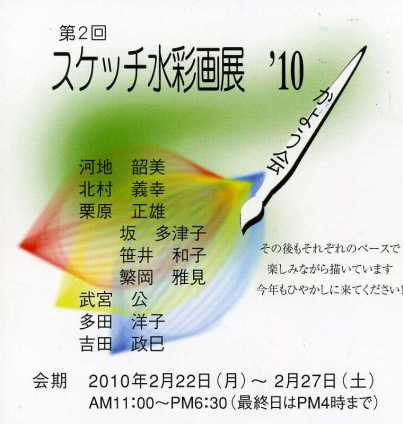





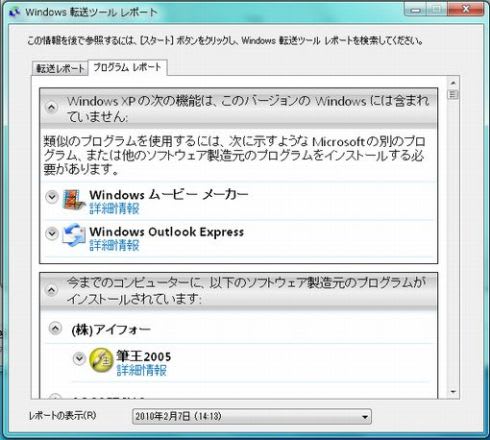


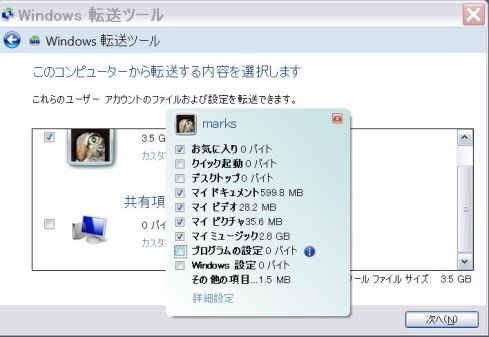

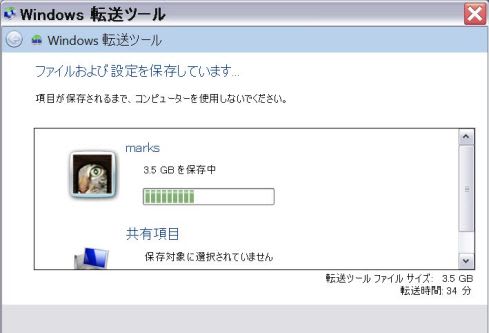
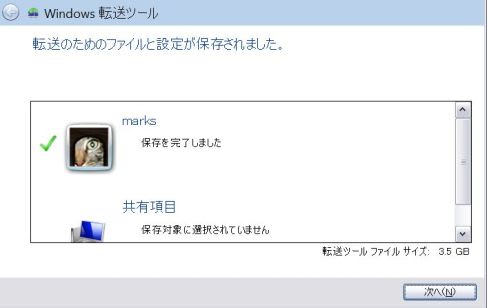


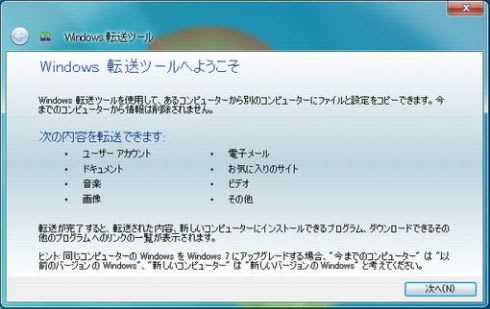
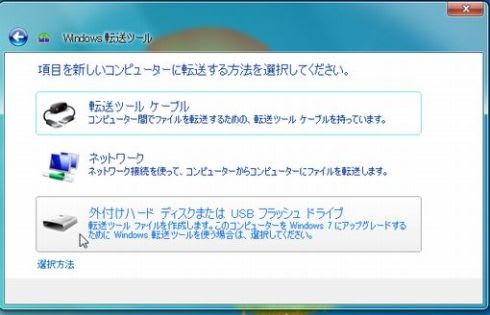
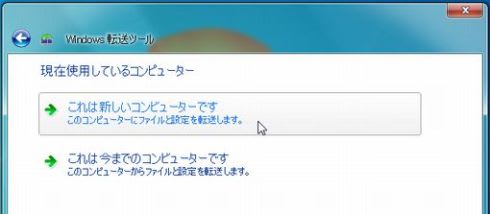
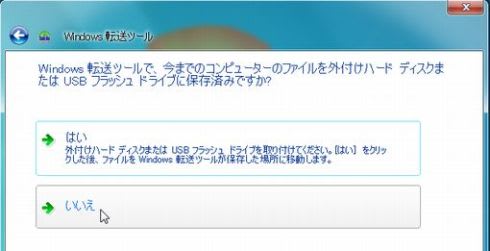
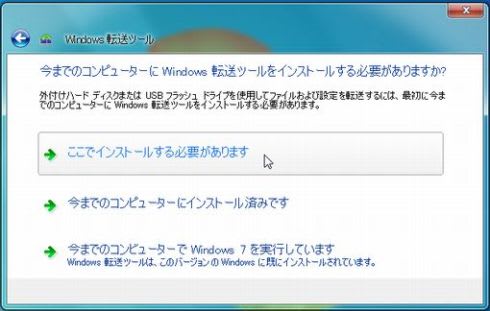
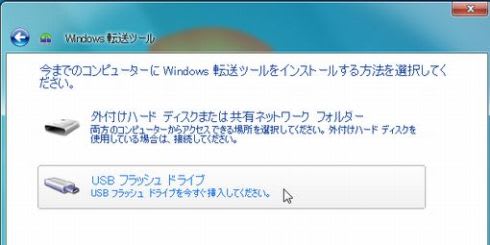


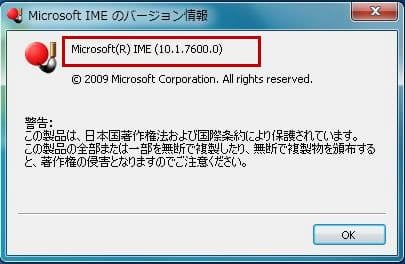
 しかし、MS-IME が使えなくなったわけではなく、必要があれば再びこれを出して、併用することも可能です。それには、まず言語バーの何処かを右クリックし、メニューから「設定」を選びます。
しかし、MS-IME が使えなくなったわけではなく、必要があれば再びこれを出して、併用することも可能です。それには、まず言語バーの何処かを右クリックし、メニューから「設定」を選びます。
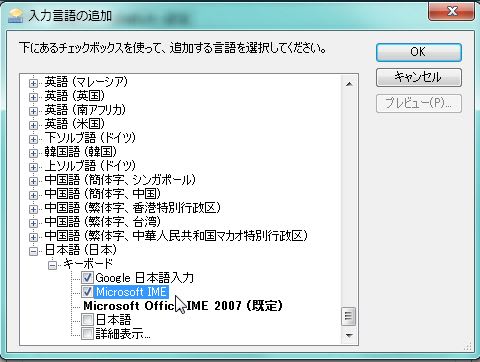
 以上の結果、言語バーの左端ボタンをクリックすると、左図のように「Microsoft IME」と「Google 日本語入力」が表示されるようになるので、必要によりチェックを入れ替えて使えます。
以上の結果、言語バーの左端ボタンをクリックすると、左図のように「Microsoft IME」と「Google 日本語入力」が表示されるようになるので、必要によりチェックを入れ替えて使えます。