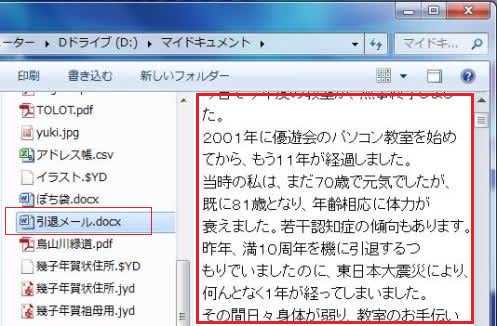「メモ帳」は、Windows に付属しているテキストエディターです。ワードやワードパッドより古く、Windows の一番最初からあったと思います。それだけに、私にとっても特に親しみのあるソフトです。しかしメモ帳の印象は、文字が小さいということでした。このような感じです。
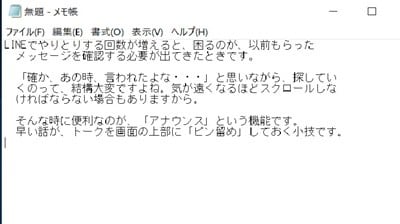
それが、Windows 10 の新しいバージョンでは、「表示」メニューの「ズーム」で文字を拡大することが出来るようになりました。
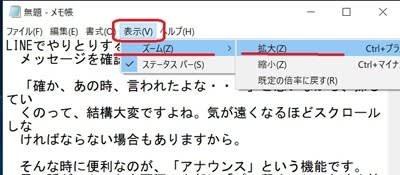
それから、「編集」には「Bingで検索」が加わりました。単語などを検索する場合、選択して右クリックしても「Bingで検索」が出ます。
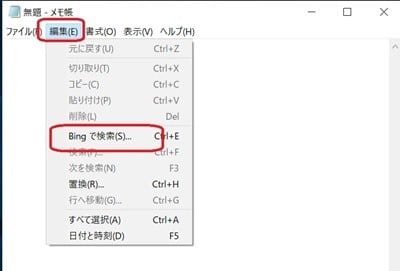
その他、新しいバージョンでは、システムフォントを拡大できるようになりました。「設定」の「簡単操作」に「ディスプレイ」の「文字を大きくする」というのが入りました。

ここで、システムフォントの大きさを調整できます。目盛りを右にずらして「適用」をクリックすると、文字のみが大きくなります。
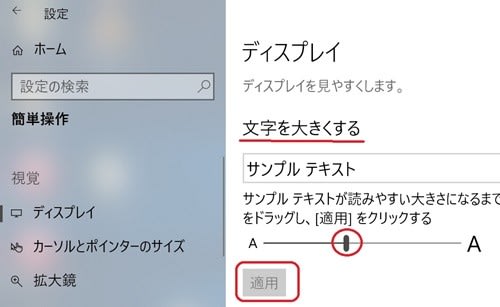
もう一つ、コルタナが改善され、「ドキュメント」や「写真」「アプリ」など検索対象を選べるようになりました。コルタナをクリックすると、下の様な画面が出ます。

Windows 10 は大体半年ごとに大型アップデートが行われていますが、最新のものは、「スプリング クエイエーターズ アップデート」と云われ、4月30日に公開されたそうです。順次配信されるのを待っていましたが、漸く更新されたので、紹介してみます。まず、新しくなったかどうかの確認は、「設定」から「システム」の一番下までスクロールして、「バージョン情報」を見て、バージョンが「1803」になっていれば、更新されています。
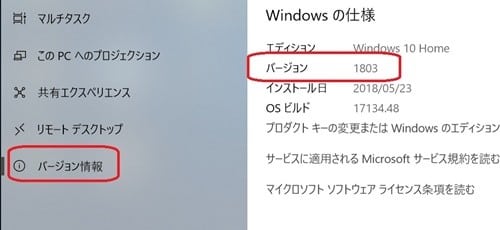
新機能の目玉は、過去の作業内容を振り返ったり、その作業の復帰も行える「タイムライン」という機能だそうです。簡単にこれを紹介します。タイムラインを起動するには、検索窓の右にある「タスクビュー」ボタンをクリックします。(このボタンも形が変わっています。)最初はそれまでと同様に切り替え画面が開きます。

そこから下にスクロールすると、過去に開いたファイルとそれを開くアプリが1枚のカードにまとめられ、日付ごとに表示されます。
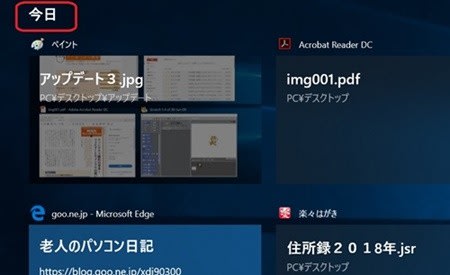
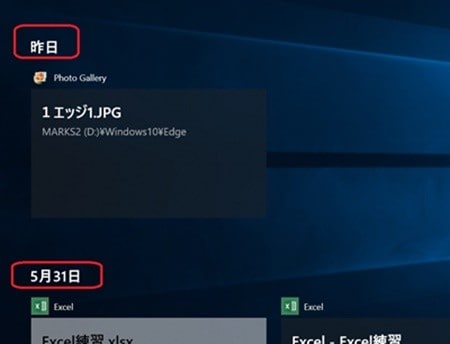
タイムラインを表示する日数を増やすには、その下にある「有効にする」をクリックします。

Windows 10 では、PIN と呼ばれる4桁数字の暗証番号を設定することで、サインインのときに、パスワードの代りに、その数字が使えるようになります。PIN はパソコン内に保存されるため、Microsoft アカウントのパスワードを使うよりも安全と云われています。そこで今日は、その設定を試みます。まず、設定の画面から「アカウント」をクリックします。

アカウントの「サインイン オプション」を選択し、「暗証番号(PIN)」の「追加」をクリックします。
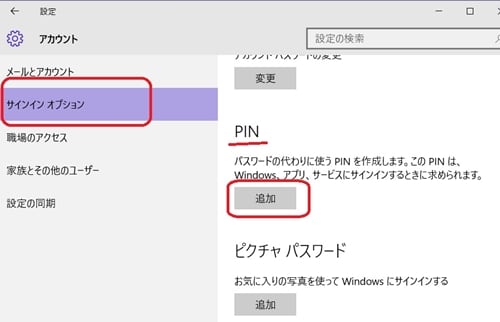
次ぎの画面では、パスワードを入力してサインインします。
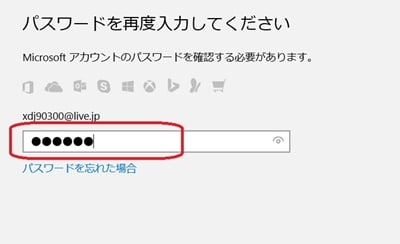
PIN のセットアップ画面になるので、「新しいPIN」に暗証番号として設定したい4桁の数字を入力します。同じ数字を「PIN の確認」にも入力し、「OK」をクリックすと PIN が設定されます。以上により、PIN でサインインができるようになります。
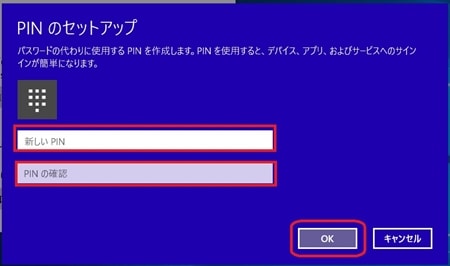
家の近くに「なんじゃもんじゃ」の大きな木があります。学名は「ひとつばたご」というのだそうです。その花が満開で、遠くから見ると、雪が積もったように美しく見事です。今までの経験では、ゴールデンウイークに満開を見に行ったのですが、今年は少し早いです。藤の花も同じように満開で、これも早いようです。それはともかく、今年の「なんじゃもんじゃ」は、危うく見落とすところでした。


Edge の画面で、上部アイコンの一番右に、横3点のボタンがあります。普通この位置には設定があるのですが、ポインターを上にのせると、「詳細」と出ます。なるほどクリックすると、いろいろの処理が出来そうです。「印刷」は、この中にあります。それから「Internet Explorer で開く」が下の方にありますが、Interneto Explorer にしたいときは、ここをクリックします。
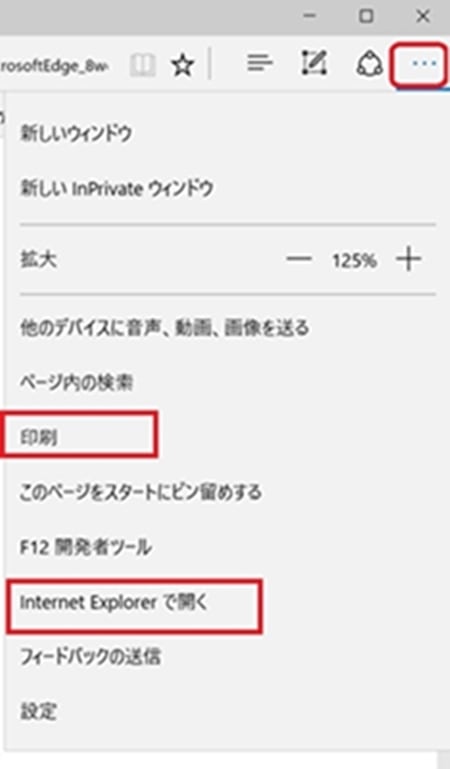
一番下に「設定」があり、クリックすると、更に多機能の画面がでます。
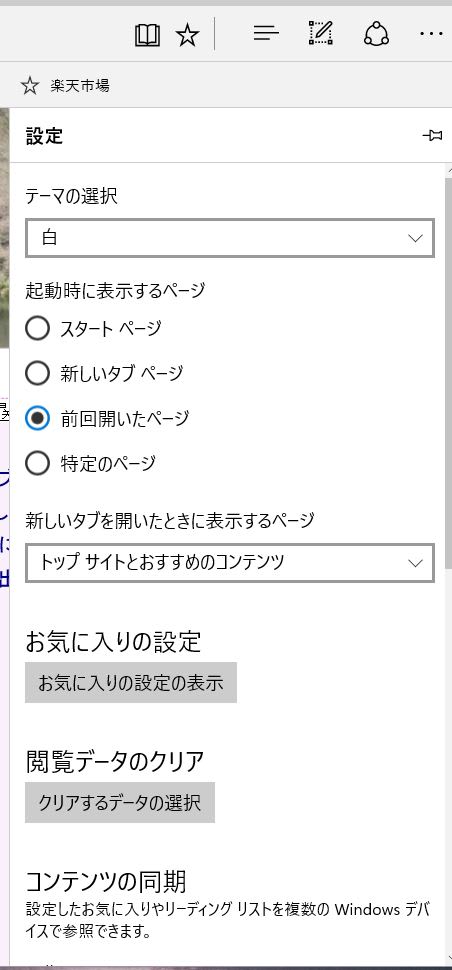
最初の画面の上右アイコンの中では、一番左に本のマークのボタンがありますが、普通はこれが薄くなっています。このボタンは「読み取りビュー」で、記事や文章を集中して読みたいときに使います。余分な要素を排除して、シンプルに見出しと本文、画像だけが表示されます。従って文章が中心の画面のときだけ使えるようになります。実例は下記のとおりです。

「読み取りビュー」の背景の色や文字の大きさを変更するときは、上記の「設定」画面の下の方に「読み取り」というのがあります。
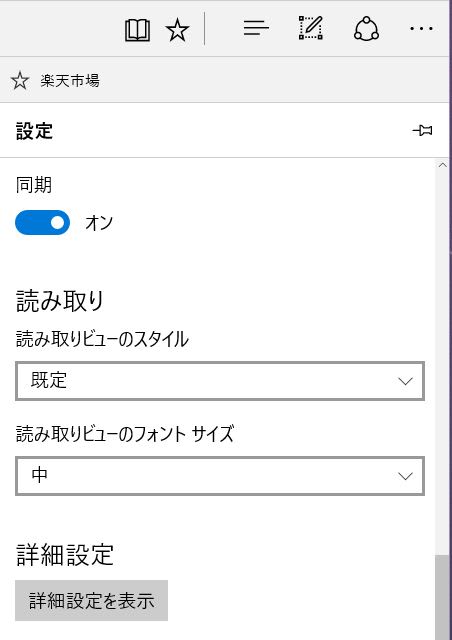
この設定で例えば、読み取りビューのスタイル を「黒」、フォントサイズを「大」にすると、次のように変ります。

生田緑地へ行くのに、登りを避けるため、向ヶ丘遊園から、専修大学行きのバスを利用します。この方法は案内図にもなく、余り知られていないようです。この生田緑地にある日本民家園に入って来ました。有料ですが、十数軒のいろいろの家が適当に配置されています。私は、もう何回も行っているのですが、今日は早く行ったため、団体の小学生以外にはお客が少なく、好き勝手に散策が出来ました。


離れた複数のファイルを選択するときは、普通は「Ctrl」キーを押しながら、そのファイルを選択していきます。しかし、この方法では、少し動くとファイルがコピーされて、失敗することがあります。それに対する方法として、前に一度ブログに出した覚えがありますが、忘れてしまいました。 今日見た雑誌に「片手で選択」が出ていたので、試行して記録しておきます。 まず、「コントロールパネル」から「デスクトップのカスタマイズ」→「フォルダーオプション」を開きます。
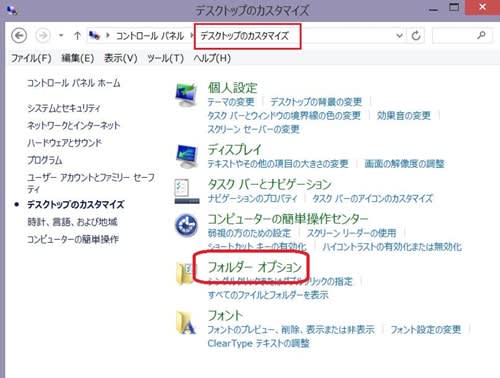
「フォルダーオプション」の画面で、「表示」タブを選び、「詳細設定」で「チェックボックスを使用して項目を選択する」にチェックを入れて「OK」をクリックします。

これをしておけば、ファイルの前(または左上)のチェックボックスにチェックを入れて、複数ファイルの選択ができます。
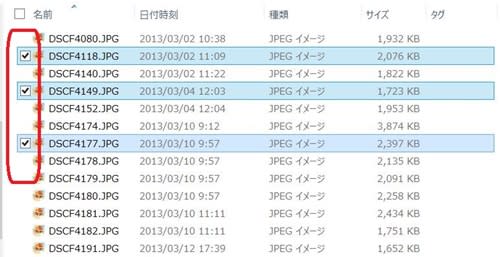
今日は少し暖かくなったけれど、まだ春は遠いです。久しぶりに渋谷に出る用事があったので、序に代々木公園に足を延ばしてみました。ここに早咲きの桜(多分河津桜)があるので、行ってみたのですが、まだ早く、1分咲き程度です。 因みにこのブログの「今年最初の桜」を検索したら、昨年は2月26日、一昨年は3月7日に同じ所に行っていました。 しかし2011年には2月10日に行って、結構咲いていたので、その年により、随分大きな波があります。


Windows 7 が現れたとき、その前のXPから変わって戸惑ったのですが、その中で一番困ったのは「メニューバー」が無くなったことでした。「メニューバー」というのは「ファイル」とか「ツール」とかいうのがあって、長い間使い慣れたバーです。 新しい「整理」というのが、これに代わるものかもしれないけれど、中身はまるで違います。やはり「メニューバー」を使いたい、ということになって、「Alt」キーを使えば、これが出ることを知りました。しかし何か操作をすると、直ぐに消えてしまいます。 常時表示させるには、「整理」から「レイアウト」を選び、出てきたメニューの中の「メニューバー」にチェックを入れます。

これにより、使い慣れた「メニューバー」が出来て、安心したものでした。

もう一つ、Windows 7 で重宝したのが、「プレビューウィンドウ」です。 あるファイルの中身を確認したいとき、いちいちアプリケーションからファイルを開くのでは面倒です。 そんなとき、「プレビューウィンドウ」が役に立ちます。これを表示するには、やはり「整理」から「レイアウト」を出し、「プレビューウィンドウ」にチェックを入れます。

コマンドバーの右の方にあるボタンをクリックしても、「プレビューウインドウ」を表示します。
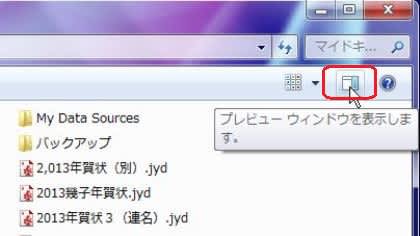
ファイルを選択すると、その中身が右側に表示されます。ワードやエクセルでも出てきますが、下はワードの例です。