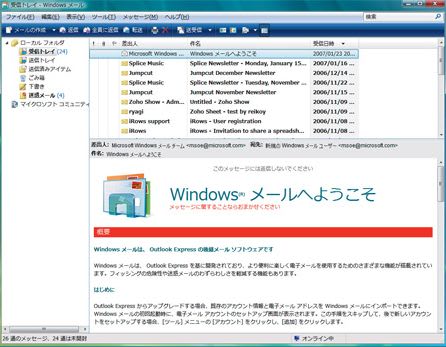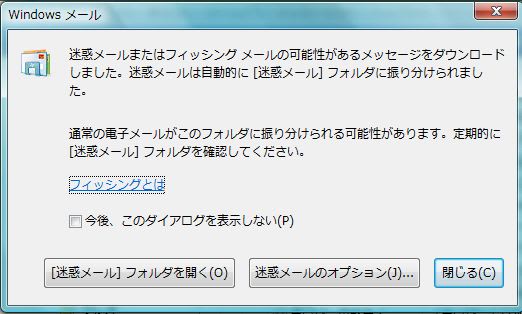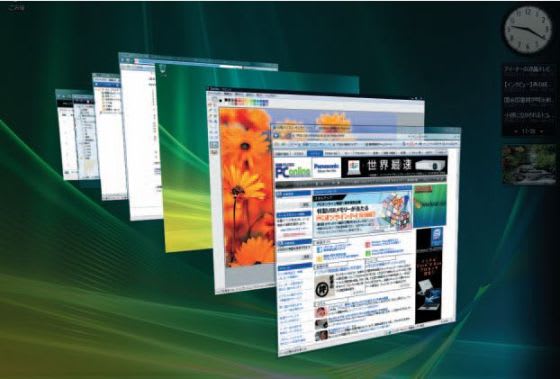Vista の検索には、新しい機能がいろいろあるので、もう少し補足します。前回の「スタート」からの検索以外にも、フォルダーウインドウの右上には、常に「検索ボックス」があり、小さい虫眼鏡マークの表示があります。これを使うと、そのフォルダ内と下位のフォルダだけが検索の対象になります。

検索ボックスにキーワードを入力する際には、従来のように、全部文字を入れてから検索をクリックするのではなく、一文字でも入力した瞬間から検索が始まります。続けて文字の入力にしたがって、結果が絞り込まれるので、効率的です。
目新しいものとして、コントロールパネルにも検索があります。コントロールパネルは、標準の表示でもクラシック表示でも、目的の機能を出すのに迷うことがあります。ここでも、同じような「検索ボックス」に「マウス」とか「プリンタ」などと入力すれば、目的の機能が出てきます。
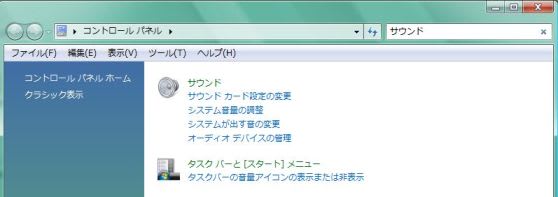
Vista では、長年見慣れたフォルダ構造を示すツリー状の表示がありません。代わりに、ということでもないかもしれませんが、ソフトでもフォルダでもファイルでも、実に簡単に検索ができます。こんなことも Vista の特色の一つでしょう。
まだ Vista には、いろいろありますが、同じテーマが長くなったので、このくらいで終わりにします。、

検索ボックスにキーワードを入力する際には、従来のように、全部文字を入れてから検索をクリックするのではなく、一文字でも入力した瞬間から検索が始まります。続けて文字の入力にしたがって、結果が絞り込まれるので、効率的です。
目新しいものとして、コントロールパネルにも検索があります。コントロールパネルは、標準の表示でもクラシック表示でも、目的の機能を出すのに迷うことがあります。ここでも、同じような「検索ボックス」に「マウス」とか「プリンタ」などと入力すれば、目的の機能が出てきます。
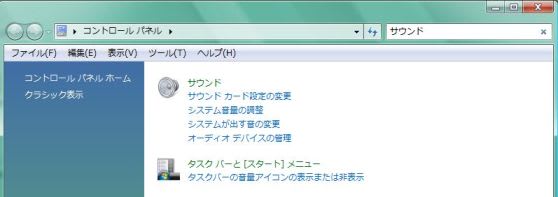
Vista では、長年見慣れたフォルダ構造を示すツリー状の表示がありません。代わりに、ということでもないかもしれませんが、ソフトでもフォルダでもファイルでも、実に簡単に検索ができます。こんなことも Vista の特色の一つでしょう。
まだ Vista には、いろいろありますが、同じテーマが長くなったので、このくらいで終わりにします。、

















 右側に情報ウィンドウがあって、その画像に関する諸々の情報が表示されます。各写真には、5段階の評価を付けることが出来ますが、それも情報ウィンドウで適当な☆印をクリックします。
右側に情報ウィンドウがあって、その画像に関する諸々の情報が表示されます。各写真には、5段階の評価を付けることが出来ますが、それも情報ウィンドウで適当な☆印をクリックします。
 画像の読み込みが終わると、自動的に「Windowsフォトギャラリー」が起動して、読み込んだ画像が表示されます。その読み込んだ画像は、自動的に「ピクチャ」に、日付とグループ名フォルダが出来て保存されます。
画像の読み込みが終わると、自動的に「Windowsフォトギャラリー」が起動して、読み込んだ画像が表示されます。その読み込んだ画像は、自動的に「ピクチャ」に、日付とグループ名フォルダが出来て保存されます。 

 普通の終了は、この「スリープ」でもよいとされていますが、「シャットダウン」をするときは、右側の小さな「▼」をクリックし、表示されるメニューから「シャットダウン」を選択します。これもちょっと分かり難いです。
普通の終了は、この「スリープ」でもよいとされていますが、「シャットダウン」をするときは、右側の小さな「▼」をクリックし、表示されるメニューから「シャットダウン」を選択します。これもちょっと分かり難いです。