今日は、快適な陽気に恵まれ、神宮球場に六大学野球を見に行ってきました。水曜日に六大学をやるのは、珍しいことです。慶応対立教戦ですが、雨天や引き分けがあったため、5日目の開催です。たまたま入った席が立教側のため、観戦の合間にチアリーダーたちの健闘ぶりを撮ってきました。
(立教応援団)
(立教応援団)


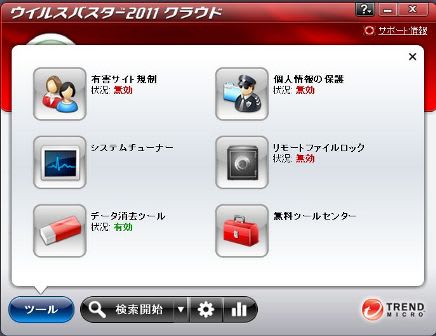

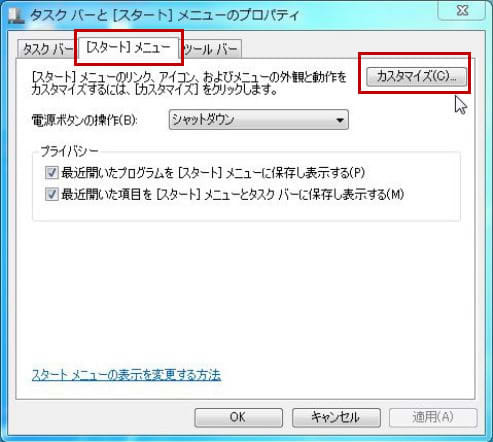
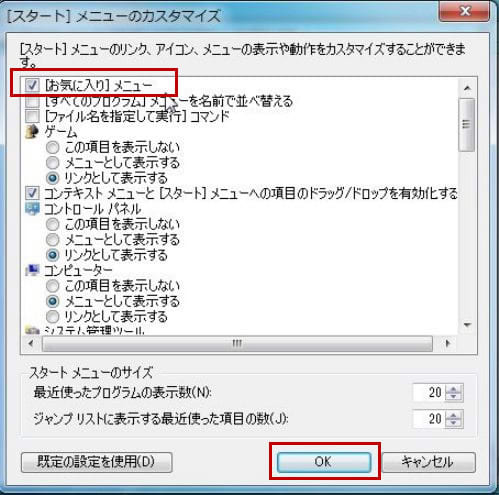

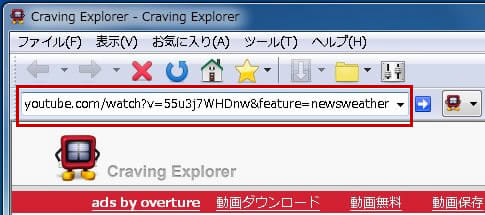

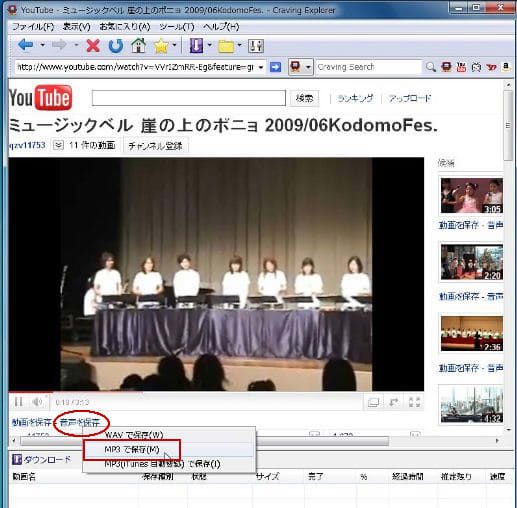

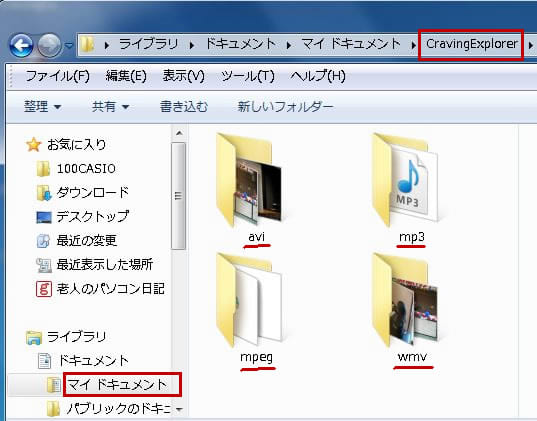
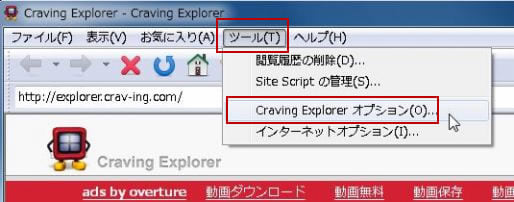

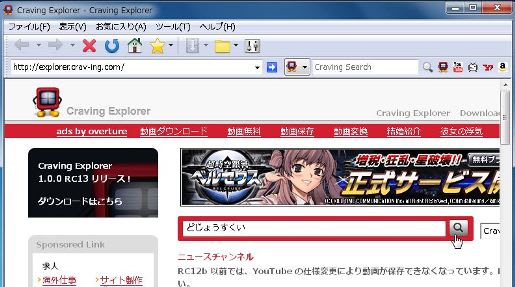

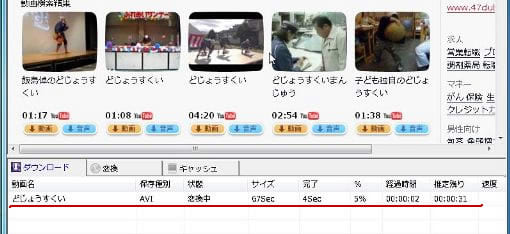
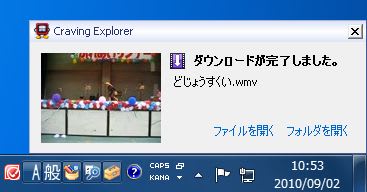
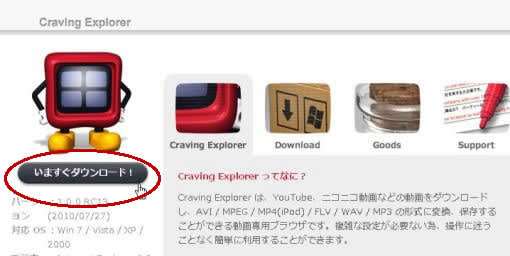

 ダウンロードしたファイルは、このようなアイコンになって、デスクトップにできます。これをダブルクリックすると、次の画面からセットアップのウィザードが始まります。画面に従って、「次へ」をクリックして進みます。
ダウンロードしたファイルは、このようなアイコンになって、デスクトップにできます。これをダブルクリックすると、次の画面からセットアップのウィザードが始まります。画面に従って、「次へ」をクリックして進みます。
 セットアップのウィザードが完了すると、デスクトップに、このようなアイコンができます。これをダブルクリックすると、ソフトが起動します。初めて起動するときだけ、次の設定画面が出ます。この画面で、「iPod」や「PSP」など携帯プレーヤーを選択できますが、パソコンだけの場合は、すべてのチェックを外して先に進みます。
セットアップのウィザードが完了すると、デスクトップに、このようなアイコンができます。これをダブルクリックすると、ソフトが起動します。初めて起動するときだけ、次の設定画面が出ます。この画面で、「iPod」や「PSP」など携帯プレーヤーを選択できますが、パソコンだけの場合は、すべてのチェックを外して先に進みます。
