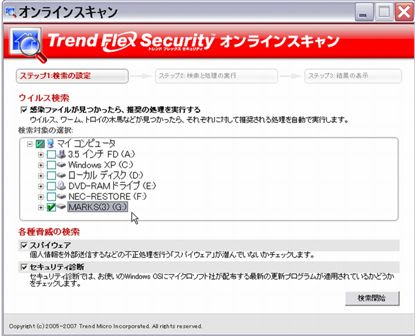IE8の新しい機能の一つにおすすめサイトというのがあります。これは普通には「お気に入りバー」に表示されています。
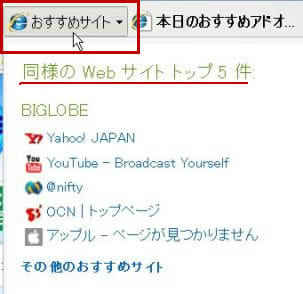 何かのWeb ページを開いた状態で、このボタンを押すと、そのページと似ているページの名前が表示され、クリックして開けられます。例えば、BIGLOBE のホームページでおすすめサイトをクリックしてみると、Yahoo JAPAN や @nifty や OCNトップページ などの名がでてきます。
何かのWeb ページを開いた状態で、このボタンを押すと、そのページと似ているページの名前が表示され、クリックして開けられます。例えば、BIGLOBE のホームページでおすすめサイトをクリックしてみると、Yahoo JAPAN や @nifty や OCNトップページ などの名がでてきます。
 「お気に入りバー」におすすめサイトのボタンが無い場合は、先ず「お気に入り」のボタンをクリックし、一番下にある「おすすめサイトの表示」をクリックします。おすすめサイトの広い画面が出ますから、その左下の「お気に入りバーにおすすめサイトを追加」という文字をクリックします。
「お気に入りバー」におすすめサイトのボタンが無い場合は、先ず「お気に入り」のボタンをクリックし、一番下にある「おすすめサイトの表示」をクリックします。おすすめサイトの広い画面が出ますから、その左下の「お気に入りバーにおすすめサイトを追加」という文字をクリックします。
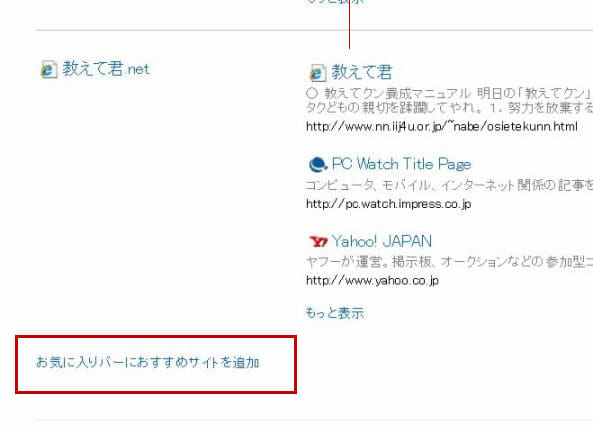
下図の確認画面が出るので、「お気に入りバーに追加」をクリックします。これで「お気に入りバー」におすすめサイトのボタンが出来ます。
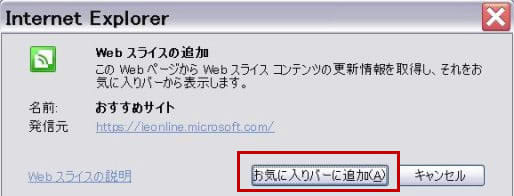
IE8には、その他にも幾つかの新しいものがありますが、主要なものは以上です。使った人の話では、特にスピードが速くなったということですから、これが一番の効用かもしれません。何れにせよ、近く「windows 7」が発売されれば、インターネットを見るのは、これが中心になるでしょう。今から慣れておくのもよいでしょう。
IE8が使えるパソコンは、「CPUの動作が 233MHz 以上」で「ウィンドウズはXP SP2 以上または ビスタ」です。 それまでの「お気に入り」や設定は、そのまま引き継がれます。 IE8をインストールすると、それまでのIE6やIE7は使えなくなりますが、IE8を削除すれば、前のIEに戻ります。 削除をするには、「プログラムの追加と削除」の画面を使います。 今回の連載は、今日で終りにします。
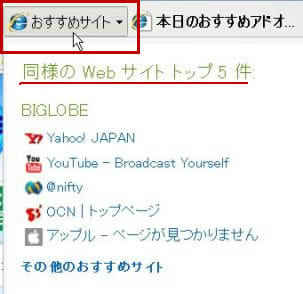 何かのWeb ページを開いた状態で、このボタンを押すと、そのページと似ているページの名前が表示され、クリックして開けられます。例えば、BIGLOBE のホームページでおすすめサイトをクリックしてみると、Yahoo JAPAN や @nifty や OCNトップページ などの名がでてきます。
何かのWeb ページを開いた状態で、このボタンを押すと、そのページと似ているページの名前が表示され、クリックして開けられます。例えば、BIGLOBE のホームページでおすすめサイトをクリックしてみると、Yahoo JAPAN や @nifty や OCNトップページ などの名がでてきます。 「お気に入りバー」におすすめサイトのボタンが無い場合は、先ず「お気に入り」のボタンをクリックし、一番下にある「おすすめサイトの表示」をクリックします。おすすめサイトの広い画面が出ますから、その左下の「お気に入りバーにおすすめサイトを追加」という文字をクリックします。
「お気に入りバー」におすすめサイトのボタンが無い場合は、先ず「お気に入り」のボタンをクリックし、一番下にある「おすすめサイトの表示」をクリックします。おすすめサイトの広い画面が出ますから、その左下の「お気に入りバーにおすすめサイトを追加」という文字をクリックします。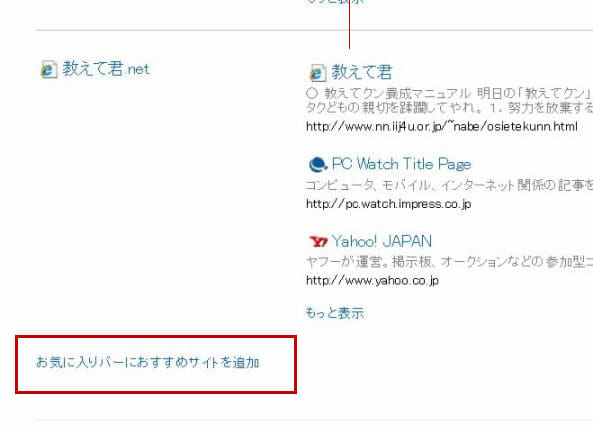
下図の確認画面が出るので、「お気に入りバーに追加」をクリックします。これで「お気に入りバー」におすすめサイトのボタンが出来ます。
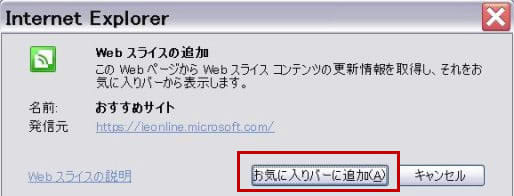
IE8には、その他にも幾つかの新しいものがありますが、主要なものは以上です。使った人の話では、特にスピードが速くなったということですから、これが一番の効用かもしれません。何れにせよ、近く「windows 7」が発売されれば、インターネットを見るのは、これが中心になるでしょう。今から慣れておくのもよいでしょう。
IE8が使えるパソコンは、「CPUの動作が 233MHz 以上」で「ウィンドウズはXP SP2 以上または ビスタ」です。 それまでの「お気に入り」や設定は、そのまま引き継がれます。 IE8をインストールすると、それまでのIE6やIE7は使えなくなりますが、IE8を削除すれば、前のIEに戻ります。 削除をするには、「プログラムの追加と削除」の画面を使います。 今回の連載は、今日で終りにします。











 その方法は、検索ボックスの虫眼鏡ボタンの右側の▼マークをクリックし、出てきた画面で「追加のプロバイダーを検索」をクリックします。「検索プロバイダーの追加」画面が開くので、好きな検索サービスの「アドオンをインストール」をクリックします。
その方法は、検索ボックスの虫眼鏡ボタンの右側の▼マークをクリックし、出てきた画面で「追加のプロバイダーを検索」をクリックします。「検索プロバイダーの追加」画面が開くので、好きな検索サービスの「アドオンをインストール」をクリックします。

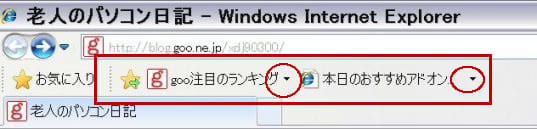
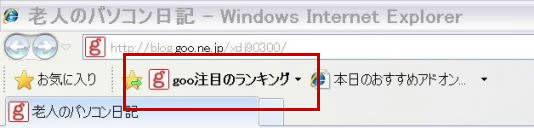
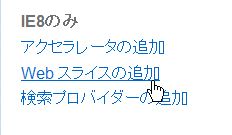 しかし、残念ながらウェブスライスが使えるページは、まだ僅かに限られています。現在は「アドオンギャラリー」に登録されているページで利用できます。同ページの左下部分の「Webプライスの追加」をクリックすると、「Webプライスの追加」のページが開きます。その中から、追加したいサービスを選んで「アドオンをインストール」をクリックし、次の画面で「お気に入りバーに追加する」をクリックします。
しかし、残念ながらウェブスライスが使えるページは、まだ僅かに限られています。現在は「アドオンギャラリー」に登録されているページで利用できます。同ページの左下部分の「Webプライスの追加」をクリックすると、「Webプライスの追加」のページが開きます。その中から、追加したいサービスを選んで「アドオンをインストール」をクリックし、次の画面で「お気に入りバーに追加する」をクリックします。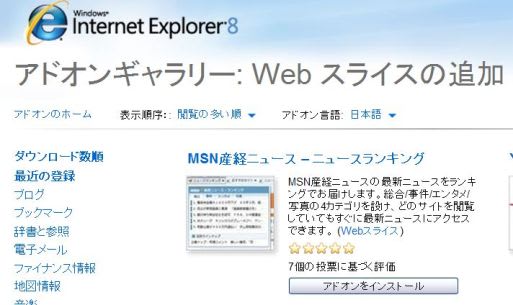


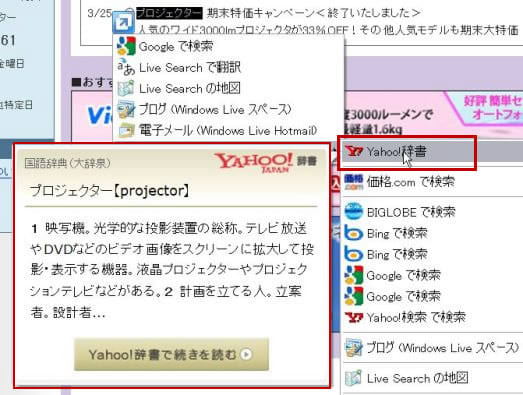
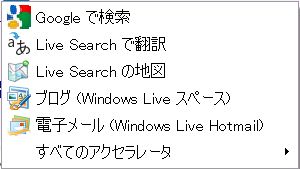 しかし初期設定では、右のように「Google で検索」と「Live Search」の翻訳と地図ぐらいで、利用範囲が狭いです。当初これがマイクロソフトが提供するサービスでしたが、各社が提供する様々な情報サービスを追加が出来ます。その方法は、いろいろあるのでしょうが、私が見つけたのは次の方法です。
しかし初期設定では、右のように「Google で検索」と「Live Search」の翻訳と地図ぐらいで、利用範囲が狭いです。当初これがマイクロソフトが提供するサービスでしたが、各社が提供する様々な情報サービスを追加が出来ます。その方法は、いろいろあるのでしょうが、私が見つけたのは次の方法です。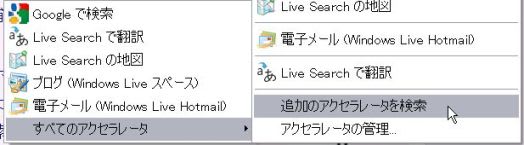
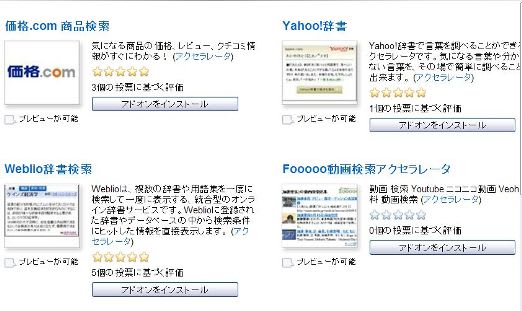
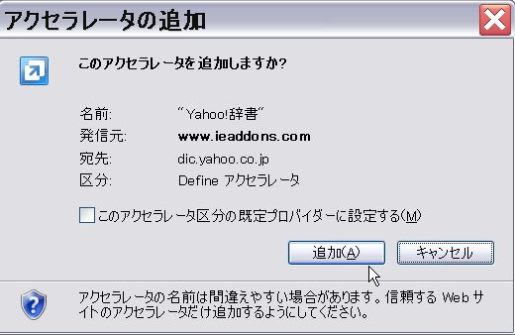
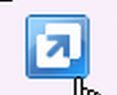 アクセラレータは、ホームページ内で調べたい文字をドラッグすると、右のような矢印マークのボタンが出て、これをクリックして検索などが得られる機能です。
アクセラレータは、ホームページ内で調べたい文字をドラッグすると、右のような矢印マークのボタンが出て、これをクリックして検索などが得られる機能です。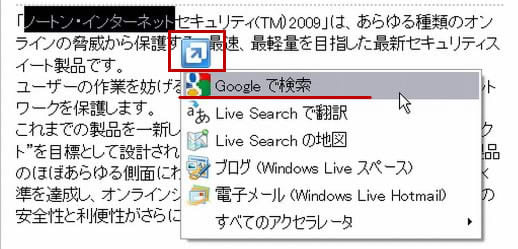
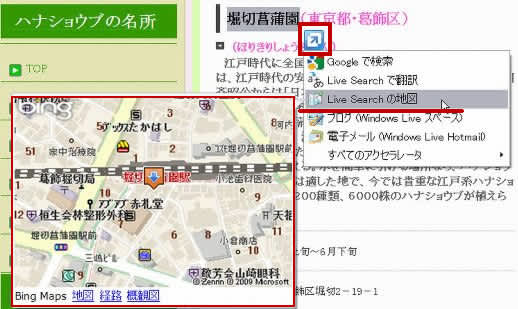
 この☆マークの「お気に入り」は、前バージョンどおりツールバーの左端に残っています。しかし、これをクリックすると、それまでのお気に入り項目以外に、「お気に入りの追加」がここに入っています。
この☆マークの「お気に入り」は、前バージョンどおりツールバーの左端に残っています。しかし、これをクリックすると、それまでのお気に入り項目以外に、「お気に入りの追加」がここに入っています。

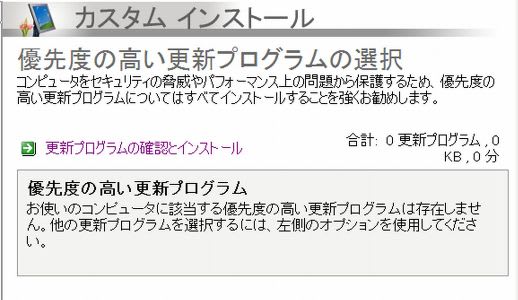

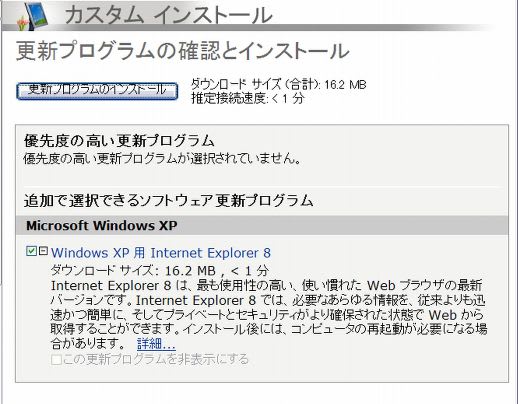
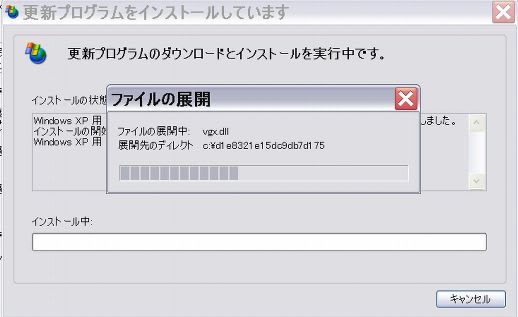
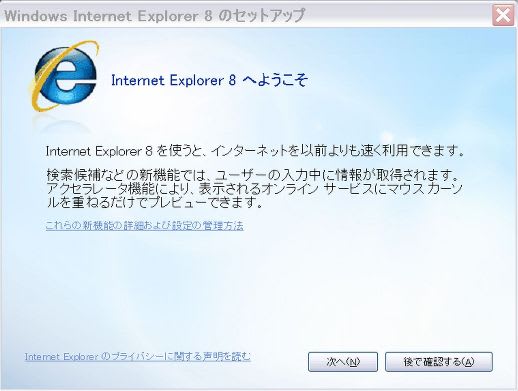
 無い場合は、マイクロソフトのホームページに、右のような大きなボタンがあって、ここからダウンロードが出来ます。
無い場合は、マイクロソフトのホームページに、右のような大きなボタンがあって、ここからダウンロードが出来ます。 パソコンにウィルス対策ソフトがインストールしてあれば、それを使ってスキャンが出来ます。
パソコンにウィルス対策ソフトがインストールしてあれば、それを使ってスキャンが出来ます。