ついこの間までの暑さがウソのような涼しさで、今日は急に秋が来たような感じです。まだ8月ですから、残暑はあるでしょう。とにかく散歩日和なので、あまり歩いたことのない、仙川沿いの散歩道を歩いてみました。 漫画入りの童謡が書かれた丸いベンチが沢山あって、退屈せずに歩けます。また、可愛い犬を一人で沢山つないで散歩の女性に会い、頼んで写真を撮らせてもらったり、楽しい散歩になりました。


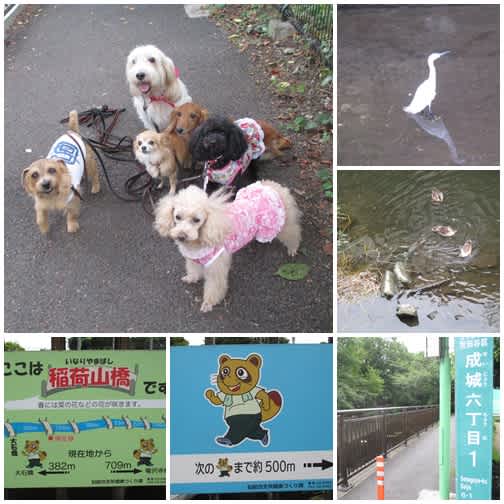
ついこの間までの暑さがウソのような涼しさで、今日は急に秋が来たような感じです。まだ8月ですから、残暑はあるでしょう。とにかく散歩日和なので、あまり歩いたことのない、仙川沿いの散歩道を歩いてみました。 漫画入りの童謡が書かれた丸いベンチが沢山あって、退屈せずに歩けます。また、可愛い犬を一人で沢山つないで散歩の女性に会い、頼んで写真を撮らせてもらったり、楽しい散歩になりました。


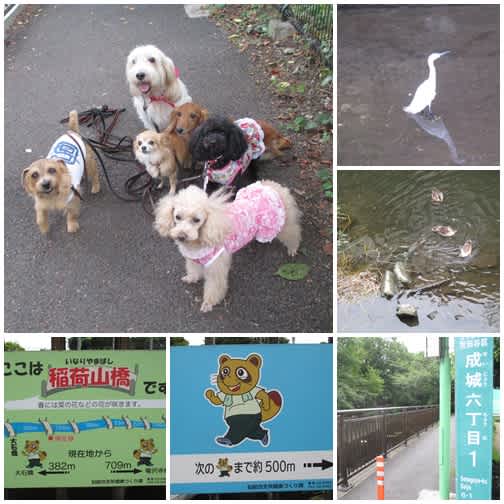
漸く記録的酷暑も過ぎて、夏も終りに近くなりました。この頃から初秋に向かって、酔芙蓉が咲くのですが、我が家の酔芙蓉は、切り過ぎてしまったためか、今年は殆ど咲きません。そこで、散歩がてら日頃歩く遊歩道の方を見にいきました。こちらも未だ早いけれど、花も少しあり、これから沢山咲きそうです。また来ることにして、帰りに豪徳寺に回ってみました。桜や紅葉の時期でないので、まったく人も居らず、とても静かです。賑やかなのは、いっぱいの招き猫と蝉の声だけです。


先週まで記録的な猛暑日が続いていたものが、漸く少し下がって、外出する気になってきました。特に今日は曇り空のようなので、久しぶりに、私の散歩コースの一つ、次太夫堀公園に行ってきました。今日からお盆に入るので、電車はガラガラ、公園にも人影が無く、静かなものです。久しぶりに見た園内の田んぼの稲は、すっかり大きくなって、稲穂が出ているのも見られました。蝉の声は「つくつく法師」に変わり、既に晩夏になっているようです。


昨日は、Windous 8.1 でシステムイメージのバックアップを作成しましたが、これを使って復元する方法も知っておく必要があります。そこで今日は、私のパソコンはまだその必要はないけれど、記録を残すために、敢て復元の実行を試みます。 まず、チャームの「設定」から「PC 設定の変更」を選んでクリックします。
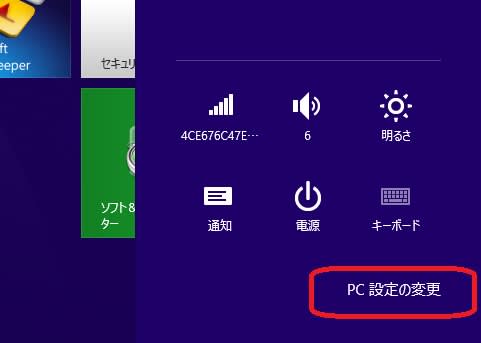
「PC設定」が出るので、「保守と管理」をクリックします。

次の画面では、「回復」をクリックし、右の画面で「PCの起動をカスタマイズする」の下の「今すぐ再起動する」をクリックします。
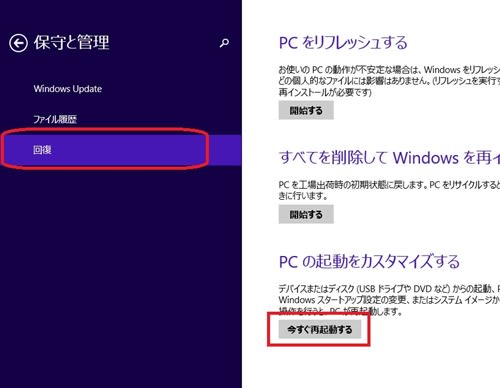
(ここから先は、自分のパソコンの画像が出せないので、12 ware のテキストから、一部画像を拝借します。) 一面が青色に変わり、クリックだけしかできなくなります。 そして「オプションの選択」が出ますが、その中で「トラブルシューティング」を選択します。
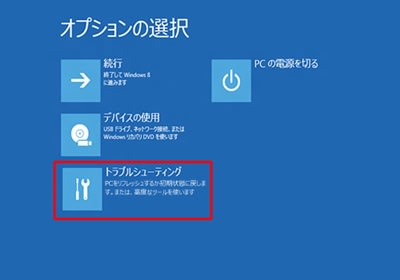
「トラブルシュティング」になるので、「詳細オプション」をクリックします。

次の「詳細オプション」では「イメージでシステムを回復」をクリックします。
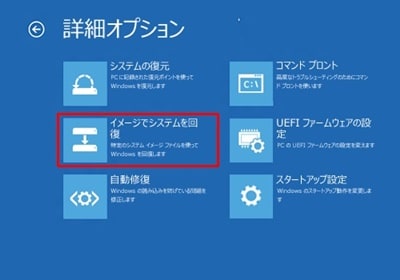
この後も、いろいろ有りますが、画面の指示どおりに進み、最後に「イメージシステムを回復」で再起動して終ります。 かなり面倒なので、あまりやりたくない処理のようです。
以上、Windows 8.1 のトラブル対策関連で連載しましたが、これで終わりとします。
Windows 8.1 パソコンをリフレッシュした後の処理として、今回はその全部のバックアップを試みます。そのやり方も、単にコピーするというのではなく、8.1 に用意されている「システムイメージをバックアップする」という機能を使ってみます。これは、Win 10 にアップグレードするときにも、事前に必要なバックアップと同じです。まず、コントロールパネルの「システムとセキュリティ」の下にある「ファイル履歴でファイルのバックアップコピーを保存」をクリックします。

「ファイル履歴」が出るので、画面の左下の「システム イメージ バックアップ」をクリックします。
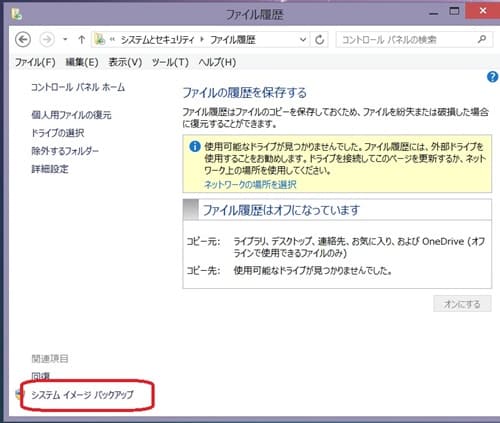
「システムイメージの作成」画面になるので、まず、バックアップの保存先として、外付けHDDを指定して「次へ」をクリックします。
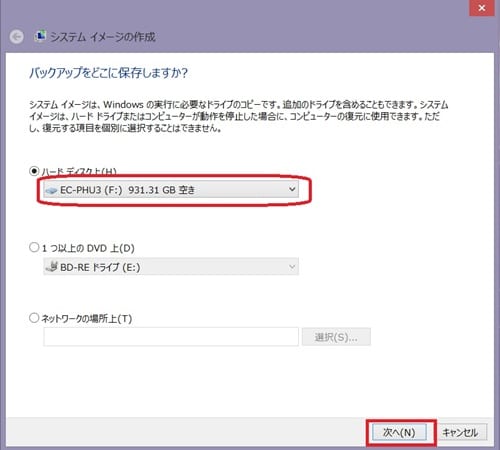
バックアップ対象のドライブを指定する画面では、そのまま「次へ」に進み、最後に確認画面で「バックアップの設定を確認します」という表示が出たら、内容を確認して「バックアップの開始」をクリックします。
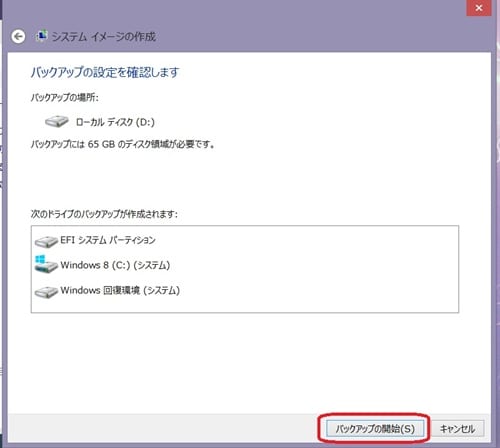
「バックアップを保存しています」というメッセージが長く続きます。
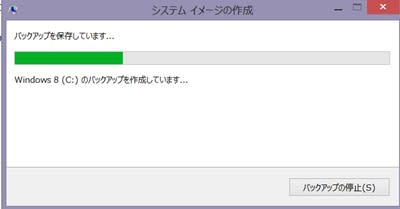
「バックアップは正常に完了しました。」というメッセージが出たら「閉じる」をクリックします。
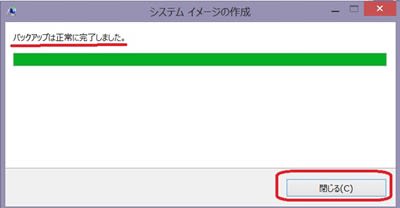
以上で完了です。バックアップ先のHDDには「WindowsImageBackup」というフォルダーが出来ています。
8.1 PC のリフレッシュでは、8に戻ってしまい、8.1 にアップグレードするのに苦労しました。 それに対しては、別に「快適リフレッシュ」というのがあって、自分で作成した回復イメージを使ってリフレッシュが出来るようです。しかしそれを使うには、PCの調子が良い時に「カスタム回復イメージ」を作っておくことが必要です。 私の場合は、リフレッシュをしたばかりの今が最適です。 なお、「カスタム回復イメージ」は、Win 10 にアップグレードするときも、用意しておいた方がよいそうです。 それでは早速試みます。まず「Windows」キーと「X」キーを同時に押し、出てきたメニューから、「コマンドプロンプト(管理者)」を選びます。
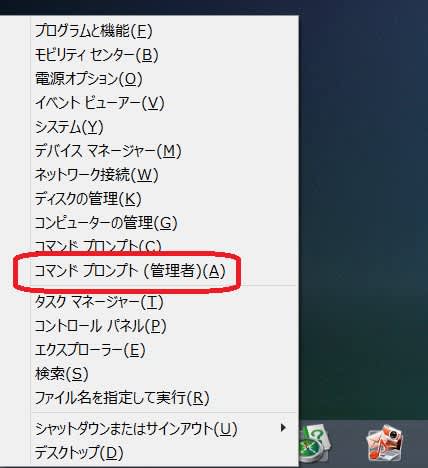
真っ黒の画面に白い文字の、昔懐かしい画面が出てきました。 ここにコマンドを入れるのですが、あらかじめ作成先を用意しておく必要があります。それは Dドライブでも、外付けHDDでも良いようです。今回私は Dドライブを使うことにし、そこに「refewsh 」というフォルダーを作っておきました。

コマンドプロンプトの、チカチカしている入力画面に、次の文字を入れます。
recing /createimage d:¥refresh
なお、後半の「d」はドライブ名、「refresh」 はフォルダー名です。
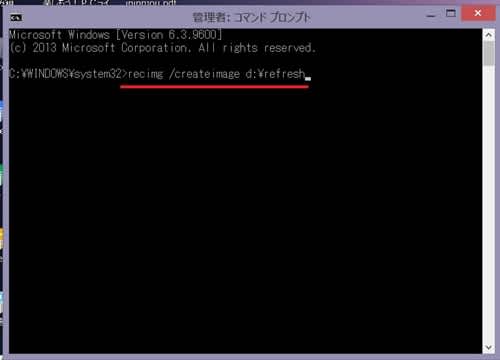
「Enter」を押すと、次の画面になり、「回復イメージを作成しています」の文字があれば、間違いなく記入されたことになります。それからの時間が長いです。

「回復イメージの作成と登録が正常に完了しました。」という文字になれば、作成完了です。普通4~50分かかるとされていますが、私の場合は丁度40分でした。また出来たイメージのサイズは 30GB ぐらいとされていますが、私の場合は 12.8 GB でした。リフレッシュした直ぐ後だから小さいのでしょう。
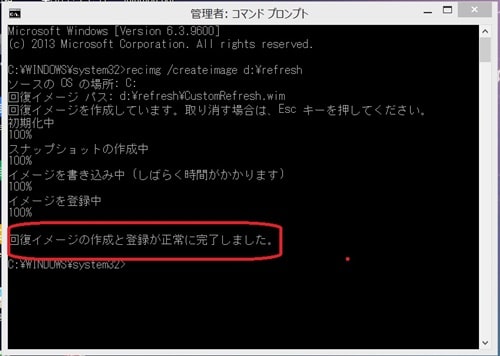
Windows 8.1 パソコンのリフレッシュは、思ったよりも簡単でした。 しかし問題はその後です。 私のパソコンは Win 8 からアップデートしたもので、リフレッシュにより、元の 8 に戻ってしまいました。 これを8.1 に上げなければなりません。まず、日頃は殆ど使わないスタート画面から「ストア」をクリックします。

ここで最初に出ている「Windows 8.1 に更新」のタイルをクリックして進めばよいはずです。しかし Windows 8 を最新のものに Update しなければ受け付けてくれません。それが25も更新プログラムがあって、2時間ぐらいかかりました。その上、最新の状態にしてもまだ受け付けず、やむを得ず、サポートセンターに助けを求めました。それによると、まず「ウインドウズ」キーと「X」キーを同時に押し、出てきたメニューから「タスク マネージャー」を選びます。
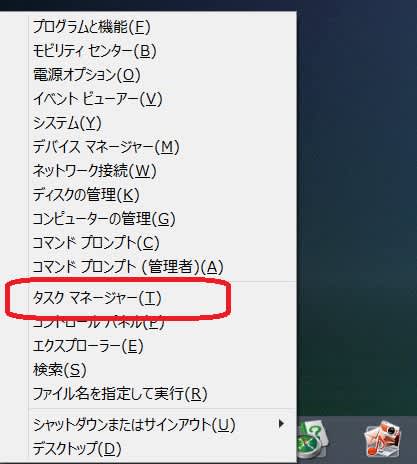
タスクマネージャーの画面では、「スタートアップ」のタグを選び、「状態」欄の殆どが「有効」になっていたものを、全部「無効」にします。その方法は、一件づつ右クリックして「無効化」を選んでいきます。

その他もう一つ複雑な操作もしたので、どちらが効果があったのか、あるいは両方か、漸く 8.1 にアップデートが出来ました。前は何でもなかったのに、古くなってからのアップデートは大変厄介なことを体験しました。
いよいよ Windows 10 が始まりましたが、私のPCでは保障がないので、当分の間諦めることにしました。 そして、暫くは今の 8.1 を使うことになりましたが、2年余も酷使した結果、具合が悪くなっています。そこで、この機会に「リフレッシュ」を施すことにしまさいた。 「リフレッシュ」というのは、OSの再インストールですが、自分で作った個人用ファイルは残るので、事前にバックアップを取る必要もなく、思い立って直ぐ実行できます。 まずチャームから「設定」をクリックし、「PC設定の変更」をクリックします。
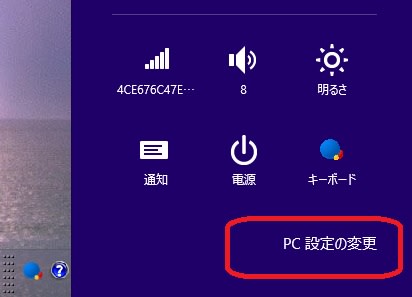
「PC設定」が表示されるので、「保守と管理」をクリックします。
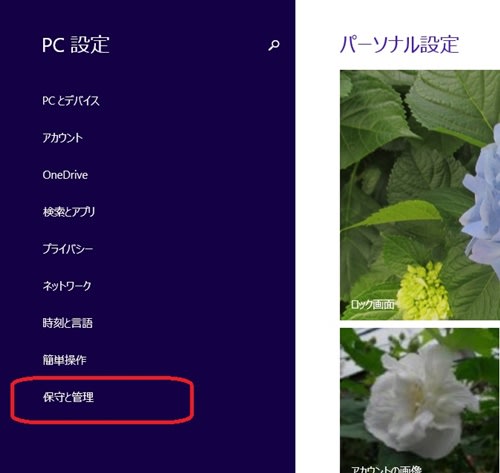
「保守と管理」が出るので、「回復」をクリックし、右側画面で「PCをリフレッシュする」を選んで、「開始する」をクリックします。
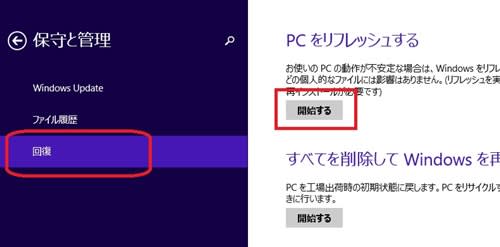
「PCのリフレッシュ」が出て、後で「次の操作を行う必要がある」という注意が出ます。これからは「次へ」に進みます。
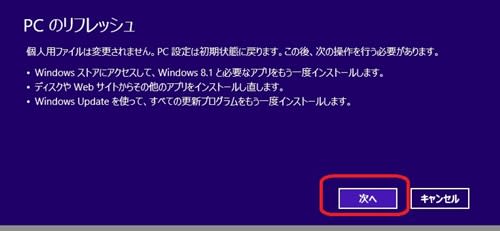
「PCをリフレッシュする準備ができました」というのが表示されたら「リフレッシュ」をクリックすると、リフレッシュが始まります。 40分ぐらい掛ったように思いますが最後に再起動で終わります。