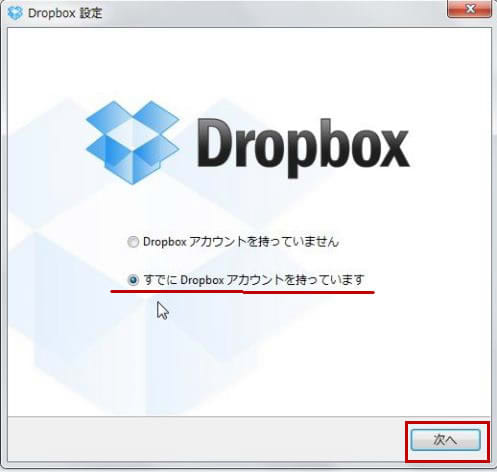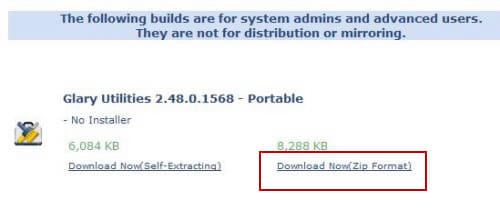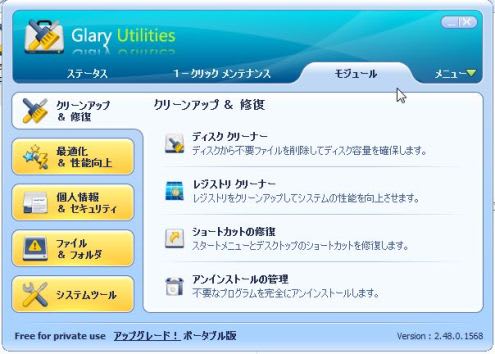最後に、簡便なオンラインストレージとして、早くからパソコンで利用している「Dropbox」をUSBメモリーに入れてみます。 これが出来れば、持ち歩いて、どのパソコンでも同じように簡単に、 Dropbox が利用できるようになります。 まず、次のURLをクリックします。
http://nionsoftware.com/dbpahk/download
これを開いて、「Download」タブから探して、「DropboxPortableAHK 1.4.9」というのをクリックします。

「DropboxPortableAHK」という ZIP のファイルが出来ますから、これを開いて、同じ名前のフォルダーをUSBメモリーにコピーします。 それをダブルクリックすると、次のファイルになります。

その中から「DropboxPortableAHK.exe」をダブルクリックします。 「DropboxPortableAHK Setup」というセットアップ画面になり、最初は「ようこそ」ですが、「次へ」を押します。

8項目までは、そのまま「次へ」でよいでしょうが、最後の「Dropboxの設定」画面では、「Dropbox設定を開始」をクリックします。

しばらく経ってから、「Dropbox 設定」が出ますが、「すでに Dropbox アカウントを持っています」の方にチェックを移して、「次へ」をクリックします。
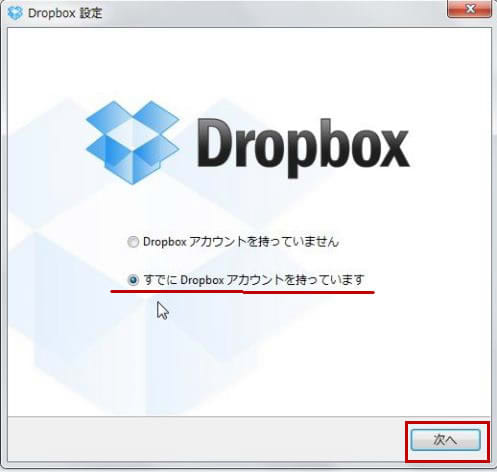
ここでは、パソコンに入れてある「メールアドレス」と「パスワード」を入れます。

次の画面では、「2GB」を選びます。これはパソコンの時と同じです。

次の「セットアップタイプの選択」画面では「標準」を選んで「インストール」をクリックします。

インストールが行われ、「完了」の画面になります。 「完了」をクリックして終ります。