Office 2010 に共通として、リボンを一瞬で最小化する機能があります。ミニノートなどを使っていて、画面を広げたいときに便利だそうです。その方法は、リボンの右上にある「Λ」印をクリックします。

リボンが一瞬で最小化され、編集領域が広がります。元に戻すときは、再度「Λ」をクリックします。

リボンを最小化することは、2070 でも別の方法で可能でした。リボンの上部、「タブ」のバーの空いているところを右クリックし、「リボンの最小化」をクリックすれば、同様に最小化されます。
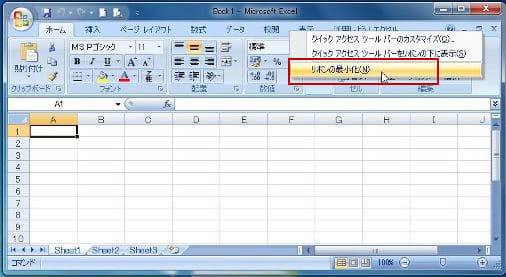
(今日で今回の連載を終りにします。今後は何か気が付いたことがあったら、散発で掲載します。)

リボンが一瞬で最小化され、編集領域が広がります。元に戻すときは、再度「Λ」をクリックします。

リボンを最小化することは、2070 でも別の方法で可能でした。リボンの上部、「タブ」のバーの空いているところを右クリックし、「リボンの最小化」をクリックすれば、同様に最小化されます。
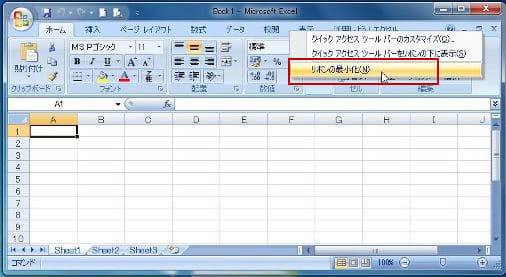
(今日で今回の連載を終りにします。今後は何か気が付いたことがあったら、散発で掲載します。)




























