せっかくこのブログで動画が出せるようになったのですが、肝心の YouTube に動画を載せることが、とても困難になりました。何回かいろいろ試みた結果、漸く一つだけ受け入れられたので、掲出します。 同じ神田祭りのお神輿です。
前に、神田祭りのアルバムを掲出したとき、せっかく撮った女性のお神輿が、動画で出せなくて残念でした。
今回、このブログでは YouTube の動画なら載せられることになったので、早速これを apload してみました。
「わっしょい!」の黄色い掛け声が入るとよいのですが。
今回、このブログでは YouTube の動画なら載せられることになったので、早速これを apload してみました。
「わっしょい!」の黄色い掛け声が入るとよいのですが。
siwonada さんのブログに刺激され、私もやってみました。
何しろ YouTube は英語だし、難しくて往生しました。
それに、動画はとても時間がかかります。
とにかく、漸く1つ Upload が出来たので、出してみます。
大相撲5月場所の千秋楽に観戦した時の写真です。
これは、結びのひとつ前、魁皇と琴欧州戦たと思います。
結びの一番は、とても写真など撮れなかった。
この勝負でも、沢山懸賞が付いていました。
何しろ YouTube は英語だし、難しくて往生しました。
それに、動画はとても時間がかかります。
とにかく、漸く1つ Upload が出来たので、出してみます。
大相撲5月場所の千秋楽に観戦した時の写真です。
これは、結びのひとつ前、魁皇と琴欧州戦たと思います。
結びの一番は、とても写真など撮れなかった。
この勝負でも、沢山懸賞が付いていました。
Word については、いろいろの機能が沢山あって、これを続けていたらキリがありません。追々また学習の都度掲出することとして、今回の連載は、一応今日で終わりにします。 最後に、便利でちょっと面白い機能を見つけたので、披露しておきます。
「ホーム」から始まるタグの最後にある「活用しよう!ワード」をクリックしてリボンを出し、その中の「旧メニュー対応表」というのをクリックします。

下のような画面が出るので、「スタート」をクリックします。
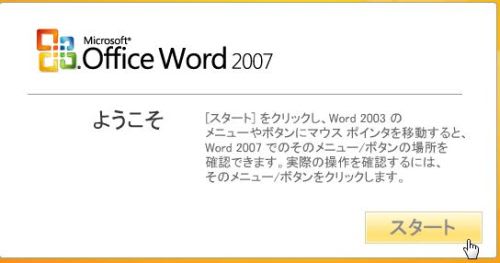
すると、画面全体が、Word 2003 に変ります。そして、各機能のボタンなどにマウスポインターを持っていくと、その機能が Word 2007 ではどのようになるか、説明が出ます。
 例えば、「標準ツールバー」の「表の挿入」ボタンの上にマウスを置くと、右のような説明が出ます。
例えば、「標準ツールバー」の「表の挿入」ボタンの上にマウスを置くと、右のような説明が出ます。
これは新しい便利な機能だと思います。
「ホーム」から始まるタグの最後にある「活用しよう!ワード」をクリックしてリボンを出し、その中の「旧メニュー対応表」というのをクリックします。

下のような画面が出るので、「スタート」をクリックします。
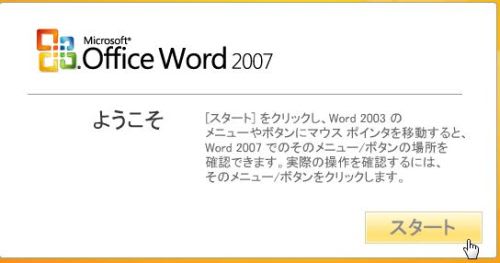
すると、画面全体が、Word 2003 に変ります。そして、各機能のボタンなどにマウスポインターを持っていくと、その機能が Word 2007 ではどのようになるか、説明が出ます。
 例えば、「標準ツールバー」の「表の挿入」ボタンの上にマウスを置くと、右のような説明が出ます。
例えば、「標準ツールバー」の「表の挿入」ボタンの上にマウスを置くと、右のような説明が出ます。これは新しい便利な機能だと思います。
Word 2003 までの表の罫線メニューは、下のようなバーでした。この中で一番左のボタンが罫線を足す機能、後の機能も罫線やセルの編集をする機能です。表の作成は、主としてこれらの機能で出来ました。

これに対して、2007 の場合は、「表のスタイル」から選ぶ以外に、セルの塗りつぶしや罫線の種類など、いろいろの機能が「デザイン」タブのリボンの中に用意されています。
例えば、同じ「表ツール」の「デザイン」リボンで、「塗りつぶし」をクリックすれば、一覧から任意の色が選べるし、その下の「罫線」をクリックすれば、左のような表の加工が選べます。

また、その右横の「罫線の作成」からは、線の種類や太さなどが選べます。

これに対して、2007 の場合は、「表のスタイル」から選ぶ以外に、セルの塗りつぶしや罫線の種類など、いろいろの機能が「デザイン」タブのリボンの中に用意されています。

例えば、同じ「表ツール」の「デザイン」リボンで、「塗りつぶし」をクリックすれば、一覧から任意の色が選べるし、その下の「罫線」をクリックすれば、左のような表の加工が選べます。

また、その右横の「罫線の作成」からは、線の種類や太さなどが選べます。









