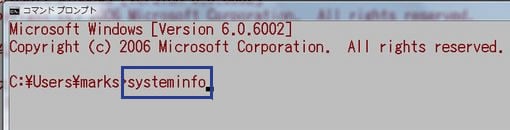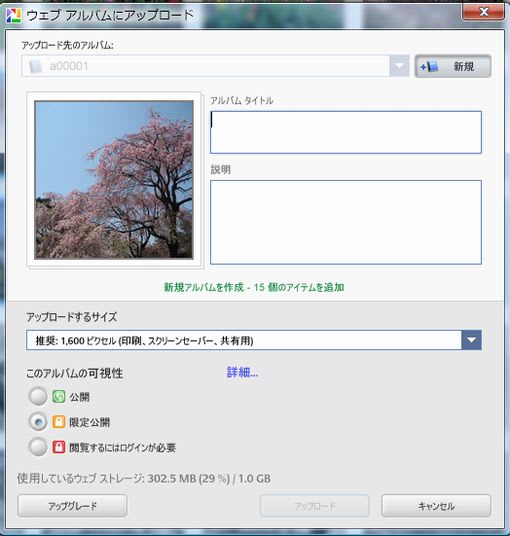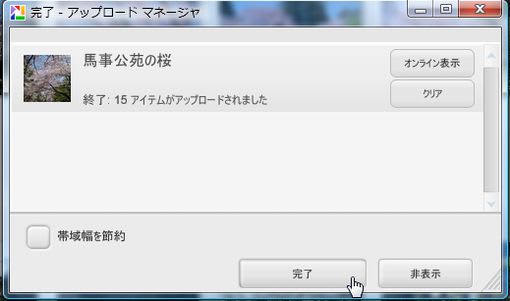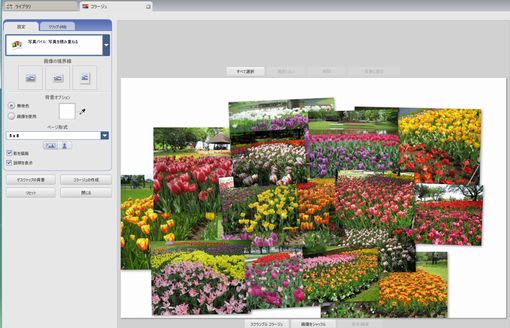Windows7 には、ブラウザとしては「Internet Exprorer 8」が入っているのに、メールソフトは有りません。必要なら自分でインストールせよ、ということでしょう。Vista の弊害として、不要なソフトなどが沢山入って、重くなってしまったことの反省かもしれません。そのため、使用したいソフトは自分で組み込まなければならないのです。
とにかく、私の場合メールは直ぐにも必要なので早速インストールしました。その手順は、まず「スタート」ボタンをクリックして「はじめに」をポイントし、「Wundows Live」をクリックします。

Windows Live メールのダウンロードサイドに接続したら、「今すぐダウンロード」をクリックします。
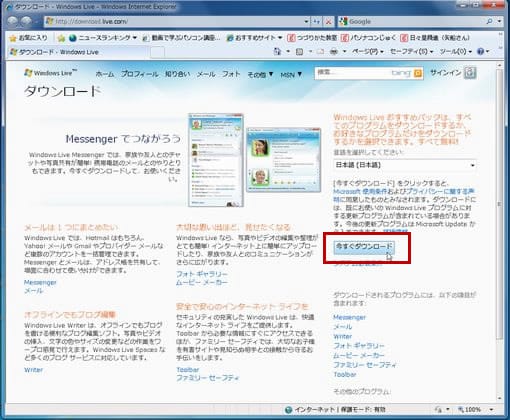
その後「実行」をクリックしたり、「はい」や「続行」を押したり、いろいろありますが、完了すると「スタート」メニューに「Windows Live メール」と表示されるようになりました。今回の場合は、アカウントの設定ほかすべてのメールが引き継がれているので、そのまま続行ができます。しかし、下図のように、フォルダ関係が乱れているので、何れ整理の必要があります。

序でに、今まで使っていた「フォトギャラリー」も、 Windows7 には入っていないので、これもインストールしました。別の方法として、マイクロソフトのホームページに次のような「ダウンロード」場面があったので、これを使ってみました。

下図の画面が出て、「今すぐダウンロード」をクリックして、簡単にインストールができました。

とにかく、私の場合メールは直ぐにも必要なので早速インストールしました。その手順は、まず「スタート」ボタンをクリックして「はじめに」をポイントし、「Wundows Live」をクリックします。

Windows Live メールのダウンロードサイドに接続したら、「今すぐダウンロード」をクリックします。
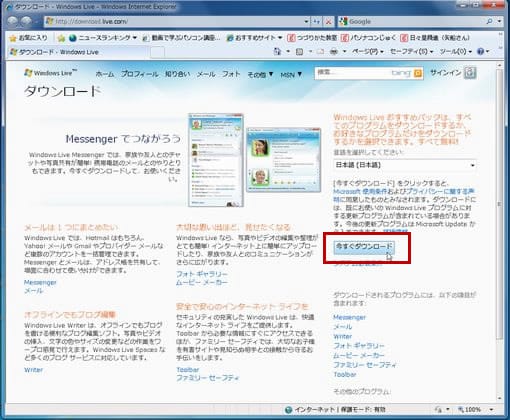
その後「実行」をクリックしたり、「はい」や「続行」を押したり、いろいろありますが、完了すると「スタート」メニューに「Windows Live メール」と表示されるようになりました。今回の場合は、アカウントの設定ほかすべてのメールが引き継がれているので、そのまま続行ができます。しかし、下図のように、フォルダ関係が乱れているので、何れ整理の必要があります。

序でに、今まで使っていた「フォトギャラリー」も、 Windows7 には入っていないので、これもインストールしました。別の方法として、マイクロソフトのホームページに次のような「ダウンロード」場面があったので、これを使ってみました。

下図の画面が出て、「今すぐダウンロード」をクリックして、簡単にインストールができました。














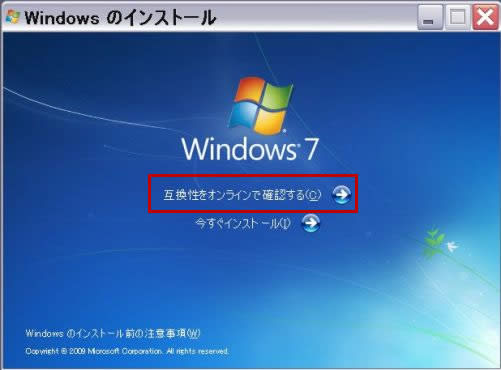
 Windows7 は大きく分けて、家庭向けの「ホームプレミアム」、仕事向けの「プロフェショナル」、全機能を備えた「アルティメット」の3つがあります。通常はホームプレミアムで充分だそうです。料金についても、これが断然安いので、今回私が購入したキッカケになりました。
Windows7 は大きく分けて、家庭向けの「ホームプレミアム」、仕事向けの「プロフェショナル」、全機能を備えた「アルティメット」の3つがあります。通常はホームプレミアムで充分だそうです。料金についても、これが断然安いので、今回私が購入したキッカケになりました。
 多分、安売りはもう品切れなのだろ、と諦めたのですが、新宿に出たついでにヨドバシカメラを覗いたところ、沢山有るではないですか。係員と話しているうちに、ついその気になって、衝動買いをしてしまいました。値段は 14,600円ですが、10%のポイントがつくので、まあまあでしょう。何となく、新しいソフトにしては、安い感じです。
多分、安売りはもう品切れなのだろ、と諦めたのですが、新宿に出たついでにヨドバシカメラを覗いたところ、沢山有るではないですか。係員と話しているうちに、ついその気になって、衝動買いをしてしまいました。値段は 14,600円ですが、10%のポイントがつくので、まあまあでしょう。何となく、新しいソフトにしては、安い感じです。