いよいよ東京も桜が満開になりました。21日の開花から10日目ですから、遅い方の記録になるかもしれません。今日は何処に行こうか考えた結果、桜の種類が多い新宿御苑を選びました。ところが、入り口でビックリ、長蛇の行列です。酒類を持ち込まないように、荷物の中身を調べているのです。ウイークデイにも係わらず、人出が多いのは、天気がよいこともあるでしょう。中に入って歩いてみると、外国人が多いです。いろいろな国の言葉で会話されていました。広い庭園、まさに今が満開です。



いよいよ東京も桜が満開になりました。21日の開花から10日目ですから、遅い方の記録になるかもしれません。今日は何処に行こうか考えた結果、桜の種類が多い新宿御苑を選びました。ところが、入り口でビックリ、長蛇の行列です。酒類を持ち込まないように、荷物の中身を調べているのです。ウイークデイにも係わらず、人出が多いのは、天気がよいこともあるでしょう。中に入って歩いてみると、外国人が多いです。いろいろな国の言葉で会話されていました。広い庭園、まさに今が満開です。



先週月曜21日に東京は開花宣言がありました。普通は、開花から1周間もすれば満開になりますが、今年は、その後に寒さが戻ったので、まだ2分咲き程度です。でも、今日は漸く晴れて暖かくなったので、久しぶりに散策に出ました。コテ調べ、という感じで、祖師谷公園から仙川沿いに成城9丁目、7丁目6丁目と歩いてみました。これが今年の花見初めになります。明日からは、本格的に暖かくなるので、週末にかけて、絶好のお花見シーズンになりましょう。


Windows 10 になっても、私はタスクバーを一番多く使います。 スタートボタンの使用以外に、すべてのアイコンが一発で開きます。 バージョンアップ前のボタンがそのまま残っているのも都合が良いです。しかし、タスクバーはスペースに限りがあります。沢山アプリをピン留めするために、不要なものを削除したいです。そこで、前にも触れたかもしれませんが、一番大きい検索ボックスを取り上げます。

これだけ長い検索ボックスを始末すれば、幾つものアプリが使えます。そこで、タスクバーの空いているところを右クリックし、「Çortana(O)」を開くと、3つありますが、その中から「 Çortana アイコンを表示(W)」をクリックします。

このように、検索ボックスが無くなり、丸いボタンだけ残ります。

これをクリックすると、大きく開き、上部に Çortana 下部に検索ボックス、その間に天気予報や簡単なニュースが出ます。

右下角のボタンをクリックすると、Çortana と検索だけの画面に戻ります。
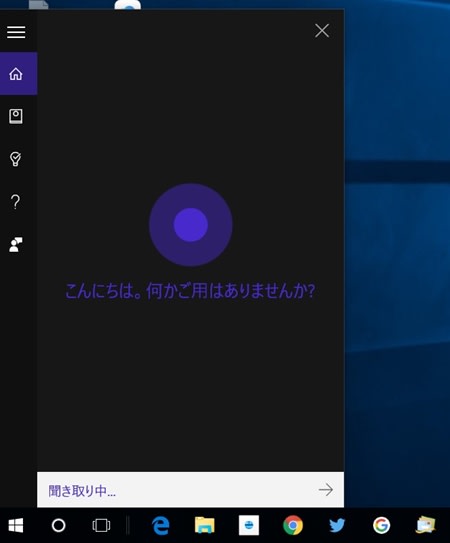
代々木公園と表参道 Women's Run天気の好い日曜だったので、代々木公園に散策に出ました。桜の蕾が膨らみ、開花寸前、前に咲き出したばかりだった河津桜は、既に葉桜の状態でした。 ちょっと気落ちしましたが、たまたま表参道...
これは昨年の記事です。『1年前に書いた記事の感想を書いてみませんか?』ブログからこんな付記があったので、取り上げてみます。
1年前の22日は日曜だったようです。代々木公園まで足を伸ばしたのに、桜はまだ蕾です。一つだけ満開なのは、前に開いた河津桜です。今年は、同じ22日に東京の桜の開花宣言がありました。そこで、近くの公園など桜を辿ってみましたが、いろいろ咲いていました。去年に較べて今年は少し早いようです。明日から寒くなるので、満開は少し遅れるかもしれません。とにかく、暫く花見散策が楽しめます。


Windows 10 の「エクスプローラ」を起動すると、左列「ナビゲーションウィンドウ」の最初に「クイックアクセス」というフォルダーが出て、その内容が画面に表示されます。「クイックアクセス」というのは、新しいエクスプローラーに搭載された機能で、「よく使うフォルダー」や「最近使用したファイル」が表示されます。

これらの中で、特によく使うフォルダーやファイルを右クリックから「ピン留め」することもできますが、それらを除いて、全体を表示しないように設定ができます。今回はそれを取り上げます。 まず「表示」タブの「オプション」をクリックします。
 「
「
「オプション」の画面で「全般」タブの「プライバシー」欄のチェックを外した項目が非表示になります。

表示設定にかかわらず、エクスプローラーが記憶した使用履歴をリセットして新たに使い初めたい場合は、「消去」ボタンをクリックします。

パソコンの不正使用を防ぐために、サインインを実行するまで、パソコンを使えないようにする画面のことを「ロック画面」と云います。Windows 10 では、起動後に最初に表示され、時計やメールの着信などの最新情報も表示されます。今回は、その背景の変更などをやってみます。まず「設定」から「パーソナル設定」をクリックします。
パーソナル設定の画面では、左側の「ロック画面」をクリックします。 右側に現在のロック画面が出ていますが、その下の「画像を選んで下さい」の中の画像を選ぶと、それが背景画像になります。

更にその下に「状態の詳細を表示するアプリを選ぶ」があるので、そのボタンをクリックします。

天気、カレンダー、メール、など詳細の表示が出るので、その中から選んだ情報が「ロック画面」に出ます。

Windows 10 には、「デスクトップモード」と「タブレットモード」の2種類の表示スタイルがあります。 私は、専ら「デスクトップモード」ばかりを使っているので、連載中もその後の追加でも「タブレットモード」には触れませんでした。しかし、何かの拍子に画面が変わってしまうと、慌てるので、両者の切り替え方法だけは、取り上げておきます。普通は、スタートから「デスクトップモード」の画面が出ていますが、これを切り替えるには、「通知領域」の一番右のボタン(新しい通知の有無を連絡する)をクリックし、「アクションセンター」の「タブレットモード」と書かれたタイルをクリックします。

これにより「タブレットモード」に切り替わり、全画面表示になります。

元に戻すには、再度「アクションセンター」を表示して、色が付いている「タブレットモード」のタイルをクリックします。

次に、最近の新しいパソコンには、キーボードが脱着できるタイプのものがありますが、そのパソコンでは、キーボードを外すと、自動で「タブレットモード」に切り替わります。これを防ぐには、「設定」から「システム」を選び、左側の「タブレットモード」を開きます。右側の中央部分に「デバイスがタブレットモードのオフとオンを自動的に切り替えるとき」というのがあるので、その「∨」をクリックします。

出てきた中から、「確認せず。切り替えも行わない」を選んで設定します。

前日の予報に反して、今日の日曜は、曇りから晴れ間も出るような、絶好の日和になりました。梅には少し遅いけれど、近くの羽根木公園に行ってみることにしました。 梅まつりも最終日で、お店も開いてはいましたが、人出は少ない方です。今年は梅の開花が速く、もうそろそろ終りでしょう。


家から羽根木公園に行く途中の、僅かな緑道に、小さい固有の標識があり、歩きながら目を楽しませてくれます。内容はタバコのポイ捨てを禁じる言葉が多いです。それらを撮ってきたので、並べてみます。


複数のファイルを選択するとき、最も簡単でよく使われるのは、範囲をドラッグして選択する方法です。離れているファイルを選択するときは、「Ctrl」キーを押しながらファイルをクリックします。しかし、この方法は、少し動いただけでコピーになって、失敗することがあります。そこで、もっと簡単方法があります。「表示」タブの「項目のチェックボックス」にチェックを入れます。

こうしておけば、チェックボックスの設定が有効になります。そして、ファイルにマウスポインターを合わせると、左上にチェックボタンが出来、それにチェックをを入れると、選択になります。離れた複数のファイル選択には便利です。

選択を解除するときは、フォルダーウインドウ内の空欄をクリックすれば、全部の選択が解除されます。個別に選択を解除するときは、そのファイルのチェックボックスを直接クリックします。
