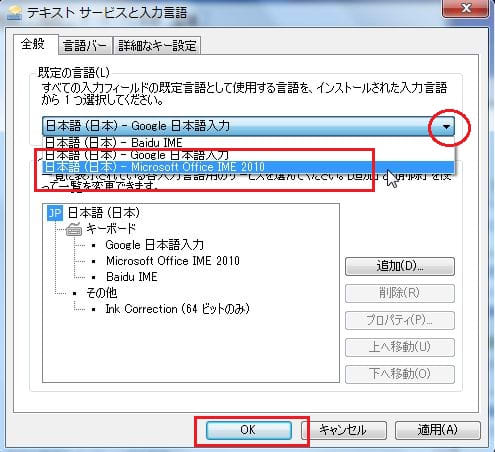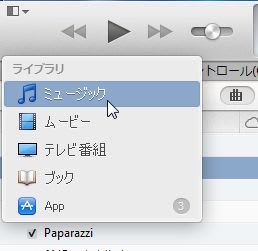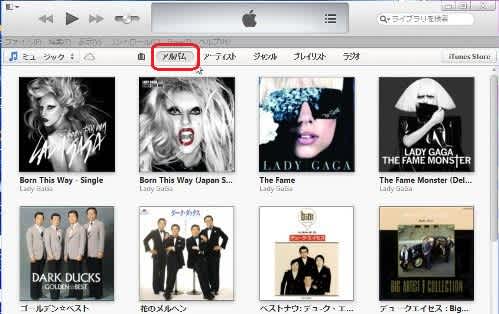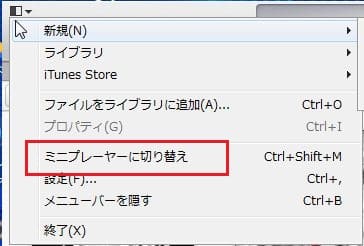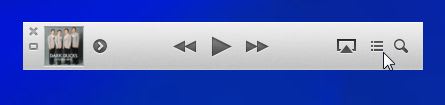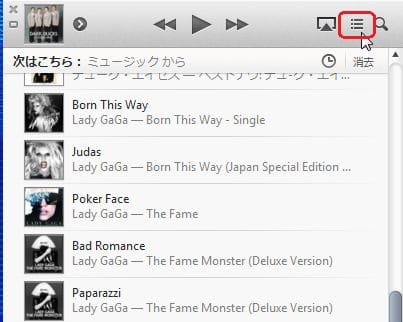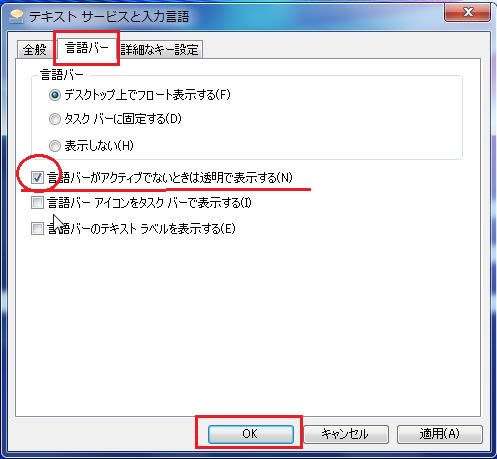「再セットアップ」というのは、パソコンの中を購入時の状態に戻すことです。これを実行すると、自分で作ったファイルが消えるだけでなく、Windows 全体が何年か前に戻ってしまうので、現状に復元するのに手数と、ある程度の知識も必要になります。したがって、パソコンの具合が悪くても、これを実行するのは、最後の手段と云われています。今回私は、たった一つ残っていたパソコンに、これを実施することにしました。 理由はいろいろありますが、その中で一番小さい理由が、久しぶりに、この面倒なことを経験してみよう、という物好きです。
再セットアップそのものは、それ程面倒なことではなく、少し時間がかかるだけです。問題は、その後の諸々の設定やインストールなどです。経験の記録として、再セットアップ後に今回実行したことを順に列記しておこうと思います。
1.Windows の設定
これは、パソコンを購入したときに、最初にやったことと同じです。まずユーザー名を入れるのですが、購入時は任意であっても、今回は、その時と同じでなければ不可です。次に「ライセンス条項に同意」にチェックを入れて「次に」に移ります。私の場合は、NECのパソコンなので、「NEC独自の設定」が幾つかあって、漸く見慣れたデスクトップ画面になります。
2.インターネットの設定
現在のパソコンは、インターネットに接続していなければ、何も出来ないことを改めて感じました。私は、現在無線 LAN を使っているので、最初からこれを実行しました。暗号キーが必要なので、ちょっと戸惑ったけれど、古い手帳に書いてあり、助かりました。
3.ウイルス対策
インターネットに接続すれば、直ぐに必要なことがウイルス対策です。私は「ウィルスバスター」を使っていたので、これを入れました。サポートウェブの「よくある質問」の中に「リカバリー(初期化)を実行した場合のウィルスバスター対処方法」というのがあったので、これに従って無事入力しました。
4.Windows Update の実行
もう一つ、セキュリティ対策もあって、Windows を最新のものに更新しておかねばなりません。これは、「すべてのプログラム」の中にある「Windows Update」を使えば、難しいことはないのですが、今回私の場合、50個ぐらいあって、このインストールに一番時間がかかりました。
5.電子メールの設定
電子メールは、いろいろ使っているのですが、基本は「Windows Live メール」なので、これを優先しました。幸い、パソコンの初期状態で「Windows Live メール」がインストールされていたので、「すべてのプログラム」からこれを出し、「アカウント」タブから(電子メール)をクリックして、アドレスやパスワードを入力し、受信(発信)サーバーの情報を入れて、無事完了しました。
6.Office 2010 の入力
これは、その中の何れか、たとえばワードでもエクセルでも、起動したときに「プロダクトキー」を入力すればよいのです。「プロダクトキー」は25文字の英数字ですが、パッケージの中に入っているDVDケースに記載してありました。
7.その他のソフト
毎日見る「Facebook」や「Twitter」は直ぐ入れましたが、その他は必要になった都度入れていけばよいかと思います。
以上を経験して、半日以上の作業になり、あまり好ましい方法ではないです。やはりパソコンがどうにもならなくなった際の非常手段でしょう。でも、感想としては、パソコンを一度カラにしても、意外といろいろ残っているものだ、ということです。そのために、予想したよりは簡単に現状復帰ができました。