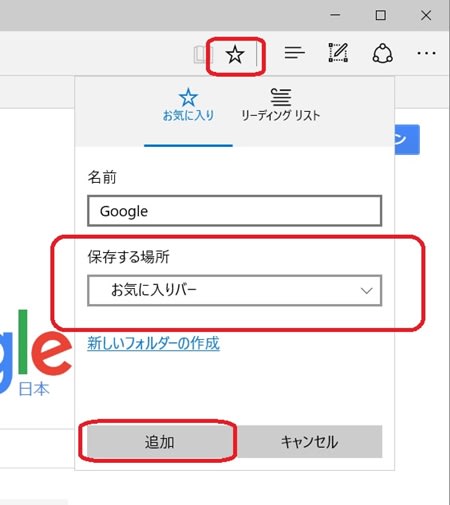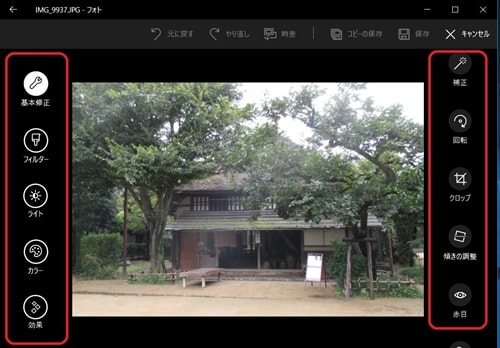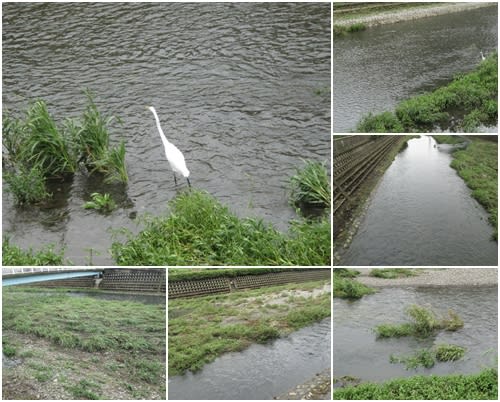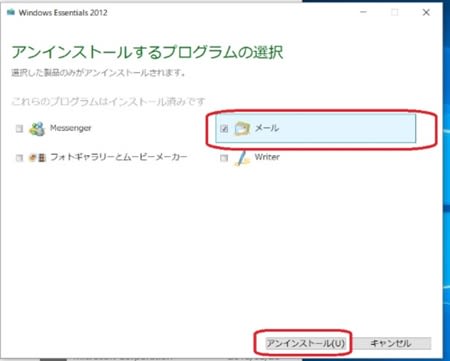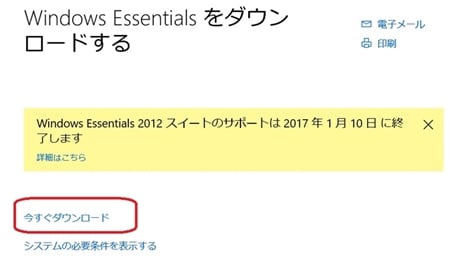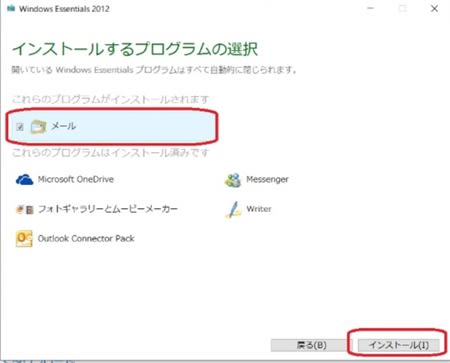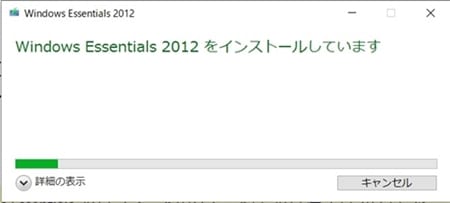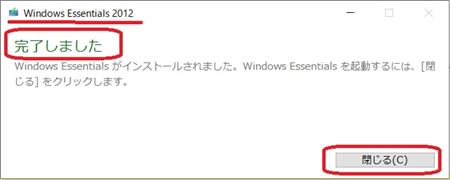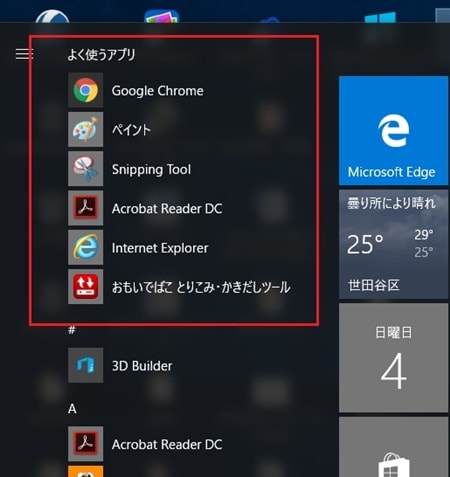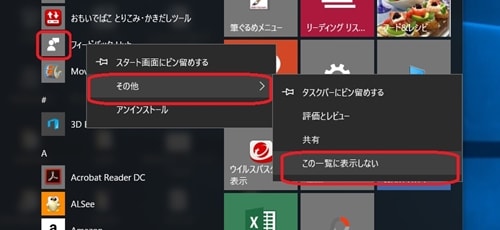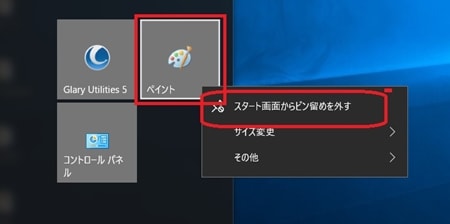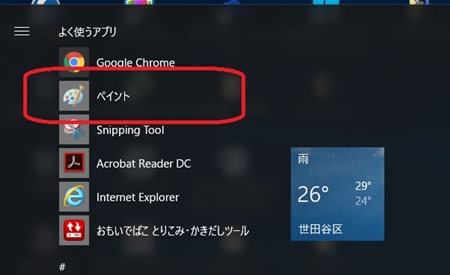写真などの画像ファイルをダブルクリックすると、標準では「フォト」アプリが起動して、それで開きます。これが Windows 10 に搭載されている画像アプリです。私は日頃は使っていないのですが、いろいろ使いみちが有るようですから、今日はこの「フォト」を試行してみます。なお、ダブルクリックでこれが出ない場合は、最初の画像ファイルを選んで、上のリボンから「開く」の「▼」をクリックし、一覧の中から「フォト」を選んでもよいです。

「フォト」アプリで画像が画面一杯に開きます。 上部に左から、共有、スライドショー、編集、回転、削除、もっと見る、とボタンがが並んでいます。

その中で一番よく使う「編集」をクリックすると、左側に、基本修正、フィルター、ライト、カラー、効果、と縦に編集メニューが並び、右側には夫々の機能アイコンが表示されます。
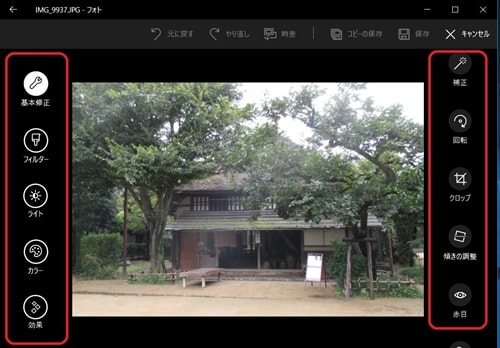
その中の一つ、「クロップ」をクリックすると、トリミングの画面になります。トリミングを調整して、「適用」ボタンをクリックすると、写真がトリミングされます。

もう一つ、左側編集メニューの「ライト」をクリックすると、右側機能アイコンが、明るさ、コントラスト。ハイライト、影、と並んで、いろいろ調整が出来ます。

調整した画像は保存しますが、上のボタンのうち、「保存」をクリックすると、画像が上書き保存されます。「コピーを保存」の方をクリックすると、元の画像はそのまま残り、ファイル名に「(2)」の数字がついて修正後の画像が保存されます。

画像を印刷するときは、最初の画面の右上「もっと見る」ボタンをクリックして、メニューの中から「印刷」を選びます。下のような画面になるので、上の「プリンター」から下の「カラー」まで選んで、一番下の「印刷」をクリックします。


 「」
「」