先日来このブログで、設定の「簡単操作」から「マウス ポインター」「テキストカーソル」と続けてきたので、今日はその次の「拡大鏡」を取り上げてみます。これは前からあったものですが、最新のバージョンで新しく加わった部分もあります。まず設定から「簡単操作」の「拡大鏡」を選び、「拡大鏡の使用」で拡大鏡をオンにします。
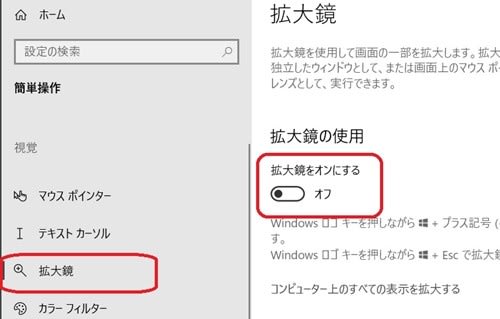
オンにすると、拡大鏡のバーが出ます。
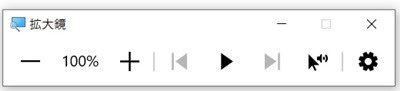
この「+」と「ー」を使って、拡大したり縮小したりするのですが、古いバージョンでは右の部分が無く、次の様になっていました。
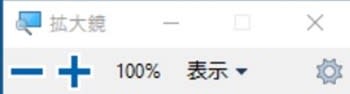
これの「表示」とは、「全画面表示」と「固有」「レンズ」を選ぶもので、固有とはマウス周辺を画面の上部に拡大表示するもので、レンズとはマウスのそばに拡大表示するものです。普通は「全画面表示」が出ています。この「表示」が新しいバージョンでは無くなっていますが、必要な場合は、設定「簡単操作」の「拡大鏡」画面で「拡大鏡ビューの変更」から三種を選びます。
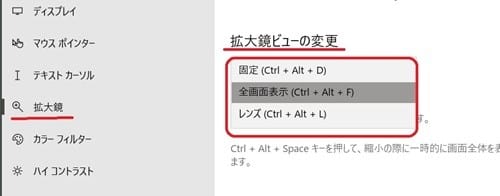
最初に戻って、拡大鏡の基本は「+」を使って文字を拡大するのですが、「+」のクリックで、一気に200%に拡大します。

もっと細かく拡大したい場合は、設定「簡単操作」の「拡大鏡」画面で、「拡大レベルの変更」を開き、上部の5%、10%、25% ぐらいを使います。
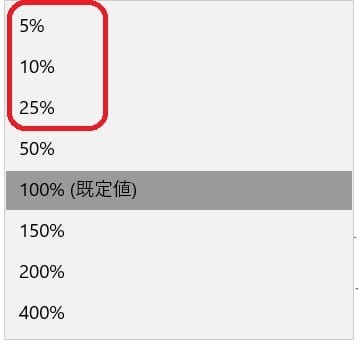
これからが Windows10 の「メイ2020アップデート」により新設されたものです。最初のバーに戻って、「▶」印で音声が再生され、指定の文章を読んでくれます。
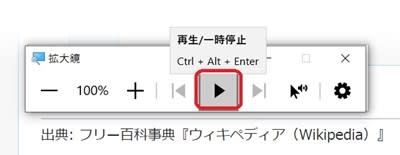
読み上げる速さを変更するには、歯車マークの設定画面を開いて「速度」のツマミを左右に動かせばよいのです。下の「音声」で複数の声の選択も出来ます。
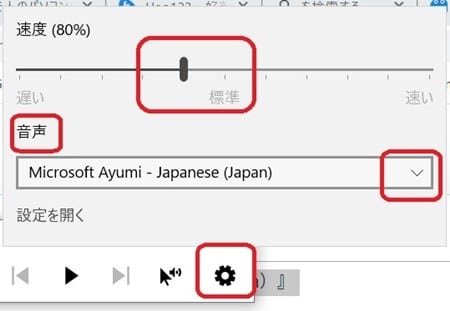










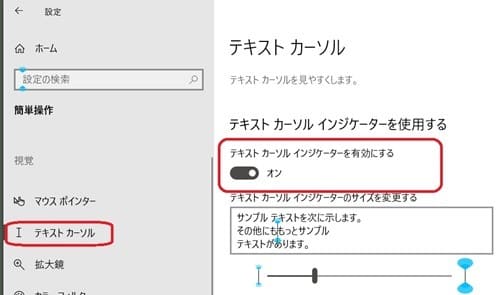
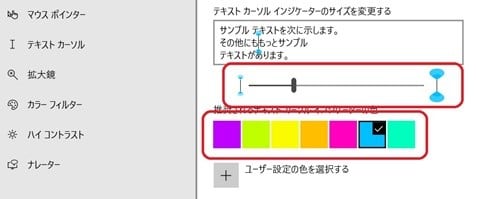
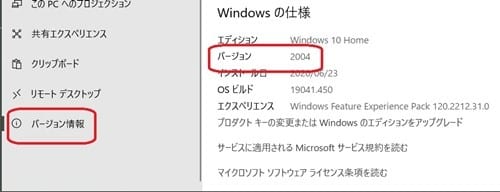
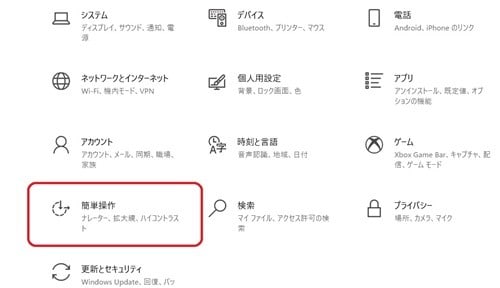



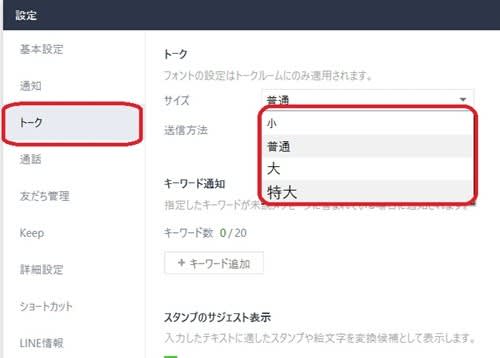

 →
→