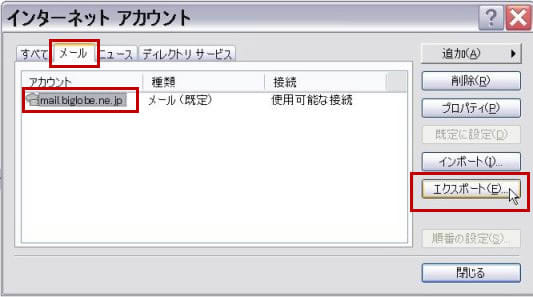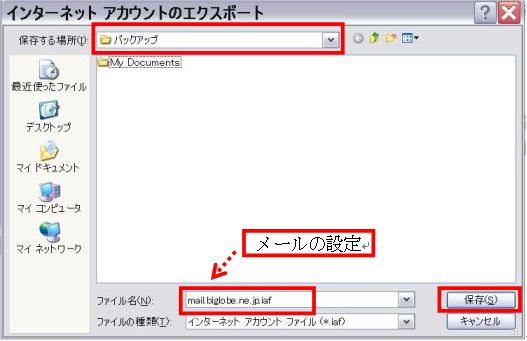「バックアップ」というテーマで、6種類の保存法に続いて、万一の場合の復元方法まで連載しました。 しかし、この保存は、万一の場合だけでなく、新規購入などにより、新しいパソコンに引越しする場合にも、そのまま使えます。これからのパソコンは「Vista」になるでしょうが、もちろん Vista でも使えます。
私は、まだ Vista は使っていないので、XPのように図示することは出来ませんが、以下簡単に、Vista のパソコンへ移転の要点を記しておきます。
まず、「My Documents」は、Vista では「ドキュメント」になります。XPの場合同様、ここにドラッグしてコピーすればよいのですが、「My Pictures」は「ピクチャ」、「My Music」は「ミュージック」に名前が変わるので、各々別々にコピーします。
「Outlook Express」は、Vista では「Windowsメール」という違うメールソフトに変わりますが、XPの場合と同じ「インポート」機能によって、送受信したメールを取り込めます。「アドレス帳」の場合も、一箇所表現が変わるだけで、同じように「インポート」→「Windowsアドレス帳」で移転ができます。
「メールの設定」も、Windowsメールの「インポート」機能で取り込みます。「ツール」→「アカウント」で「マイクロソフトコミュニティ」(これは新しい項目です)を選んで「インポート」をクリックし、その後はXPの場合と同じです。
「お気に入り」は、新しいパソコンの「お気に入り」のフォルダを開いてコピーします。Vista では、「スタート」から「ユーザー名」をクリックすると「お気に入り」のフォルダが表示されます。
「ユーザー辞書」は、XPの場合と同じで、「辞書ツール」を開き「ツール」から「テキストファイルからの登録」をクリックして、バックアップに保存したファイルを読み込みます。
以上で、今回の「バックアップ」に関する連載を終わります。暫く休んで、また何かテーマを考えます。
私は、まだ Vista は使っていないので、XPのように図示することは出来ませんが、以下簡単に、Vista のパソコンへ移転の要点を記しておきます。
まず、「My Documents」は、Vista では「ドキュメント」になります。XPの場合同様、ここにドラッグしてコピーすればよいのですが、「My Pictures」は「ピクチャ」、「My Music」は「ミュージック」に名前が変わるので、各々別々にコピーします。
「Outlook Express」は、Vista では「Windowsメール」という違うメールソフトに変わりますが、XPの場合と同じ「インポート」機能によって、送受信したメールを取り込めます。「アドレス帳」の場合も、一箇所表現が変わるだけで、同じように「インポート」→「Windowsアドレス帳」で移転ができます。
「メールの設定」も、Windowsメールの「インポート」機能で取り込みます。「ツール」→「アカウント」で「マイクロソフトコミュニティ」(これは新しい項目です)を選んで「インポート」をクリックし、その後はXPの場合と同じです。
「お気に入り」は、新しいパソコンの「お気に入り」のフォルダを開いてコピーします。Vista では、「スタート」から「ユーザー名」をクリックすると「お気に入り」のフォルダが表示されます。
「ユーザー辞書」は、XPの場合と同じで、「辞書ツール」を開き「ツール」から「テキストファイルからの登録」をクリックして、バックアップに保存したファイルを読み込みます。
以上で、今回の「バックアップ」に関する連載を終わります。暫く休んで、また何かテーマを考えます。










 最後の「ユーザー辞書」については、「辞書ツール」を使って復元します。これも、バックアップのときと同じ「言語バー」の「ツール」アイコンをクリックし、メニューにある「辞書ツール」をクリックします。
最後の「ユーザー辞書」については、「辞書ツール」を使って復元します。これも、バックアップのときと同じ「言語バー」の「ツール」アイコンをクリックし、メニューにある「辞書ツール」をクリックします。
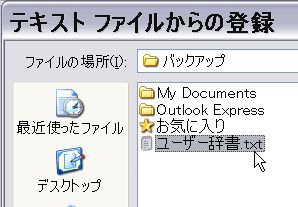 「テキストファイルからの登録」画面では、他の復元と同様、ファイルの場所は「バックアップ」とし、「ユーザー辞書」を選んで「開く」をクリックします。これで、ユーザー辞書のファイルに収められた語句が取り込まれます。
「テキストファイルからの登録」画面では、他の復元と同様、ファイルの場所は「バックアップ」とし、「ユーザー辞書」を選んで「開く」をクリックします。これで、ユーザー辞書のファイルに収められた語句が取り込まれます。





 暫くして、この画面が出たら「完了」をクリックしてバックアップが終わります。
暫くして、この画面が出たら「完了」をクリックしてバックアップが終わります。

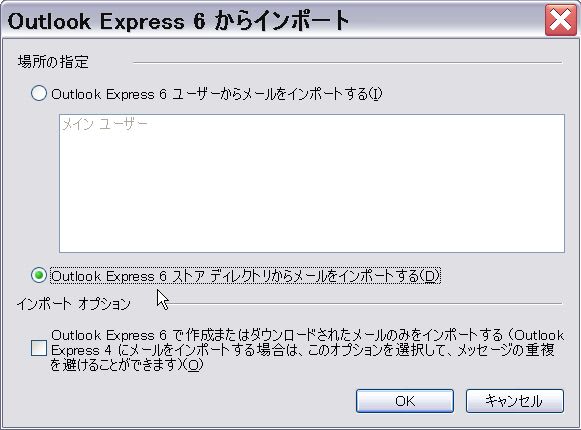
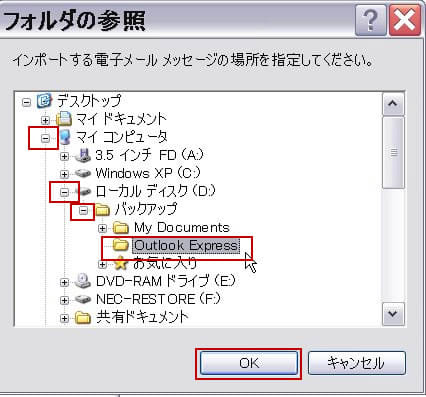 「フォルダの参照」画面では、Dドライブの「バックアップ」から「Outlook Express」をクリックし、「OK」します。
「フォルダの参照」画面では、Dドライブの「バックアップ」から「Outlook Express」をクリックし、「OK」します。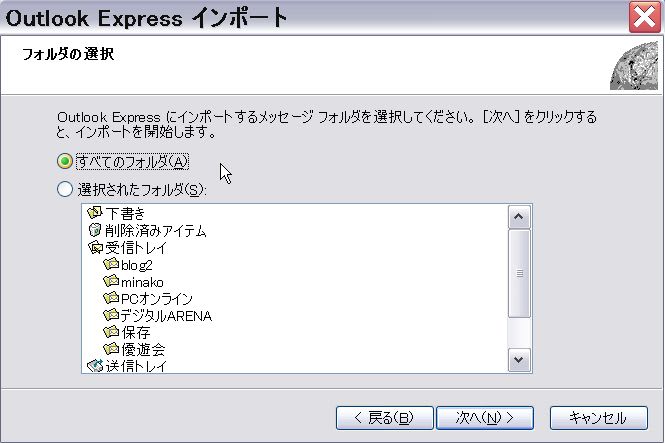


 Microsoftの画面になり、「Outlook Express」のフォルダーが出ますから、これをDドライブまたは外付けHDDの「バックアップ」にコピーします。
Microsoftの画面になり、「Outlook Express」のフォルダーが出ますから、これをDドライブまたは外付けHDDの「バックアップ」にコピーします。 それらは、今回は、Dドライブ(または外付けHDD)に作った「バックアップ」フォルダーにコピーしました。そのうち、My Documents と Outlook Express、お気に入り、の3つがフォルダーで、アドレス帳、メールの設定、ユーザー辞書、の3つがファイルです。
それらは、今回は、Dドライブ(または外付けHDD)に作った「バックアップ」フォルダーにコピーしました。そのうち、My Documents と Outlook Express、お気に入り、の3つがフォルダーで、アドレス帳、メールの設定、ユーザー辞書、の3つがファイルです。 最後に、単語などを登録してある「ユーザー辞書」のコピーです。言語バーの「ツール」をクリックして「辞書ツール」をクリックします。次の「Microsoft IME 辞書ツール」画面では、「ツール」から「一覧表の出力」をクリック」します。
最後に、単語などを登録してある「ユーザー辞書」のコピーです。言語バーの「ツール」をクリックして「辞書ツール」をクリックします。次の「Microsoft IME 辞書ツール」画面では、「ツール」から「一覧表の出力」をクリック」します。
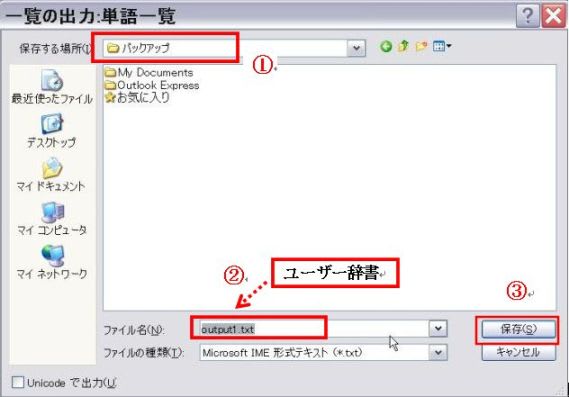
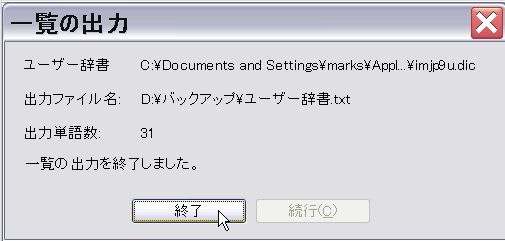
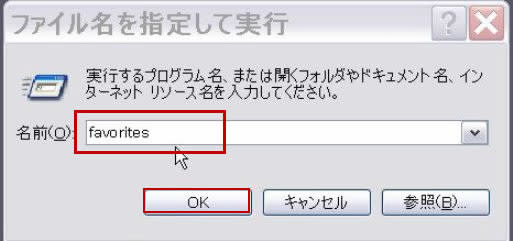
 出てきた画面で、タスクバーの「上へ」のアイコンをクリックします。 ここで、☆型の「お気に入り」フォルダが出てくるので、これをDドライブの「バックアップ」にドラッグ・アンド・ドロップしてコピーします。
出てきた画面で、タスクバーの「上へ」のアイコンをクリックします。 ここで、☆型の「お気に入り」フォルダが出てくるので、これをDドライブの「バックアップ」にドラッグ・アンド・ドロップしてコピーします。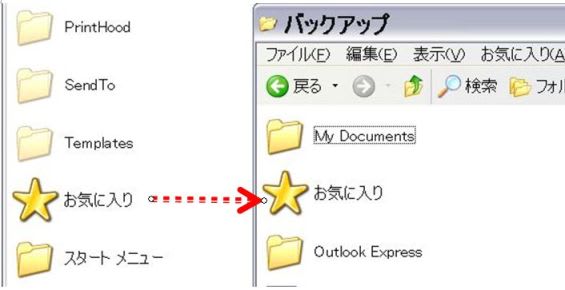
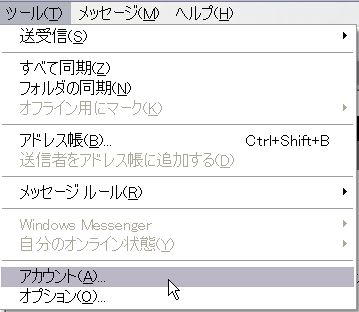 OEを起動して、「ツール」から「アカウント」をクリックします。
OEを起動して、「ツール」から「アカウント」をクリックします。